La sugerencia realizada por un lector en este Tutorial nos ha dado la idea de compartirles esta práctica herramienta de Photoshop para cuando necesitas aplicar el mismo efecto a varias imágenes.Las acciones te permiten grabar los pasos que realizas en Photoshop para aplicarlas luego con un simple clic. Aunque el programa trae varias acciones por defecto, tú puedes configurar todas las que desees. Sólo tiene que grabar todo el proceso de una técnica la primera vez, y luego ya la tienes lista para aplicar.
Nota: Ten en cuenta que las acciones sólo sirven para modificaciones genéricas, como el caso de mejora de color que usaremos de ejemplo. Grabar una acción de retoques inherentes a una imagen en particular no te será de utilidad para las demás (como por ejemplo, borrar partes de la imagen o cualquier técnica que utilice selección de áreas)
Vamos a abrir la imagen sobre la que trabajaremos. Lo primero que debes hacer para grabar una acción, es abrir la ventana de la función en tu Photoshop si es que no la tienes en la ventana donde están las Capas.
1. Ve a “Ventana” en el menú superior, y luego pincha en “Acciones” o presiona Alt.+F9. Te recomendamos juntar la ventana de Acciones con la de Capas (Para eso, pincha sobre la solapa que dice “Acciones” y arrástrala hasta la ventana de Capas). Debería quedarte así:
2. Para crear una nueva acción, pincharemos sobre el icono de “Crear nueva acción” al final de la ventana.
3. Lo único que necesitas modificar de esta ventana, es el nombre (para poder identificar la acción cuando quieras usarla). Nosotros le pondremos “Mejorar Color”. Luego pincha en “Grabar”. Verás que en la ventana de acciones figura nuestra nueva acción, y el botón rojo de grabación activo.
- Ventana de Nueva Acción
- Acción en grabación activa
4. Ahora sólo tienes que realizar todos los pasos de la técnica. Para nuestro ejemplo, realiza los pasos del 2 al 8 que explicamos en este Tutorial.
Nota: Mientras realizas los pasos no necesitas hacer más nada en la ventana de acciones, pero sólo por curiosidad, podrás ver como se van sumando los pasos a tu acción.
5. Una vez que haz realizado todos los pasos, simplemente pinchas sobre el icono de “Detener” en la parte inferior de la ventana de acciones.
Ya tienes configurada tu acción. Para aplicarla a otras imágenes, simplemente tienes que abrirlas e ir a la ventana de acciones. Seleccionas la acción “Mejorar Color” (o la que quieras ejecutar) y pinchas sobre el botón de “Reproducir”
¡Verás que la foto cambia en apenas segundos!



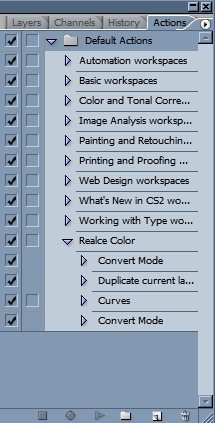

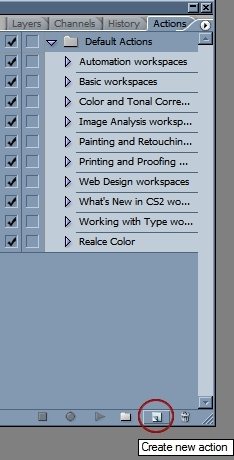

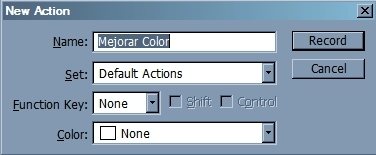
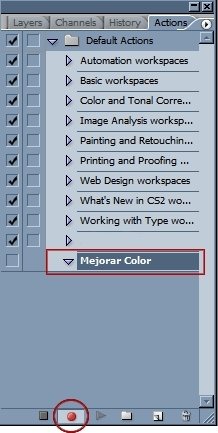

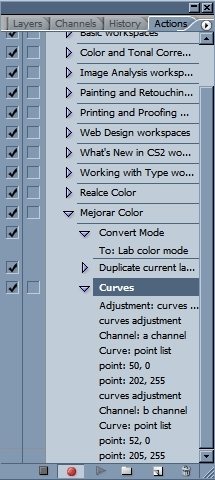

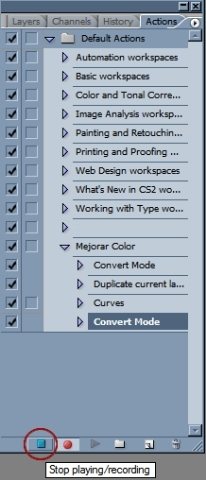

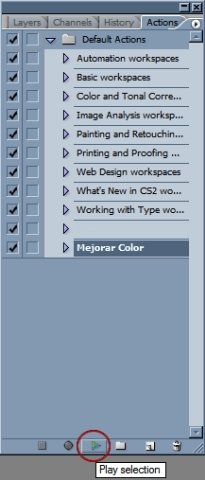


Hola soy de Chile y quiesiera saber como lo hago para poder hacer funcionar el mac mame, descargue el programa y unos roms y no pasa nada porfa necesito saber como usarlo para jugar, gracias y excelente la página, saludos del fin del mundo
hola!!! muchas felicidades x esta pagina y pues suerte y muchas gracias! y hasta ptonto.
hola quisiera saber donde se guardan esas acciones gracias
BYe Bye HACK BYE
me es de mucha ayuda lo enviado en esta página, gracias
estan muy buenas estas acciones te ahorran mucho time
Hola, queria saber si hay alguna forma de aplicarle la misma accion a todos los documentos abiertos, pq eso de armarlas es facil pero tengo que modificar aproximadamente 500 documentos y quieria saber si PS me ahorra el trabajo XD!
eem qisiera saver donde se guardan las accions
Crea primero la Acción con los pasos arriba indicados, luego te vas al menú FILR – AUTOMATE – BATH. En la ventana que aparece haces lo siguiente: PLAY: Set: Grupo de Acciones que contienen la que deseas aplicar. Action: Acción que aplicaras al grupo de imágenes. SOURCE: Allí buscar la carpeta donde se encuentran las imágenes. DESTINATION: Carpeta donde se guardarán las imágenes luego de aplicada las acciones. Es todo, ésto lo puedes hacer con 3 o 500 imágenes a la vez. Espero que haber respondido tu pregunta, saludos