¿Será el frío que protagoniza las mañanas de estas latitudes lo que me habrá llevado a elegir este tutorial? No sé. Pero mientras tiritando anhelo que vuelva a nevar alguna vez más en Buenos Aires, trataré de mostrarles cómo hacer que sí suceda esto en sus fotografías. Con una técnica que aúna varios procesos, crearemos una intensa nevada, logrando una transformación bastante realista. Pasaremos del verano al invierno más crudo en unos minutos. Preparen su abrigo y desempolven los trineos.
PASO 1 – Escogemos nuestra imagen y la preparamos
Sal y tómale una foto a tu casa o edificio.
Y si no quieres levantarte de la silla, busca alguna fotografía en los sitios habituales y llévala a tu Photoshop.
- Duplica la capa Fondo.
- Sobre la capa duplicada, ajusta Brillo/Contraste o Tono/Saturación en caso de necesitarlo para quitarle un poco de luminosidad.
- Si no lo requiere. Sáltate al próximo paso.
FOTOGRAFÍA BASE Y ARCHIVO .PSD
PASO 2 – Filtro fotográfico manual frío
En este paso aplicaremos un Filtro fotográfico frío. Pero lo haremos de manera manual, para escoger a gusto las tonalidades de los colores.
- Doble click sobre la capa duplicada (Capa 2, a partir de aquí) y en Estilo de Capa tildaremos Superposición de degradado.
- En sus opciones, escogemos Modo de fusión Luz suave, Opacidad 50%
Estilo Lineal, Escala de 100px.
- Hacemos doble click sobre el color de degradado para editarlo.
- De cada lado escogemos el color azúl. En la izquierda, un tono opaco y más obscuro. Del otro lado, uno más vivo y claro. Usa la captura como referencia.
PASO 3 – Creando nuestra nieve
Ahora seleccionaremos el área donde se acumulará la nieve. Por ahora nos ocuparemos de las partes altas, así que iremos por el techo.
- Creamos una nueva capa.
- Escogemos la herramienta Pluma y trazamos un outline del techo como el que se muestra en la captura siguiente.
- Las líneas rosadas son las guías.
- Del pasto y otras superficies nos ocuparemos luego.
Pasaremos nuestro trazado a selección de la siguiente forma:
- Abrimos la ventana de Trazados. Menú > Ventana > Trazados.
- Hacemos click secundario sobre el rectángulo gris que identifica al trazado y escogemos Hacer selección.
- En Interpretar ponemos un valor de 1px en Radio a desvanecer.
- En Operación tildamos Selección nueva.
- Rellenamos la selección que nos ha quedado con un color blanco. Con esto tendremos la capa base de nuestra nieve sobre los techos.
PASO 4 – Pincel de nieve para los bordes
Antes de seguir con el dibujado de la nieve, nos deshacemos de la selección presionando CTRL + D.
Y ahora dibujaremos sobre los bordes de las áreas blancas que hemos pintado anteriormente. Esto es para crear el efecto de derrumbamiento y de amontonamiento de nieve. Fundamental para agregar algo de realismo.
- Escogemos el Pincel Splatter/Salpicaduras 27.
- Entramos en el menú de opciones de pincel y tildamos la opción Dispersión.
- Le ponemos un valor de 56%, Control desactivado, Cantidad 1.
Pintamos sobre los bordes de los diferentes tejados.
Seguimos pintando la nieve caída sobre los árboles, el piso, las ventanas, etc.
Aquí puedes seguir en la capa anterior o crear otras. Esto según el orden que le quieras dar. Siempre es bueno hacerlo sobre capas diferentes para no generar destrucción de la imagen.
Prueba con diferentes opacidades y tamaños.
Por último en este largo paso, pintamos el pasto o piso de blanco. Todo lugar donde crees que debería haber nieve, debe ser pintado. La cantidad la manejas tu.
Como donde yo vivo no hay nevadas, he exagerado la cantidad. Sí. Es algo así como el síndrome del dibujante oriental que le hace enormes ojos y curvas a sus personajes.
PASO 5 – Creamos un relleno degradado para la nieve.
- Para hacer esto, vamos a ir a Capa > Nueva capa de relleno > Degradado
- Y en los valores pondremos lo siguiente:
Estilo Lineal, ángulo 90º, Escala 150%, alinear con capa tildado. - En Degradado escogemos con el mismo criterio que en el paso 2, pero utilizando tonos más claros de azul. El primero (izquierda) debe ser más fuerte que el segundo. Toma como referencia los colores de la captura.
PASO 6 – Creamos la nevada intensa
Con la aplicación del paso anterior, tu imagen habrá quedado muy azulada. No te preocupes, esto se soluciona más adelante. Ahora debemos continuar.
A través del uso del filtro Estilográfica, crearemos un efecto de nevada o lluvia.
- Creamos una capa nueva y la rellenamos con color negro.
Ahora estamos listos para aplicar el filtro de bosquejo Estilográfica para crear el efecto de la nieve cayendo intensamente sobre nuestro paisaje:
- Vamos a Filtro > Bosquejar > Estilográfica.
- En la paleta de propiedades del filtro ponemos: 15 en Longitud de trazo y 10 en Equilibrio de luz y sombra.
- Cambiamos la opacidad de la capa a 80% y ponemos Trama como Modo de fusión.
- Situamos esta capa debajo de la capa de relleno degradado.
Terminamos el paso 6 aplicando un Desenfoque de movimiento a nuestra precipitación helada.
- Vamos a Filtro > Desenfocar > Desenfoque de Movimiento.
- En las propiedades escogemos un ángulo de 90º y una distancia de 10px. Esto hará que se deforme un poco lás líneas de nevada que hemos creado anteriormente.
PASO 7 – Últimos retoques
Apenas aplicamos el filtro del paso anterior, vamos a la capa del Relleno degradado y le ponemos:
- Multiplicar como Modo de fusión.
- Opacidad de 50%
ÚLTIMO PASO – Opcional según fotografía.
En este paso opcional, le quitaremos ese celeste intenso que tiene nuestro cielo. Ya que desentona con el ambiente que debería tener una nevada tan intensa. Para esto crearemos una nueva capa donde lo colorizaremos a través de pinceladas con diferentes opacidades.
- Creamos una nueva capa y la situamos entre la capa 2 (duplicación de Fondo) y la capa 3 (donde pintamos nieve).
- En modo de fusión ponemos Color y le asignamos una opacidad de 70-80%
- Con un pincel grande y suave vamos a pintar sobre el cielo o las partes donde queramos obscurecer un poco.
- Escogemos un color gris y jugamos con diferentes opacidades.
En la captura vemos únicamente lo pintado, notando los diferentes tonos de gris.
RESULTADO FINAL
Puedes hacer más modificaciones. En mi caso, recorté un poco la imagen porque no quería tener tanto blanco en el frente, así como también utilicé la herramienta Borrador con baja opacidad para aclarar algunas pinceladas de nieve que quedaron muy fuertes y poco reales.
Recuerden que este efecto es perfectible ya que está hecho para enseñar la técnica y no para que imiten el resultado final. Por lo que se le pueden agregar algunos efectos más para hacerlo más real aún.
Espero que compartan sus resultados en los comentarios.




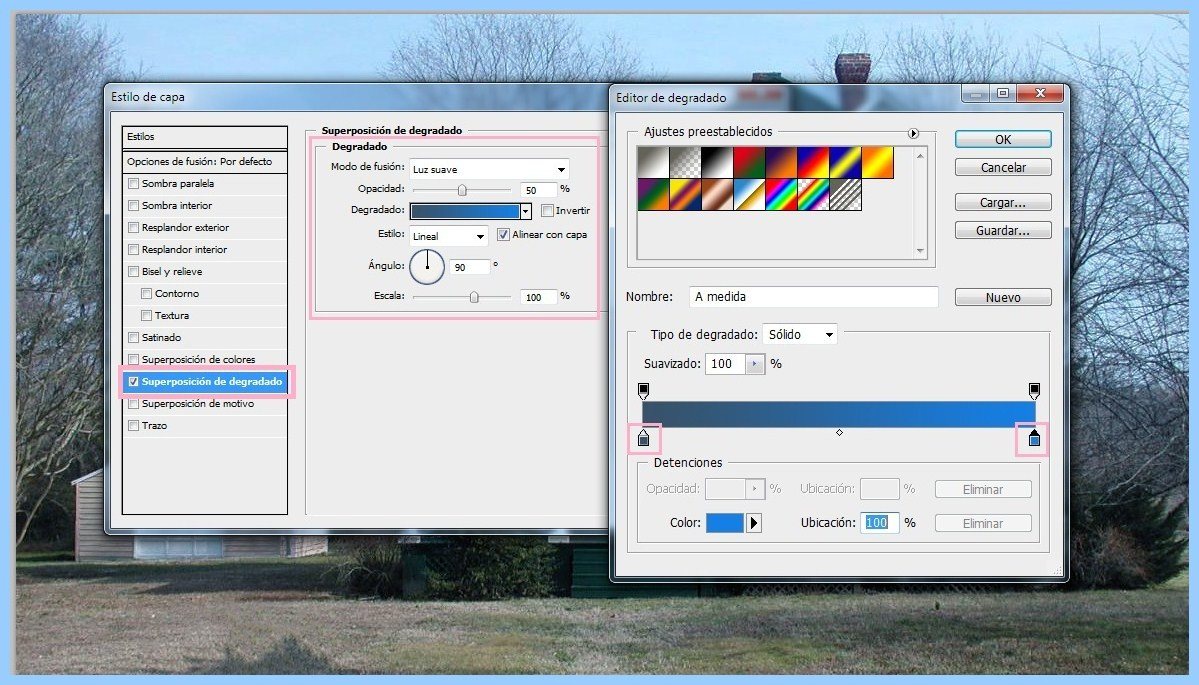
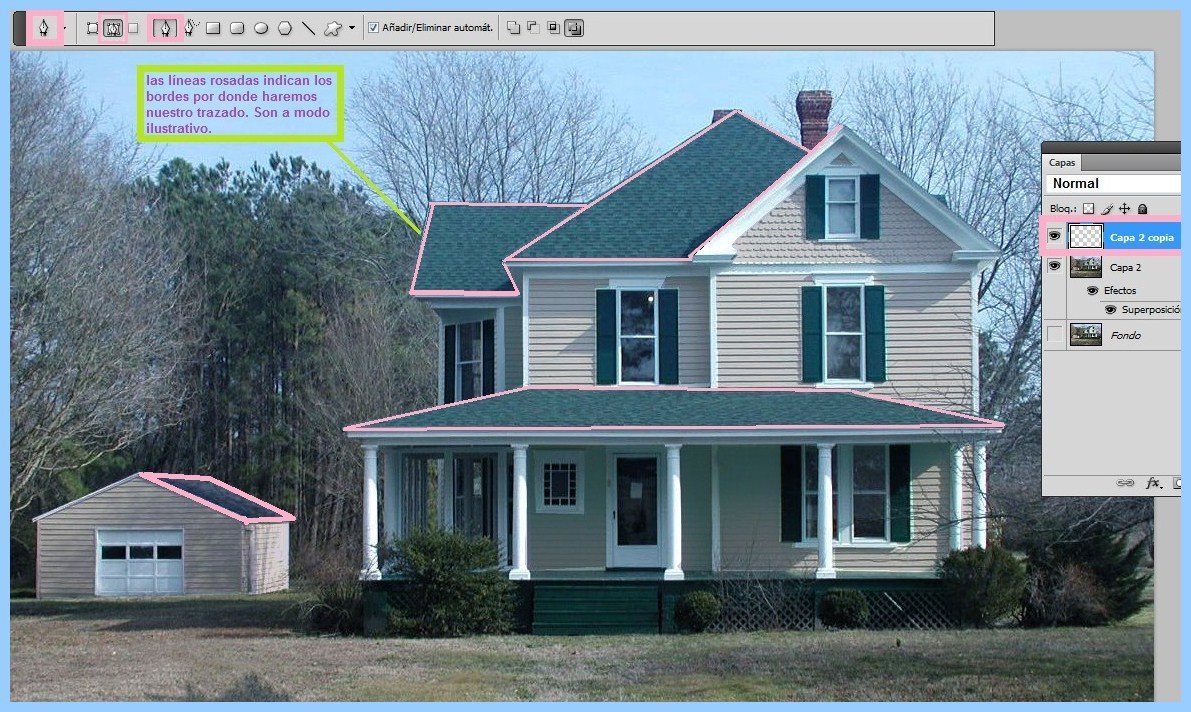
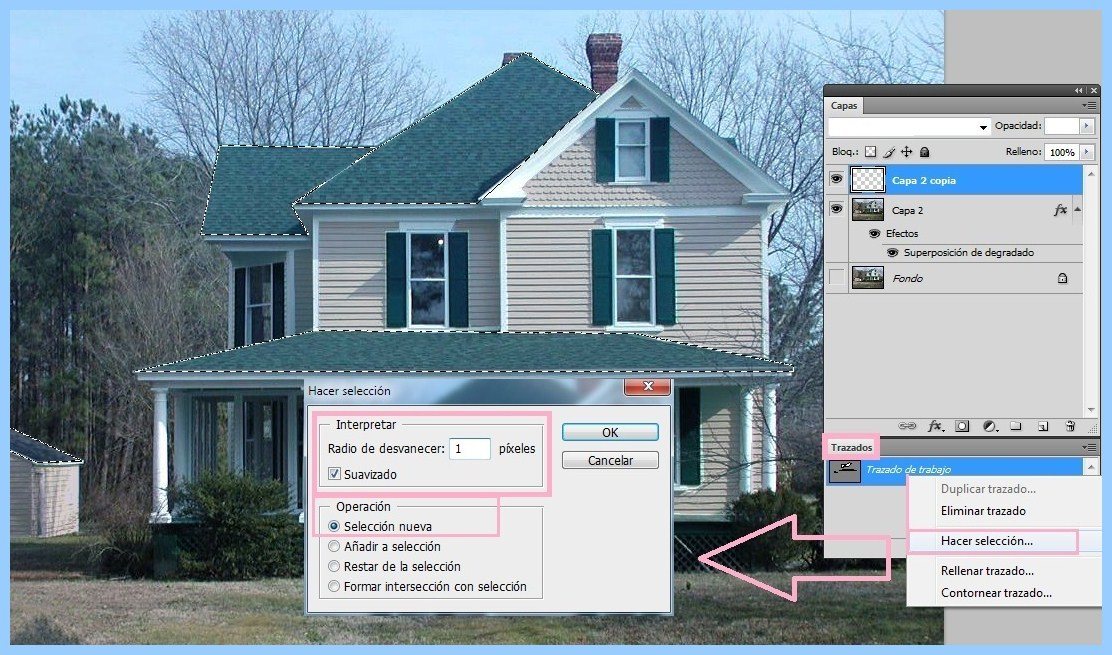

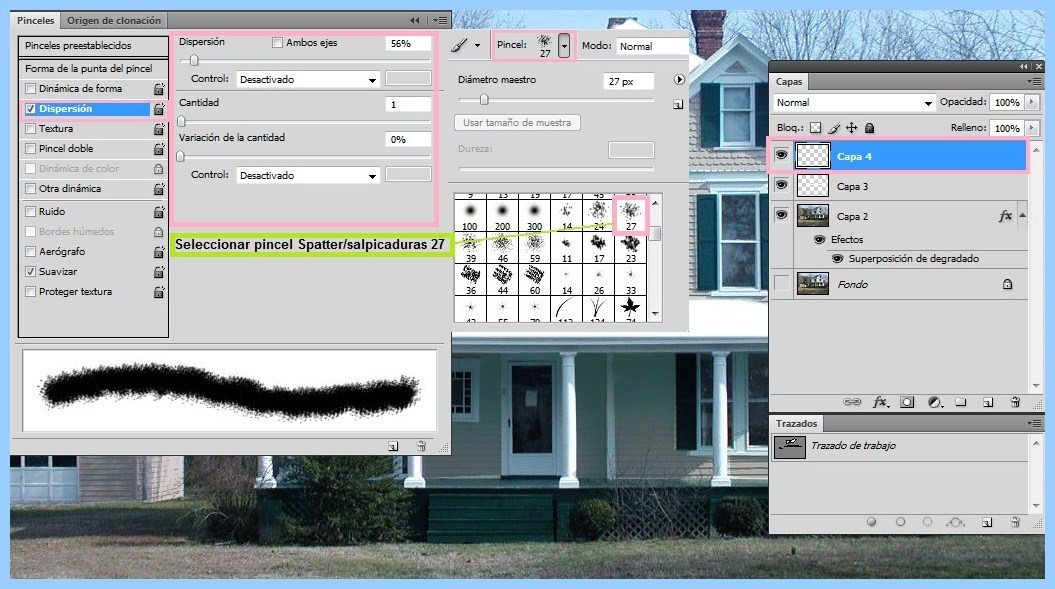
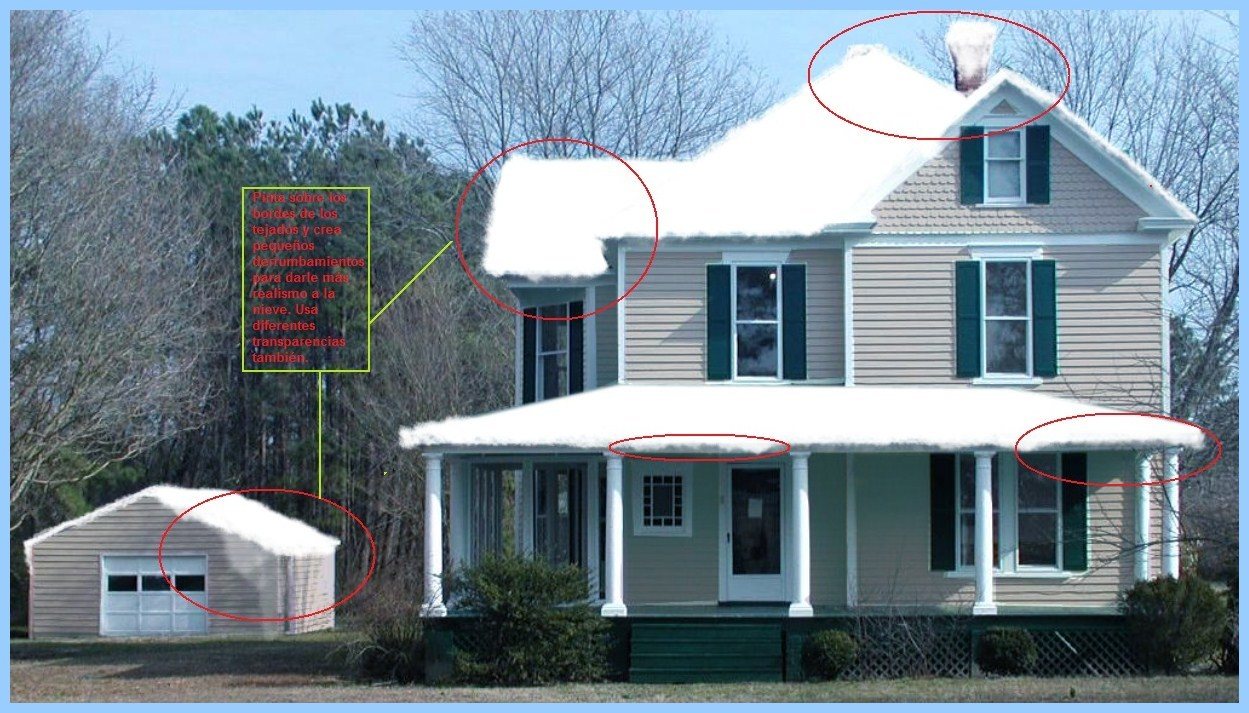
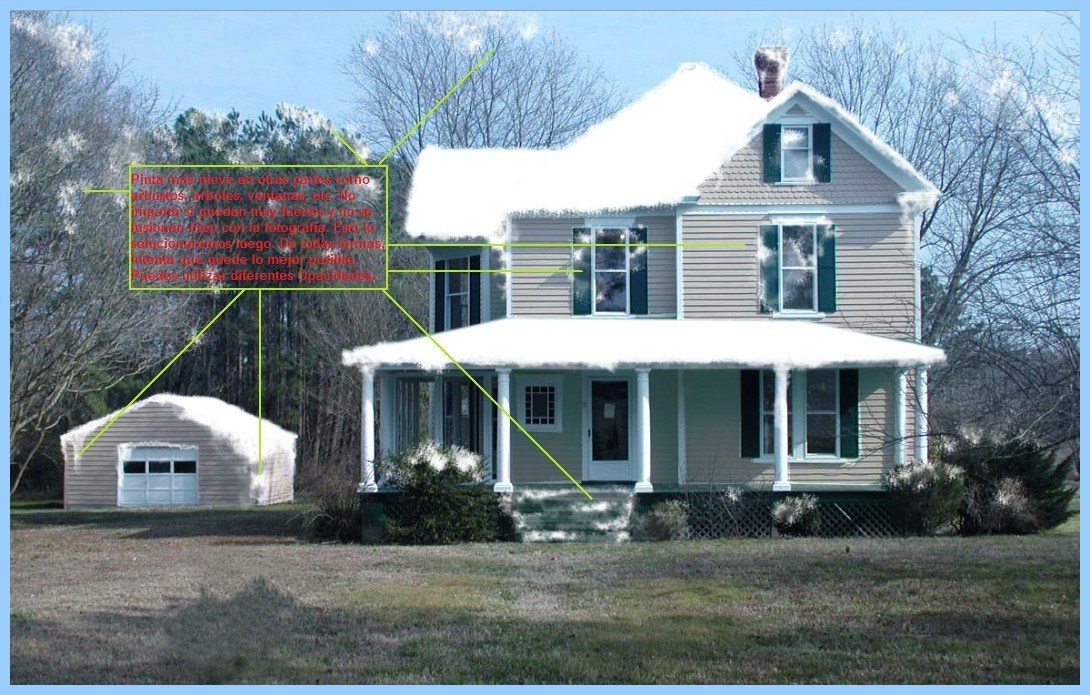
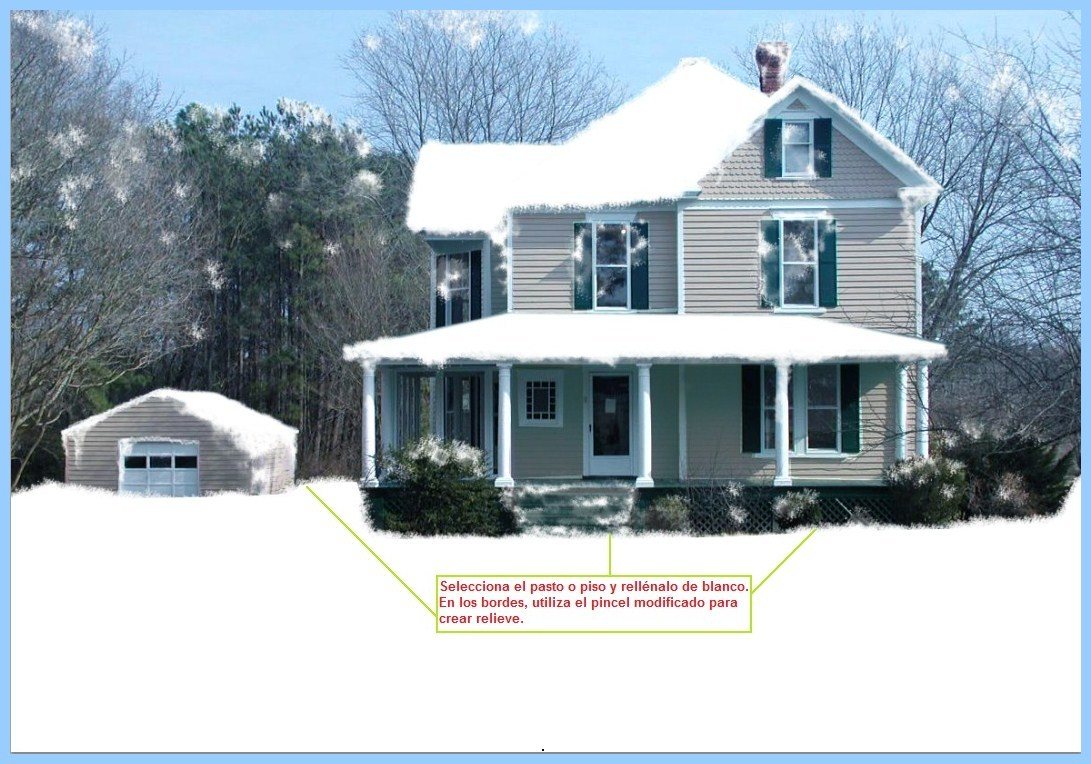
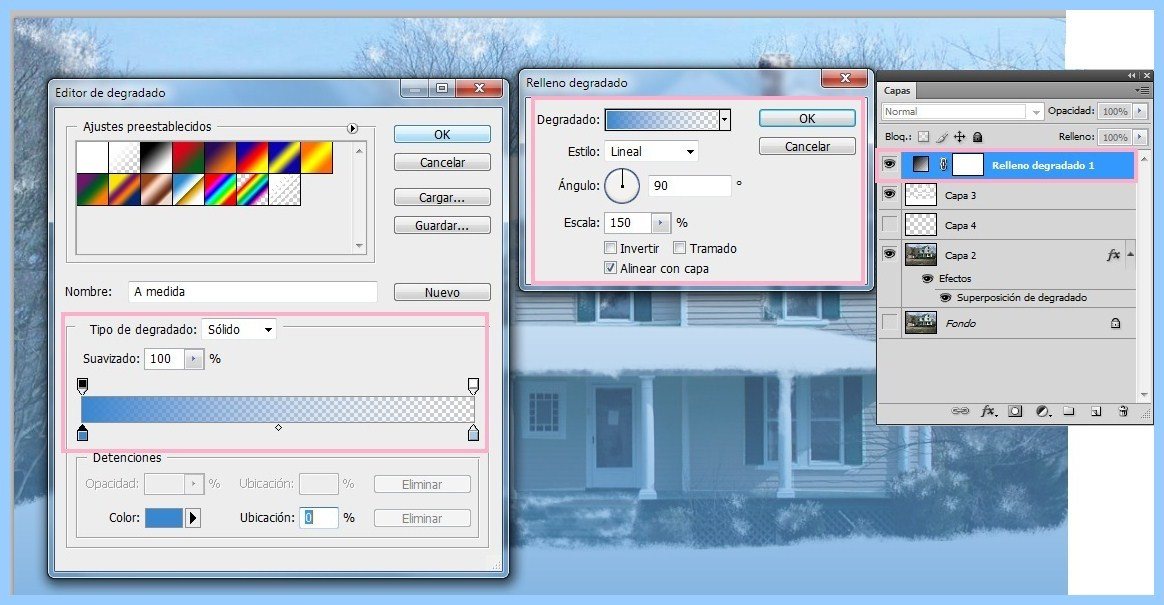
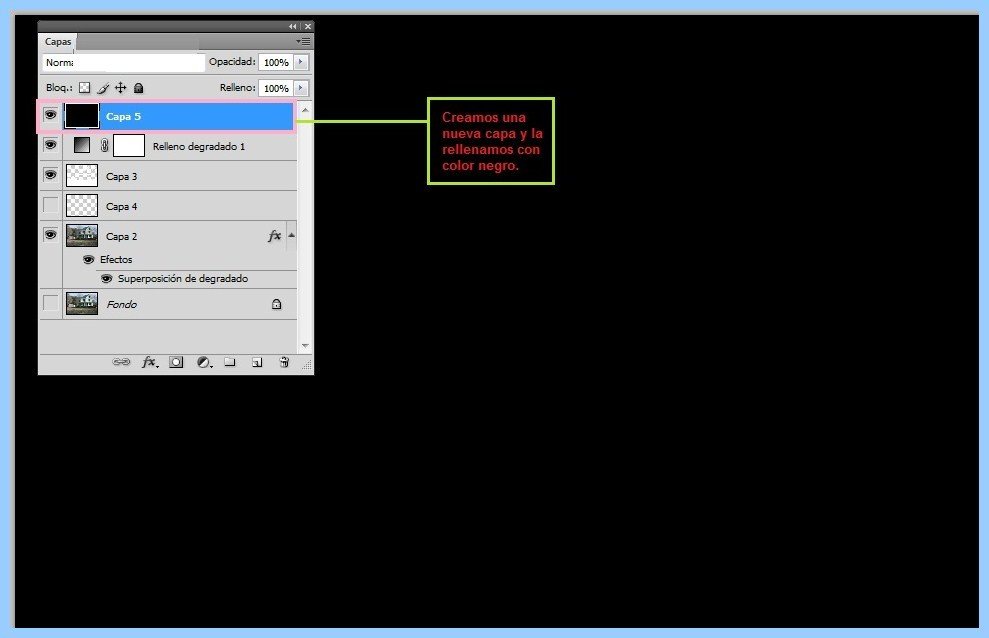
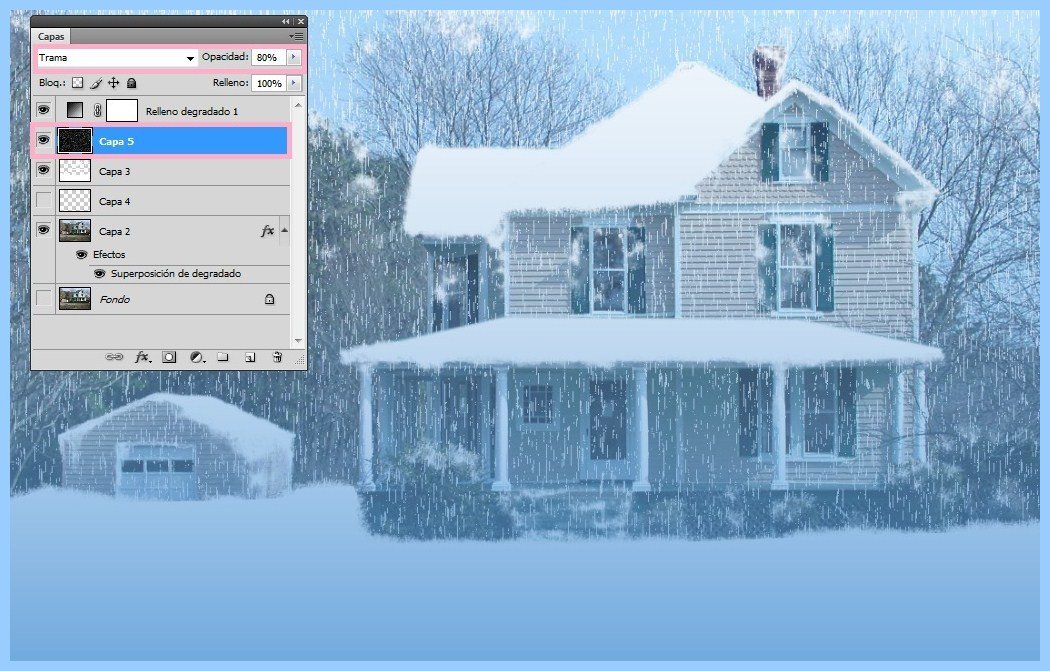
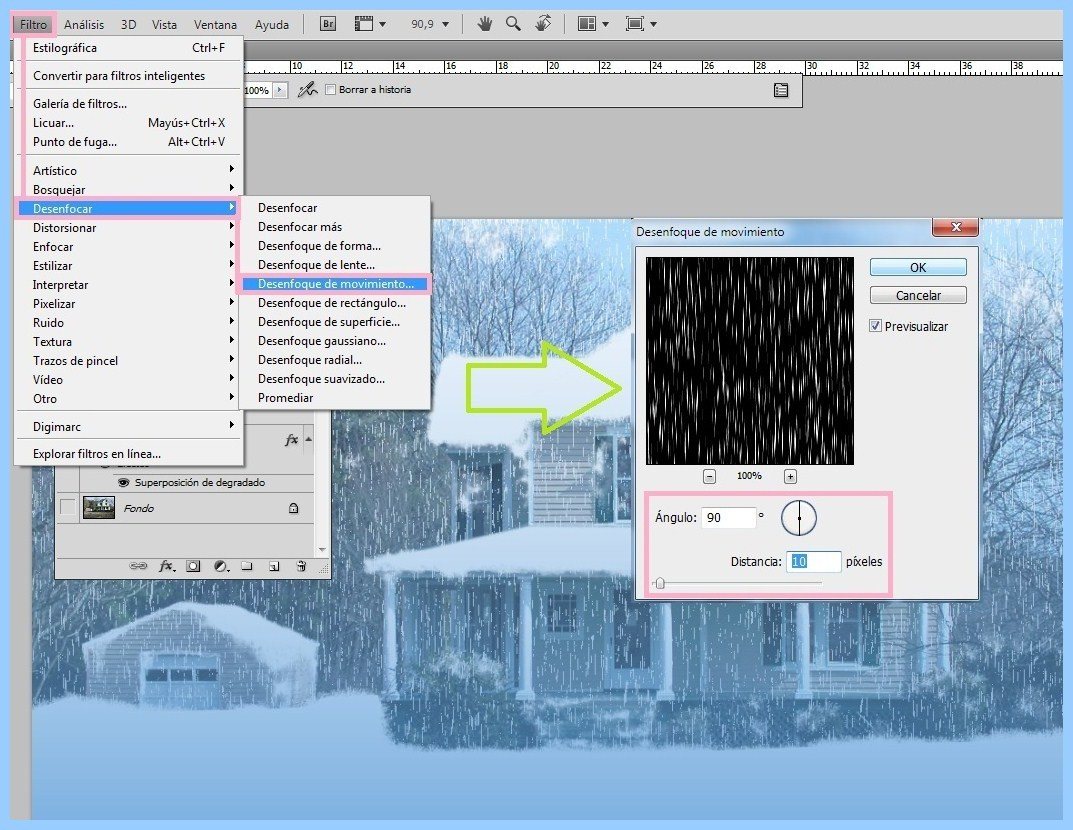

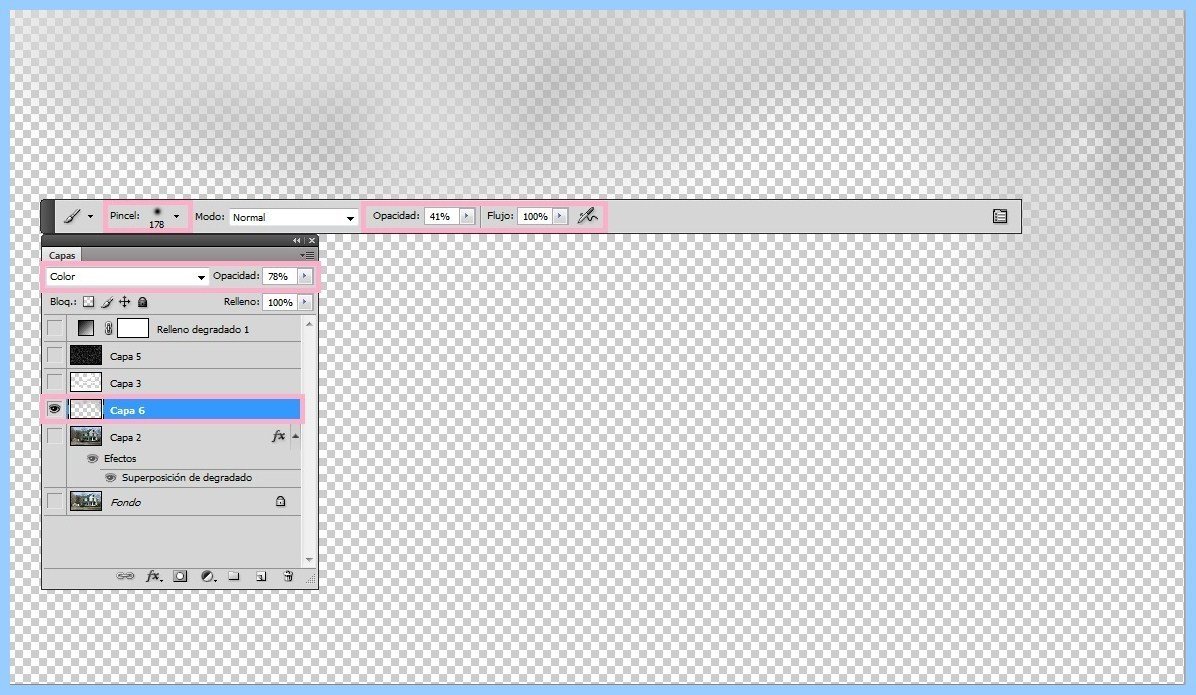


Magnífico, me has helado nada más ver el resultado.
Orale amigo este efecto ha quedado super bien, y muy real sobre todo me gustaria que en algun tutorial pusiserasalgo sobre como crear iconos con estilo aqua en photoshop esos que son asi como tipo cristal.
Saludos!!
genial me encanto este efecto y se ve muy real gracias por el tutorial
Ándale cada vez sera mas difícil distinguir lo real de lo creado, en verdad, otra armas para que los medio de comunicación manipulen u.u
por eso es que a una hoja de vida no le caería mal un photoshopsazo¡¡
Está muy logrado, lo he utilizado para una postal digital y es fantástico. Gracias amigo!!!