Este gestor de composición de ventanas para Linux aporta lo mejor de la aceleración 3D a la ya conocida estabilidad y seguridad del pingüino.Linux ha dejado, hace ya bastante tiempo, de ser el sistema operativo robusto y estable pero con poca belleza en la parte gráfica. Tampoco es tan difícil de configurar.
La llegada de muchas distribuciones orientadas a la facilidad de uso, ha hecho mucho por la adopción del sistema operativo libre entre las masas. Para esto fue necesario mucho tiempo, en el cual Linux era considerado un sistema operativo para “geeks” debido a la dificultad de su instalación y uso diario. En todo ese tiempo, su interfase gráfica de escritorio fue cambiando y mejorando hasta, como mínimo, igualar la calidad de Windows o Mac OS X.
Con los años, y de la mano del mayor poder de procesamiento de los ordenadores, a alguien se le ocurrió convertir los escritorios de trabajo en copias de la vida real: había entonces que convertirlos en entornos 3D. ¿Y qué mejor? Si después de todo, la mente está acostumbrada a lidiar con las tres dimensiones en la vida diaria.
Así surgieron varios proyectos, y uno de los mas notorios fue el de Sun, cuando presentó Looking Glass. Eso empujó a la comunidad del software libre a desarrollar un proyecto Open Source para el sistema operativo del pingüino.
Ahora, y antes de comenzar a contarte más sobre Linux y Beryl, te mostramos un avance de esta maravilla 3D, ¡pura tentación!
En Linux la interfase gráfica se ha manejado desde siempre con un servidor gráfico, que en principio ha sido Xwindow, luego Xfree y luego Xorg.
Estos motores gráficos son los encargados de dibujar las ventanas de manera sencilla y estable, sin demasiadas pretensiones estéticas. En otra capa tenemos a los entornos gráficos, que son los que gestionan ciertos elementos compartidos por varias aplicaciones, integrándolas entre sí. De este modo, tanto KDE como Gnome utilizan para todas sus aplicaciones las mismas librerías, archivos de configuración, gestionan la impresión, etc.
Novell, por su parte, desarrolló un nuevo servidor gráfico denominado Xgl, partiendo desde 0 y pensándolo para utilizar todo el poder de OpenGL, las librerías gráficas 3D libres y gratuitas compatibles con Mesa. Con el tiempo, el proyecto fue avanzando y cambió de nombre para denominarse Compiz, y así fue presentado al mundo.
Pero una de las virtudes del software libre (aunque esto sea visto como un defecto por sus detractores) es que, a veces, se crean “forks” o proyectos paralelos, con gente que quiere trabajar en distintos aspectos de un proyecto. De este modo surge un nuevo proyecto que mantiene cierta compatibilidad con el que fuera su génesis, pero esta similitud no llega a ser total. Lo bueno, es que al final el usuario termina teniendo más de una propuesta para una misma aplicación, pudiendo elegir.
Así sucedió con Compiz, que se bifurcó, y una de sus ramas se ha denominado Beryl. Este proyecto ha crecido de manera notable en unos pocos meses, hasta transformarse en una realidad con mucho futuro.
Beryl ofrece gestores de composición de ventanas, que son procesos separados del servidor gráfico, para ofrecer mayor independencia y estabilidad.
Así, en Beryl podemos utilizar el gestor Emerald, que viene por defecto. O Heliodor, para el entorno gráfico Gnome y su Metacity. O bien Aquamarine, para KDE. Con Beryl podemos mover las ventanas, girarlas, obtener todo tipo de transparencias y animaciones 3D. También se pueden mostrar pequeñas imágenes o thumbnails de todas las ventanas abiertas en un determinado momento. Con lo cual, simplemente haciendo click sobre la imagen, logramos abrir la ventana a pantalla completa. Otra posibilidad es la de ver las ventanas abiertas en forma de cubo, de modo que cada ventana ocupa un lado del mismo. Así es muy sencillo ir rotándo para elegir una de ellas.
Si minimizas una ventana, verás una bonita animación de la misma yendo hacia la barra de tareas. Otra posibilidad es la de otorgarle transparencia a las ventanas. De este modo, podemos trabajar y continuar viendo el escritorio detrás nuestro. Si necesitamos mas contraste, simplemente presionando Ctrl. + Shift + 1 lo logramos. Con la misma combinación y la tecla 2, lo disminuimos. ¡Así de sencillo!
Pero bueno, ¡veamos como instalarlo en nuestro escritorio!
- En esta vista tenemos todas las aplicaciones miniaturizadas. Para seleccionar una y verla a pantalla completa solo es necesario clickear en ella.
- Una de las mejoras características para comprender la facilidad de uso de Beryl: la vista de cubo.
Veremos primero como instalarlo en Ubuntu Linux, una de las distribuciones mas populares, y luego veremos que pocas cosas hay que hacer de distinto si lo que queremos es instalarlo en Fedora Core. Primero debes activar los repositorios de controladores de tu tarjeta gráfica. Para ello debes ir a Sistema…Administración…Orígenes del software. En la pestaña denominada “otros proveedores”, pinchar el botón “Añadir”, y colocar este texto (dos veces, ya que cada línea es para cada uno de los repositorios).
deb http://nvidia.limitless.lupine.me.uk/ubuntu edgy stable
deb http://download.tuxfamily.org/3v1deb edgy beryl-svn
Despues hay que recargar los paquetes, pinchando en el botón que veremos en la ventana. Luego necesitamos descargar las claves PGP que nos permitirán bajar los paquetes de Beryl. Para ello podemos copiar y pegar en una ventana de terminal el siguiente texto,
KEY=81836EBF; gpg –keyserver subkeys.pgp.net –recv $KEY && gpg –export –armor $KEY | sudo apt-key add –
wget http://ubuntu.beryl-project.org/root@lupine.me.uk.gpg -O- |
sudo apt-key add –
sudo aptitude update
El último comando es muy importante, ya que actualiza la lista de paquetes (programas) instalados, con las claves PGP ya agregadas. A continuación, tenemos que instalar los drivers y Beryl propiamente dicho. Para ello, debemos ir a Sistema…Administración…Gestor de paquetes Synaptic. Allí debemos buscar los paquetes denominados nvidia-glx y beryl, marcando ambos para su instalación. Si el sistema nos pide instalar otros paquetes adicionales por las dependencias (es decir, otras librerías necesarias para que Beryl funcione) lo hacemos. ¡Ya falta poco! Paciencia, ahora hay que activar la aceleración gráfica. Aunque suene complicado, es sencillo. Pero como vamos a modificar el fichero xorg.conf, que maneja la configuración del servidor gráfico Xorg, primero hacemos una copia de seguridad. En Linux, copiamos el fichero con el comando cp.
Entonces sería:
sudo cp /etc/X11/xorg.conf /etc/X11/xorg.conf.backup.
Luego, ejecutamos la aplicación de configuración del servidor X con el comando
sudo nvidia-xconfig.
Ahora solo hace falta reiniciar el servidor gráfico, presionando las teclas Ctrl. + Alt + Borrar. ¡Y listo! Beryl debería iniciarse. Si no funciona, por las dudas restauremos la copia de seguridad que hemos hecho del fichero de configuración del servidor X con el comando
sudo mv /etc/X11/xorg.conf.backup /etc/X11/xorg.conf startx.
Pero si todo salió bien ya estaremos usando esta maravilla que es Beryl. Su uso es muy sencillo y no hacen falta demasiadas explicaciones ya que es totalmente intuitivo. Si te gusta mucho y lo quieres tener siempre iniciado por defecto, debes ir a Sistema…Preferencias…Sesiones, y en la pestaña “Programas de Inicio” agregarás beryl-manager.
Decimos más sencilla ya que los repositorios de programas vienen por defecto tildados, de modo que no habrá que agregar nada. Beryl se encuentra en el repositorio Fedora Extras, ya agregado en la configuración de Yum.
Simplemente hay que ejecutar el comando…
sudo yum install beryl-gnome o sudo yum install beryl-kde,
… dependiendo del entorno de escritorio que utilicemos, para descargar los ficheros necesarios para comenzar la instalación. Si hiciera falta algún otro archivo será Yum, el instalador de Fedora Core, quien resuelva eso. No sería una mala idea resguardar el fichero de configuración del servidor X, siguiendo los pasos que hemos visto en la instalación para Ubuntu Linux (recuerda, el comando cp es el que copia en Linux). Luego iniciamos Beryl con el comando
beryl-manager
Si queremos dejar que Beryl se inicie con Gnome cada vez, hay que tipear en una terminal el comando sudo gnome-session-properties, y allí agregar beryl-manager a las aplicaciones que ya tengamos allí listadas.
Si usamos KDE podemos abrir un editor de texto, y agregar lo siguiente:
#!/bin/bash
beryl-manager
Tras lo cual podemos guardar el fichero como beryl.script. en la carpeta /home/USUARIO/.kde/autostart, donde USUARIO será el nombre de login que tengas. Luego tenemos que convertir a este fichero en ejecutable, algo que hacemos con este comando
chmod +x beryl.script.
Luego lo ejecutamos, y ya tenemos Beryl funcionando en KDE.
¡Felicitaciones!


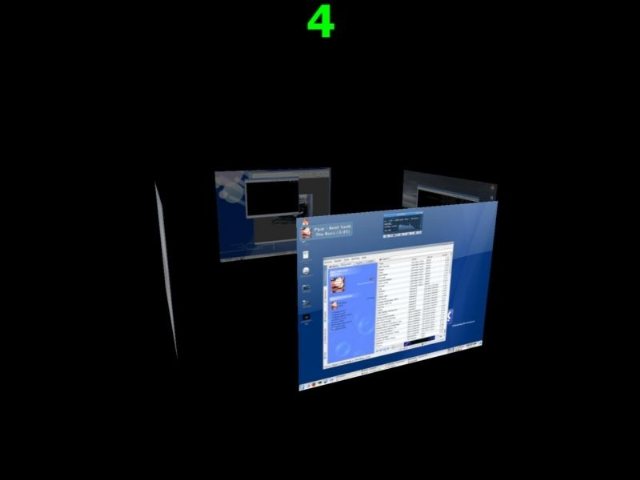

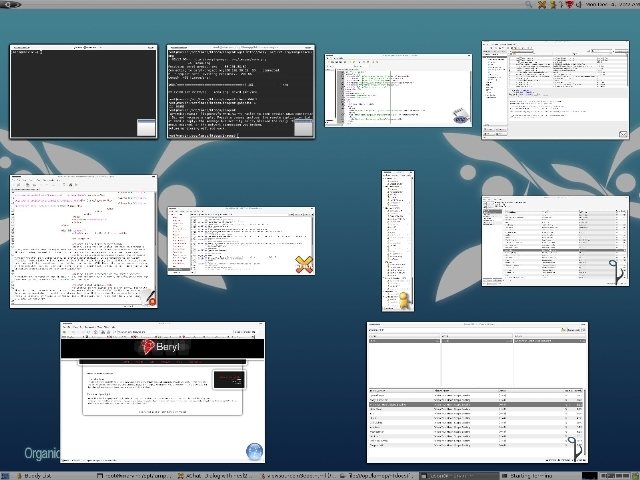
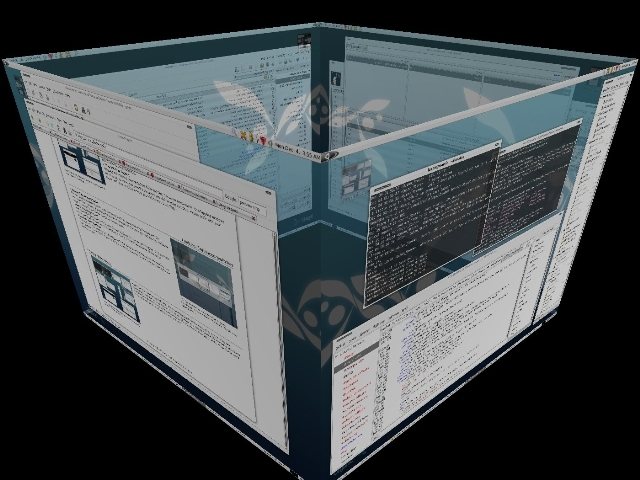
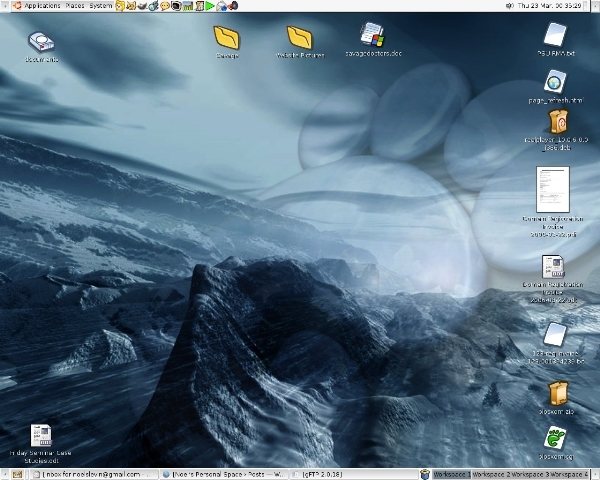



muy bueno para novatos, y gracias uso fedora7, despues de instalar el script para kde el escritorio se desborda hacia arriba o hacia abajo segun se mueva el mouse. se puede corregir este detalle?
Tengo un problema, instale en mi copia de fedora 7 el Beryl, pero a la hora de ejecutarlo me keda el screem completamente blanco, y sale el cubo con todos los escritorios en blanco….. me puedes ayudar?