Ayer estuvimos indagando lo que es el MUGEN, y cómo configurar su versión para Windows agregando personajes y escenarios. En esta ocasión, veremos qué hay que hacer para escuchar nuestros mp3 favoritos mientras peleamos.
Agregar personajes y escenarios en WinMUGEN involucra un cierto grado de edición de archivos, ya que la mayoría de su configuración se modifica a través de extensión .ref, los cuales contienen texto plano en vez de haber sido programados bajo algún lenguaje específico. Lo mismo sucede en el caso de la música. Si quieres un tema en especial que se pueda escuchar en un escenario determinado, o cuando enfrentas a algún oponente único, debe ser configurado manualmente, sobre cada uno de los personajes que tengan en su WinMUGEN. Por supuesto, una vez que conozcas el procedimiento será muy sencillo para ti hacerlo, pero debes tener en cuenta algunos inconvenientes que pueden surgir en el camino. Por esa razón es que decidimos hacer un tutorial aparte para la música, pero te recomendamos fervientemente que le des una leída al tutorial anterior, así podrás recordar el nombre y ubicación de algunos archivos que deberás editar. Dicho eso, comencemos.
1) Algo universal que debes hacer es colocar los mp3 que quieras escuchar dentro de la subcarpeta llamada Sound, ubicada en el interior de la carpeta de WinMUGEN. No hay límite para la cantidad de mp3 que desees poner aquí, pero como sólo puedes asociar uno por escenario o personaje, para hacer las cosas más sencillas usaremos sólo un tema. Como referencia, el tema es Take Me Out de Franz Ferdinand. Otra cosa que haremos es cambiarle el nombre. Algunos mp3 pueden tener nombres muy largos, por lo que se lo cambiaremos a algo más corto, como music.mp3.
2) Ahora, tienes varias maneras de poder hacer que este tema suene mientras peleas. Puedes asociarlo a un personaje, o al escenario en sí. Primero cubriremos asociarlo a un escenario. ¿Recuerdas que cada escenario tiene un archivo con extensión .def? Ese es el archivo que deberás editar. Como ejemplo, usaremos el escenario que agregamos ayer, editando el archivo cfj-japan.def, ubicado dentro de la subcarpeta Stages. Usando el Bloc de Notas, ve hasta la sección en donde dice Music, encerrado entre corchetes. A un lado de donde está la entrada llamada bgmusic, debes colocar la ruta y el nombre del mp3 que quieres que suene, o sea, sound/music.mp3. Mira la foto para ver cómo quedaría con nuestro ejemplo.
3) Guarda el archivo, e ingresa al WinMUGEN para testearlo. La manera más rápida de hacerlo es usando la opción Training y escoger el escenario manualmente, pero puedes pelear hasta llegar a ese escenario si así lo deseas.
4) La otra manera se lleva a cabo asociando el mp3 a un personaje. Sin embargo, con este método hay un problema: Si el personaje no tiene un escenario asociado primero, el mp3 asociado no funcionará. Para llevar esto a cabo debes editar el archivo select.def, ubicado dentro de la subcarpeta Data. Ve a la sección en donde se especifican los personajes para que aparezcan en el listado del juego (justo debajo de la leyenda Insert your characters below). Primero debes asociarle al personaje un escenario, colocando una coma, el nombre y la ubicación del escenario. Usa la línea del Kung Fu Man como referencia, o mira la foto para guiarte aún más. Este paso es necesario, de lo contrario el mp3 no se escuchará. Luego, debes agregar otra coma, y usar el comando music, el cual con nuestro tema de ejemplo quedaría como music=sound/music.mp3. Algo más a tener en cuenta: Si especificas un escenario y un mp3 para un personaje, pero el escenario tiene un mp3 diferente asignado, el mp3 del personaje tendrá prioridad.
5) Lo que queda es asignar un mp3 al menú principal, a la pantalla de selección de personajes, y a la pantalla de versus. Para ello debes editar el archivo system.def dentro de la subcarpeta Data. Busca la sección Music, y verás tres valores: title.bgm, select.bgm y vs.bgm. Al lado de estos tres valores debes especificar ruta y nombre del mp3, tal y como lo hiciste antes. Los otros tres valores que terminan con la palabra loop, indican si el tema ha de repetirse o no. Coloca un 1 para que se repita, o un 0 para que suene una vez sola. Como siempre, recuerda guardar el archivo al terminar con la edición.
Si todo va bien, podrás escuchar los mp3 que quieras en los escenarios que quieras, con los personajes que tú desees, y en la mayoría de los menúes disponibles. Sin embargo, las cosas pueden complicarse un poco. Haz clic en la página siguiente para saber qué puede pasar.
No hay música
Es muy probable, así que no te asustes. De hecho, a nosotros nos pasó un par de veces, pero por suerte tiene solución, aunque es un tanto engorrosa. El punto es que el sistema de sonido de WinMUGEN se maneja a través de plugins, pequeñas bibliotecas que procesan determinados tipos de archivos de audio. El problema es que el plugin por defecto que trae el WinMUGEN tiene una cierta tasa de incompatibilidad con algunas placas de sonido. Lamentablemente, no te podemos indicar ni qué placa de sonido es perfectamente compatible, ni qué plugin funcionará en el 100% de los casos. Lo único que podemos hacer es recomendarte el que mejores resultados nos ha dado.
1) El plugin se llama dj-van.dll, y lamentablemente, es bastante difícil de encontrar. Algunas búsquedas en Google pueden ayudarte, pero de momento, sólo te podemos ofrecer esta descarga temporal que hemos encontrado, a la cual puedes acceder haciendo clic aquí.
2) Una vez que descargues el plugin, debes colocarlo dentro de la subcarpeta que lleva el nombre Plugins, en el interior del WinMUGEN. Si ves otros plugins, no te preocupes, nuestra atención estará sobre el que acabamos de descargar.
3) Ahora debes editar el archivo mugen.cfg dentro de Data, y buscar la sección llamada Sound Win. Allí debes ir hasta el fondo de esta sección y buscar un valor llamado plugin. Puede haber varios de ellos, pero WinMUGEN sólo tomará como válido el primero de ellos. El valor completo (el cual podrás ver en la foto), debe quedar de la siguiente manera: plugin = plugins/dj-van.dll, mp3. Con esto, WinMUGEN usará el plugin que acabas de descargar para procesar archivos mp3. Guarda los cambios, e inicia el WinMUGEN para comprobar si hay música.
Si aún no tienes música con este plugin, puedes probar a buscar otros que son conocidos por funcionar bajo WinMUGEN, como in_mp3.dll y in_mp3pro.dll. Paciencia y una buena dosis de búsquedas en Google serán tus mejores herramientas para ubicarlos.
Esto cierra el tutorial para agregar música al WinMUGEN. Como extras, te dejamos algunos vídeos de YouTube que demuestran la flexibilidad del motor, al mismo tiempo que la creatividad de algunos de sus fans a la hora de modificarlo. ¡Buena suerte!



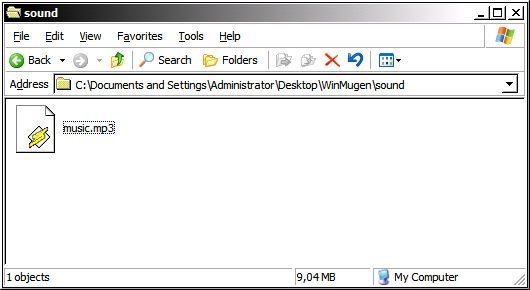
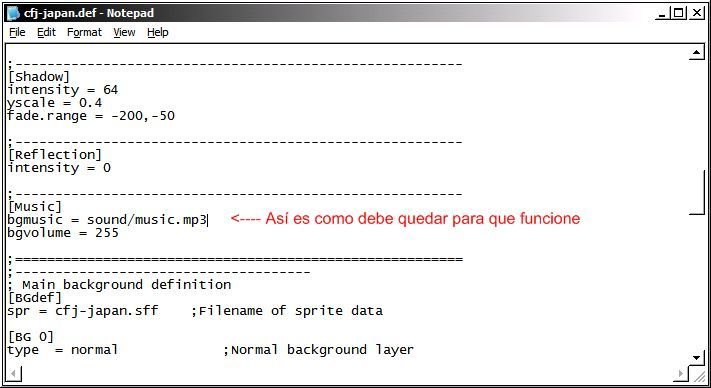
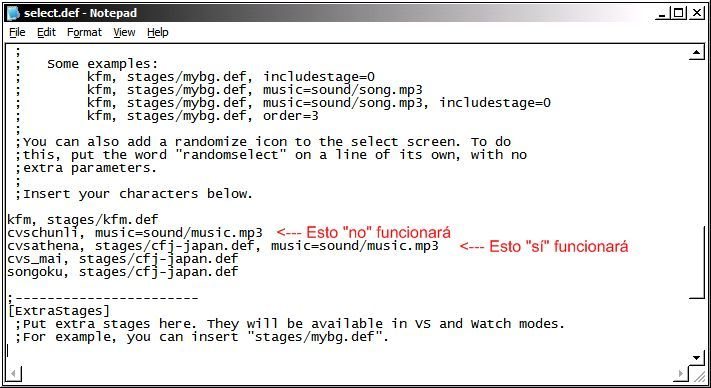
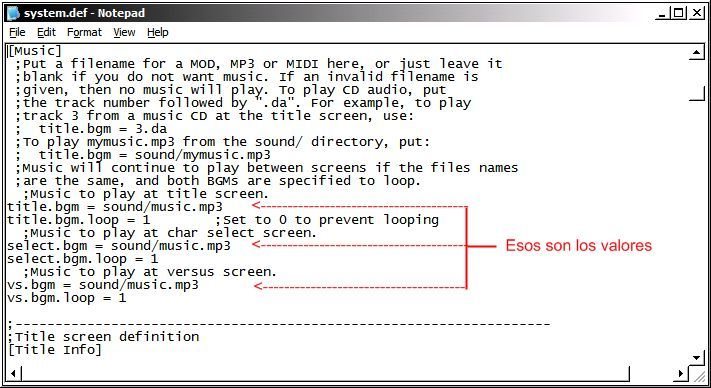
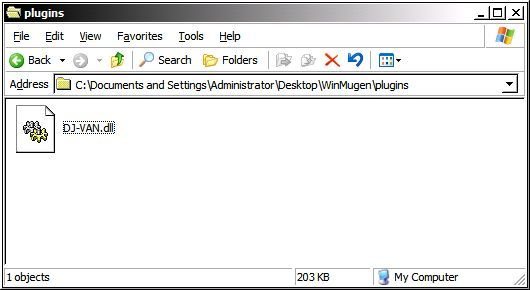
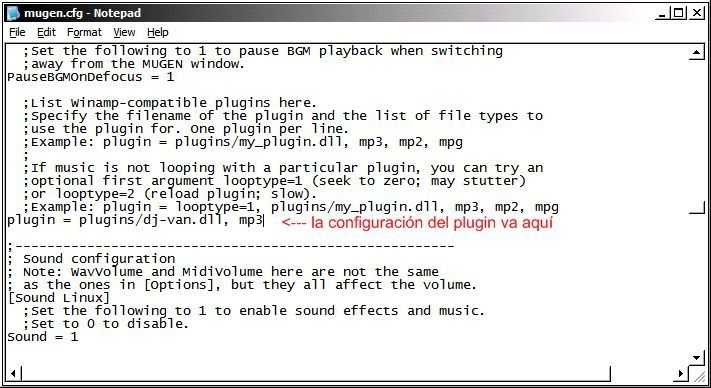


hola tengo un problema con la musica. Se escucha muy entrecortada o pausada y no se x ke. yo le coloke la musica al stage y se escucha asi d pausado. muy pausado. Respondanme x favor buske soluciones en todos lados y no hay respuestas aun.
ami igual se me uscucha pausada
si yo no puedo poner vos e decis plis¿’
Gran aporte, no puedo esperar comentarlo con mis amigos y experimentar los duelos mas bizarros y de ser posible pixelarnos a nosotros mismos, jejeje
hollé ami no me fusiono
ME GUSTARIA AGREGAR A EDNAMAR LA PRINCESA TROPICAL O LA PRINCESA DE LA CUMBIA Y LA BACHATA
Eres el mejor, al fin pude solucionar el problema que era que se me trababa la musica al ponerle a un stage. Gracias mil gracias, me sirbio el plugin DJ-VAN.dll gracias.
Hola, olle ami la musica del menu no agarra abro el mugeny se cierra dice que error loading que hago porfavor dime!