Las recomendaciones sobre contraseñas más fuertes nunca son suficientes, y si todavía estás utilizando una fecha de nacimiento para acceder a alguno de tus servicios favoritos, definitivamente debes darle un vistazo a esto. Decir que la contraseña debe ser larga, compleja y lo más alejada posible de palabras “comunes” es mucho más fácil que llevarlo a la práctica, pero con la ayuda del popular programa KeePass, sólo deberás recordar “una” sola contraseña para mantener seguro a todos tus perfiles, correos y nombres de usuario. ¿Y el resto? No serán más que cadenas caóticas al borde de lo indescifrable.
La tentación de usar contraseñas sencillas es muy grande. Lo sé, lo he hecho. Repetir la misma contraseña a través de todos los servicios puede parecer práctico en el corto plazo, pero la realidad nos dice que no usamos la misma llave para la puerta de calle, el coche, la oficina, el casillero, y un largo etcétera. No importa si se trata de una palabra muy larga. Más de uno podrá decir que “Desestabilización”, con diecisiete letras, e incluyendo la mayúscula y el acento podría servir como una contraseña adecuada, sin embargo, un ataque de diccionario llegaría a ella más rápido de lo que pensamos. Puedo repetir infinidad de veces que hagan el esfuerzo de usar y recordar contraseñas más complejas. Algunos tendrán la fuerza de voluntad suficiente, pero la mayoría seguirá prefiriendo al nombre del perro o a pequeños trozos de papel pegados en el monitor.

Por suerte, hay una alternativa, un camino fácil de recorrer y bastante seguro. Si es el software (en sus diferentes formas) quien nos demanda una cantidad cada vez más importante de contraseñas, dejemos que un software las administre, y en esta ocasión, hablamos de KeePass. Se podría decir que KeePass es una versión off-line de LastPass, pero esto no sería del todo correcto ya que la cronología indica que KeePass fue creado mucho antes. De hecho, KeePass tiene ciertas similitudes con el “Llavero” de los ordenadores Apple, con la diferencia de que el Llavero está asociado al sistema operativo, y KeePass permite crear bases de datos independientes y portátiles. En una base de datos de KeePass podrás guardar contraseñas para prácticamente cualquier programa, servicio o sitio, y acceder a ellas con solamente un par de clics. Como si eso fuera poco, KeePass tiene una versión portátil, por lo que podrás instalar una copia en un pendrive, y llevar en él tanto el programa como la base de datos, de la misma forma que cargas con un llavero real. Había probado a KeePass en varias ocasiones, pero comencé a usarlo de forma completa hace aproximadamente un año, y no he mirado atrás.
Entrar al mundo de KeePass es sencillo, y todo comienza con descargar una copia (enlace al pie del artículo). Recomiendo la versión 2.16, aunque no hay impedimentos técnicos para usar la versión 1.20, que continúa con un buen nivel de desarrollo. La ventana principal de KeePass no nos dice mucho, pero lo que debes hacer a continuación es crear una nueva base de datos. La ubicación de la base dependerá de tu preferencia. Puedes dejarla en Mis Documentos, guardarla en un disco duro alternativo, o que permanezca estacionada en una unidad externa. Una vez que has determinado su ubicación y su nombre, necesitarás asignar una contraseña maestra. Debes hacer todo lo posible para recordar a esta contraseña, ya que será la llave de acceso a todas las demás. Es solamente una, y el premio es olvidarte de todas las demás, sabiendo que son extremadamente seguras y caóticas como para que alguien cuerdo haga el intento de copiarlas a mano. Utiliza el medidor de calidad estimada (la barra naranja que se vuelve verde a medida que la contraseña es más compleja) para comprobar si vas por buen camino.
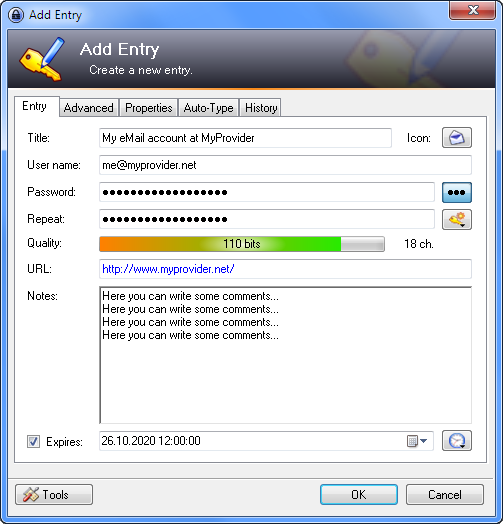
El paso 2 de la creación de la base de datos requiere una visita a la pestaña “General”, en donde podrás (si así lo deseas) colocar una descripción, y también a las pestañas “Security”, “Protection” y “Recycle Bin”. En “Security” te interesa aumentar el número de rondas de transformación que KeePass aplicará sobre la contraseña maestra para utilizar el resultado como llave de cifrado en la base de datos. Cuanto más grande el número más seguro será el cifrado, pero más lentas se volverán las operaciones de carga y guardado en la base de datos. El atajo es hacer clic en “1 second delay”, para obtener el mejor compromiso entre seguridad y velocidad, pero si estás dispuesto a sacrificar algunos segundos extra, no dudes en incrementar el número. La pestaña “Protection” permite configurar la protección en memoria de los campos en la base de datos. Por defecto, sólo protege las contraseñas, pero como opcional puedes agregar una tilde en el “User Name” también. En “Recycle Bin”, sólo deberás quitar la tilde que impida el uso de su papelera interna. Si borras algo, mejor que quede borrado.
La base de datos tendrá varias entradas a modo de ejemplo, pero en nuestro tutorial decidimos borrarlas a todas, para trabajar con un entorno más limpio. A continuación necesitas agregar una entrada nueva, que especificará el sitio-servicio-programa, y la contraseña que vamos a generar. Utiliza el menú contextual para acceder a la opción “Add Entry”, o presiona la tecla Insertar. Los campos no son obligatorios, y si lo deseas, sólo puedes asignar un nombre a la entrada y crear una contraseña, dejando fuera al nombre de usuario y/o la dirección Web (si la hay). Ya sea que decidas agregar el título y el nombre de usuario o no, el paso siguiente nos lleva a la creación de la nueva contraseña. Haz clic en el icono con las dos llaves, y accederás al generador.
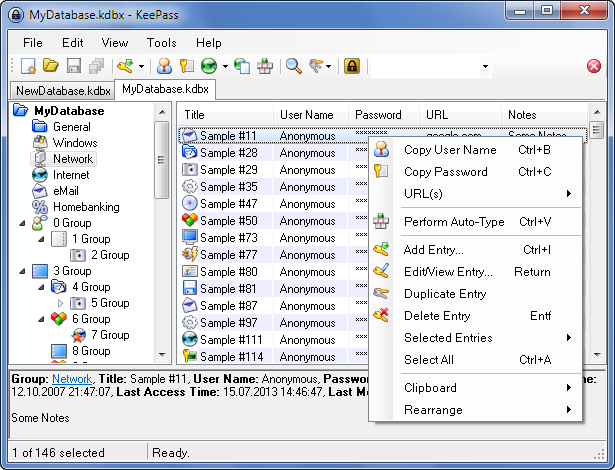
KeePass ofrece varios perfiles para trabajar, pero es mejor que te acostumbres a generar tus propios patrones de contraseñas. Aquí puedes escoger la clase de caracteres que serán usados en la generación. Deberás consultar en el servicio o el programa qué clase de caracteres están permitidos para evitar errores posteriores. En cuanto al largo de la contraseña… una vez más, el límite lo impone el programa o servicio en cuestión. En una de mis bases de datos poseo entradas con contraseñas que exceden los sesenta caracteres, y hasta ahora no he tenido inconvenientes. Para que la contraseña sea aún más caótica, no dudes en marcar la casilla “Collect additional entropy”. Verás una nueva ventana en la que podrás literalmente “golpear el teclado” generando texto al azar, y pasar el cursor del ratón sobre el campo de ruido para obtener una mayor calidad en la contraseña.
Finalizada la generación, puedes presionar el botón con los tres puntos para tener una idea visual de cómo quedó la nueva contraseña. Pulsa “OK”, y guarda la base de datos cada vez que crees una nueva entrada, para mayor seguridad. El resto se reduce a reemplazar tu contraseña actual con la nueva que acabas de obtener. El botón secundario sobre la entrada te permitirá escoger “Copy Password”, o puedes usar CTRL+C para lograr el mismo efecto. La copia de la contraseña en el portapapeles tiene (por defecto) una duración de doce segundos, pero si no quieres que te persiga un contador, puedes arrastrar la contraseña desde su entrada al campo de ingreso de contraseña en el servicio. Si por alguna razón debes abandonar el ordenador pero no deseas cerrar a KeePass, sólo necesitas hacer clic en el candado con fondo dorado en la ventana principal, para bloquear el entorno de trabajo. Deberás ingresar la contraseña maestra para retirarlo de ese estado.
KeePass ofrece muchas opciones más, y tiene todo un batallón de plugins disponibles, pero esto es todo lo que necesitas para comenzar a crear, utilizar y administrar contraseñas que literalmente barren el suelo con las contraseñas que has utilizado hasta ahora. Tu esfuerzo personal se aplica solamente en la contraseña maestra, y en mantener al alcance cualquier copia de la base de datos que hayas hecho. Tal vez creas que esto es incómodo al principio, pero nada está más lejos de la verdad. En una sesión típica usarás a KeePass unos pocos segundos por día, incluso con el ratón. Facebook, Twitter, Gmail, Hotmail, Yahoo, Foursquare… tú nombralo, y con KeePass podrás protegerlo mejor. Y sí, tiene versiones tanto para Linux como para OS X, en caso de que no te agrade el “Llavero”.





la unica contra es que está solo en inglés, si estuviera en español, conozco mucha gente que le vendría como anillo al dedo. 😉
Hola!
Para ser sincero no me he leído el post entero, estoy muerto de cansancio (acabo de llegar de clase xD).
#1 también está en español ¬¬, por lo menos la versión que yo tengo, que es la 2.15. También te recomiendo la extensión para cualquier navegador LastPass. Yo, básicamente, uso LastPass todos los días más de tres veces, y en KeePass simplemente tengo un backup de las contraseñas almacenadas en LastPass, y la contraseña del mismo LastPass (por si acaso xD)
Llevo ya más de dos años usándolos y, por lo menos el LastPass, para mí es algo fundamental, imprescindible, y sin lo cual mi ordenador no sería el mismo.
Z3oLB=28?
Esto suele ser tan complicado que queda en el olvido. Lo mas sencillo es tomar una palabra sencilla que no se olviden como ‘angel’ y un numero de 4 cifras que no olviden y lo multiplican por 2 para que no sea obvio, por ejemplo los últimos 4 del documento ‘3768’, ahora solo tienen que recordar su palabra y ese numero que ya saben multiplicado por 2. mezclenlo comenzando con la primer letra mayúscula de la palabra y quedara así: ‘A3n7g6e8l’, los diccionarios no la pueden encontrar y si nadie sabe que usaste este método (que obviamente puede tener variaciones y la recomiendo, ya que yo no lo uso precisamente así) tus datos estarán siempre a salvo de los espías y de la perdida de memoria.
#4 Se puede usar fuerza bruta para romper tu clave
#6 afg3$%&slw3fs654f564waf#$&%wrr2323r1f#$tb3aahfhs434#$#$%#$V&$%&
#7 También se puede romper la tuya con fuerza bruta, va a tardar más, pero se puede 😀
#8 mejor hay que alejarse de Internet, es peligroso, T.T
#8
Si crees poder tener prendida la maquina varios dias nada mas por sacar a fuerza bruta una contraseña?
Estas Loco?
Si tarda 3-6 hrs a sacar una de 5 digitos y letras…
Este método uso yo me parece muy bueno y es facil de recordar, el programita esta excelente lo voy a probar pero en un cyber si te olvidas la flash y quieres entrar a tu correo???????? XD #4
No sé cómo puede ser más complicado recordar una sola contraseña y luego solo tipear Ctrl+V para insertar el resto de contraseñas en las sitios que visitamos, a tener que estar inventando nombres y multiplicando números por 2.
Además se habla de tener diferentes contraseñas para los distintos servicios, jamás uno puede tener la misma clave para el correo, y por ejemplo la cuenta de paypal. Para ese tipo de casos es que existe Keepass, porque es un dolor de cabeza estar recordando nombres y secuencias de números, aparte si dejamos de usar el servicio un tiempo es casi seguro que olvidamos la contraseña. En mi caso prefiero tener las contraseñas en una base de datos cifrada, a tener un montón de papelitos amarillos en la gaveta con llave del escritorio.
Yo tengo un par de años de usar Keepass y la pura verdad me a simplificado la vida a la mitad, nunca me la ha complicado, sin mencionar que aprender a usar el programa no lleva más de unos minutos, también hay guías de sobra para el más novato.
Gratuito, de codigo abierto; ¿qué más se puede pedir? Es una excelente herramienta.
Saludos.
#5 mira, mi método solo hay que hacerlo la primera vez y luego de 3 o 4 veces la contraseña es memorizada, con este programa estas atado a una base de datos y al programa en si, copiando y pegando de por vida, al segundo día yo ya puedo escribir mi nueva contraseña complicada de memoria, y lo mejor es que pueden pasar meses sin usarla que no las olvido porque se trata solo de recordar una palabra.
Q#$R#$"RFEWFRFRR$FRFV::DSCSF;;:_ASDASDADWE_________WDFEWEWREWROOTOOOODWOEWOEFWOFWIGREGIEWGTERITEWRIERWI___**¨¨¨¨¨¨PPPP=======DESTA!!!!!!FEWFERWFEWFEWFEWFEFER
Q weba con ese programa, creo q no es productivo, pero les pondre la razon principal para no usarlo:
Y si crashea tu disco duro y se pierde la base de datos con todas tus locas contraseñas?…….a darle "olvide mi contraseña" en todos tu servicios?
Eso ya seria culpa del usuario, porque la base de datos se puede respaldar en cuantos lugares lo deseemos. Así si se pierde o se roban tan solo un dispositivo en donde teníamos guardada una base de datos (como puede ser una memoria flash), tan solo tenemos que abrir algún otro respaldo para cambiar las contraseñas y así evitar que alguien consiga nuestras contraseñas actuales si logra descifrar la base de datos perdida. #12
De todos modos esto es para el que maneja muchas contraseñas diferentes, en mi caso manejo unas 30 contraseñas y soy muy despistado para recordar todas, además cada cierto tiempo las cambio. Dudo mucho que alguien pueda recordar tantas contraseñas diferentes y menos aun si las cambia periódicamente. Pero bueno, para el que maneja tan solo un par de contraseñas tal vez está de sobra manejar un software de este tipo.
Saludos!
Yo utilizo otro metodo, tengo dos palabras claves o una palabra y un numero las uno por medio de algun simbolo y ademas utilizo el nombre de servicio al que entro les dare un ejemplo:
Palabras claves: producto y geografia
La clave quedara para una cuenta de correo en hotmail producto@geografia-hotmail les aseguro que no es facil para nadie descubrir esta clave ademas que todo servicio quedaria independiente para gmail quedaria producto@geografia-gmail
Pues que bonito, si si, pero… entregar en manos de un software de terceros todas mis contraseñas? Este no es software libre, así que quién nos garantiza que no tiene algun truquito que pueda luego poner a disposición de sus dueños nuestra información. No no señor, a esto mucho cuidado, como no sepa si es confiable, no le daré toda mi información 😀
Me parece un buen sistema, a mi se me olvidan las contraseñas y siempre estoy pulsando "recordar contraseña", es como cualquier herramienta, todo depende de como se use
Me parece un buen sistema, a mi se me olvidan las contraseñas y siempre estoy pulsando "recordar contraseña", es como cualquier herramienta, todo depende de como se use
Aqui esta tu solución al para ponerlo en español…..esta es la traducción del programa solo descargas el archivo Spanich.Ingx en la carpeta de toda la aplicación de KeePass …….buscas ver en Ingles …..cambiar idioma …..y te aparece la opción Spanich…..clic y listo ya li tienes en español
Me Olvide del enlace lo siento.
http://sourceforge.net/projects/keepass/files/Translations%202.x/2.18/Spanish-2.18.zip/download