Sabes que es algo importante. Y hace unos pocos días, aprendiste a cómo editarlo. Pero al igual que muchas otras cosas en Windows, y sobre todo en Vista, el Registro tiene una desagradable tendencia a juntar basura. Con la ayuda de un trío de programas, aprende a cómo deshacerte de ella.
Una vez más nos enfrentamos al clásico dilema que azota a todas las plataformas Windows: Mantenimiento. Casi como si batalláramos con una quimera, nunca debemos bajar la guardia, a menos que queramos terminar golpeados con una oleada de bajo rendimiento. Ya te enseñamos el desastre que puede volverse una acumulación de archivos temporales. ¿Y si te dijéramos que esa misma acumulación puede existir en el Registro de Windows? Programas pobremente creados pueden dejar al Registro plagado con cadenas y valores obsoletos cuando son desinstalados, que lo único que hacen es ocupar espacio.
Por suerte, existen armas para combatir este problema, llamadas limpiadores de Registro. Muchas empresas ofrecen estos programas por una determinada suma, y con diferentes resultados. Pero también hay alternativas que se mantienen gratis, que tienen un rendimiento muy bueno (o incluso mejor que muchos programas pagos), y que además funcionan tanto en Windows Vista como en Windows XP. Ahora, nosotros siempre hemos sido defensores de las ediciones y las intervenciones manuales. ¿Por qué estamos recomendando programas para limpiar el Registro? Es sencillo: El Registro es endemoniadamente grande. Una búsqueda y comparación de cada cadena del Registro en forma manual es imposible para un ser humano, y debemos recurrir al software para asistirnos. Como siempre, te recomendamos que leas toda esta guía antes de intentar cualquier cosa mencionada aquí.
Antes que nada: Una limpieza del Registro de Windows equivale a una edición masiva del mismo. Para evitar cualquier clase de problemas, primero conviene que realices algún respaldo del Registro. La manera más fácil es creando un punto de restauración de Windows. Para XP, debes ir a Todos los Programas – Accesorios – Herramientas de Sistema – Restaurar Sistema. Escoge Crear un punto de restauración, asígnale un nombre, y eso será todo. En el caso de Windows Vista sólo debes tipear Restore o Restaurar (según el idioma) en la opción de búsqueda, y correr System Restore. Una vez abierto, haz clic en la opción para crear un punto de restauración, lo cual te llevará a Protección del Sistema. Haz un punto manual una vez que estés allí. Ahora, a los programas.
RegSeeker:
Puede que no sea muy conocido dentro del mundo de los limpiadores, pero sus resultados son excelentes, y lo mejor de todo es que no debes pagar un solo centavo. Sólo tienes que ir a la página oficial para descargarlo, descomprimirlo en una carpeta temporal, y correrlo. RegSeeker ofrece múltiples opciones, entre las cuales se encuentra la de limpiar el registro, y dentro de ella verás varias funciones más, como la de comprobar referencias de archivos ausentes en el disco duro, y verificar la presencia de servicios inválidos. También cuenta con una ayuda extra en el caso de que te lleves mal con el inglés: Puedes pasarlo a idioma español.
Te recomendamos tildar todas las opciones, y verificar que la opción Backup Before Deletion esté marcada también, así RegSeeker hará un respaldo de las cadenas borradas, por si las moscas. Haz clic en Select, y escoge Select All. Luego haz clic con el botón secundario sobre una de las cadenas, y elige Delete Selected Items. Te pedirá una confirmación, y el nombre para el respaldo. Déjalo con su nombre por defecto, y haz clic en Aceptar. Espera a que RegSeeker termine de limpiar todo, sabrás que ha terminado cuando deje la pantalla en blanco.
Ante una gran cantidad de errores (un valor que supere los varios miles), es muy recomendable hacer una segunda pasada. La eliminación de un error puede hacer que otros errores en el Registro refloten. ¿Cómo es esto? Imagina que una cadena tiene una referencia a otra cadena, la cual puede ser un error, o contenerlo. A la primera cadena no le importa que la segunda sea un error, sino que se cumpla la condición de existencia de esa referencia. Cuando RegSeeker elimina el error, esa referencia ya no existe, por lo que la primera cadena pasará a contener un error. ¿Complicado? No te preocupes, en resumen: Un error puede descubrir otros. Por eso te recomendamos hacer varias pasadas, si los errores detectados son demasiados.
Un último aviso sobre Windows Vista y RegSeeker: Hemos visto que el programa detecta algunos errores en el Registro, y pueden ser reparados, pero en una segunda pasada los errores siguen allí. Lo primero que debes hacer es correr RegSeeker con privilegios de administrador, lo cual le permitirá al programa modificar el Registro. Si aún así los errores no se van, comprueba que sean exactamente los mismos errores en cada pasada. Si lo son, entonces puedes ignorarlos. Por alguna razón Vista puede regenerar esas cadenas de Registro, así que no deberías perder tiempo con ellas.
RegCleaner:
Este programa ya tiene un par de años encima, y la decisión de su creador de volcar todo su freeware hacia licencias shareware lo ha dejado aún más abandonado. Pero eso no lo hace algo inservible, sino todo lo contrario. RegCleaner muestra una lista de las referencias a programas que hay en el Registro, por lo que es muy fácil identificar aquellos programas que dejaron basura atrás. Por ejemplo, si has desinstalado el Nero, puedes buscar, marcar, y remover todas las referencias que digan Nero o Ahead, su empresa creadora.
También posee una sección llamada Startup List, en donde puedes ver algunos de los ítems que se inician con tu ordenador. La sección File Types se encarga de mostrar todas las extensiones de archivo registradas en Windows. Muchas de ellas no tienen una asociación con un programa, por lo que están allí ocupando espacio. Para corregir esto, ve a Search, y busca N/A. Aquellas extensiones sin asociación quedarán resaltadas. Luego ve a Select y escoge Mark Selected para tildarlas a todas. Finalmente, haz clic en Remove Selected para quitarlas.
Luego, en la sección Tools existe una función llamada Registry Cleanup, que es la limpieza de registro propiamente dicha. Espera a que termine, marca todas las referencias erróneas (debes ir a Select, y escoger All si quieres marcarlas todas de una sola vez), y un clic en Remove Selected terminará la operación.
Como bonus, RegCleaner también puede operar en español. Sólo debes ir a Options – Language – Select Language, y busca al español entre la lista. La descarga desde su lugar de origen ya no existe, pero puedes hacer clic aquí para descargarlo desde una ubicación alternativa.
CCleaner:
Uno de los más respetados y usados hoy en día, CCleaner sobresale por su cantidad de opciones de limpieza, y por su simplicidad de uso. Además de poder pasarle una buena escoba al Registro, puede hacer lo mismo con los historiales y los cookies del Internet Explorer, el caché del Firefox, y unos cuantos otros programas. Y al igual que los dos programas que mencionamos antes, puede ser usado en idioma español. Sólo bastará un clic en Options para que puedas ver la opción Language dentro de la sección Settings. Cámbialo a español, y verás como todos los menús se pasan de idioma al instante.
El resto es muy sencillo. Haz clic en la opción Registro, verifica que todas las casillas estén tildadas, y haz clic en Buscar Problemas. Espera a que el CCleaner termine su operación, y en el caso de que encuentre algún error, haz clic en Reparar Seleccionadas. CCleaner te da la opción de reparar los errores uno a uno, pero lo más saludable es que los repare todos de manera inmediata.
Para acceder a la página oficial de CCleaner, y a su opción para descargarlo, sólo debes pinchar aquí.
Los tres programas tienen opciones muy poderosas, pero es mejor usarlos de manera combinada para maximizar los resultados. Si tienes un Registro de Windows limpio, será menor en tamaño, por lo que le tomará a Windows menos tiempo cargarlo en memoria. Además, remover los errores puede ahorrarte dolores de cabeza a la hora de instalar programas que puedan encontrar cadenas de versiones anteriores, rehusándose a ser instalados. Y en el remoto caso de que haya algún problema, puedes recurrir al punto de restauración para dejar todo como estaba antes. Los casos de programas que dejan de funcionar tras una limpieza de registro son muy improbables, pero no imposibles.
Como recomendación final, si usas Windows Vista, recuerda correr estos programas con privilegios de administrador, tal y como lo mencionamos con el RegSeeker antes. Sólo debes darle un clic con el botón secundario al ejecutable del programa, y escoger Ejecutar como Administrador. Eso evitará que Vista tenga cualquier capricho a la hora de restringir o impedir la ejecución de los limpiadores. ¡Buena suerte!



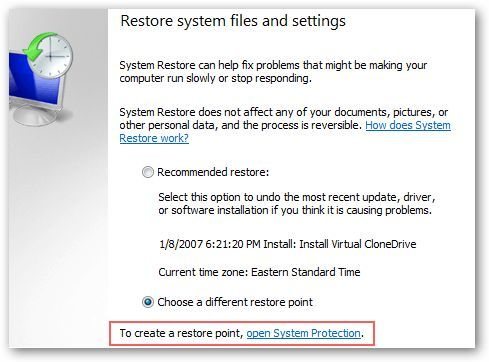
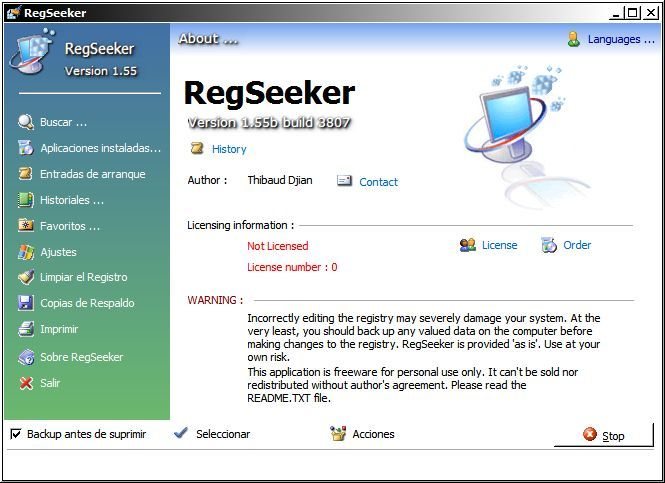
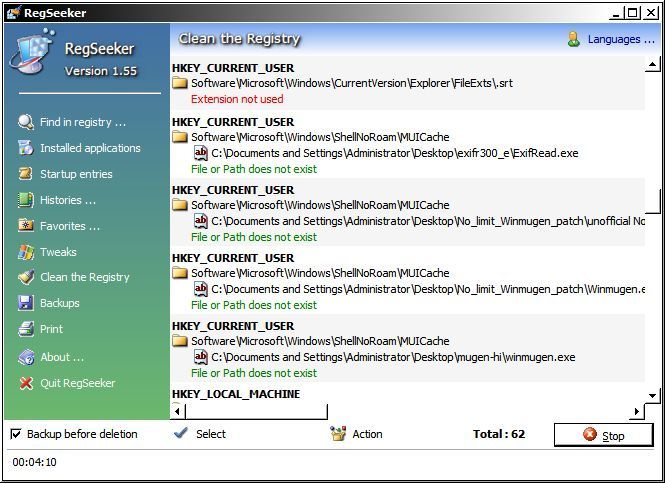
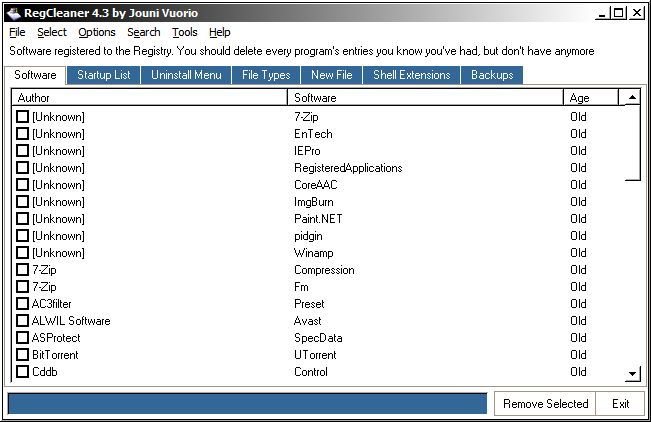

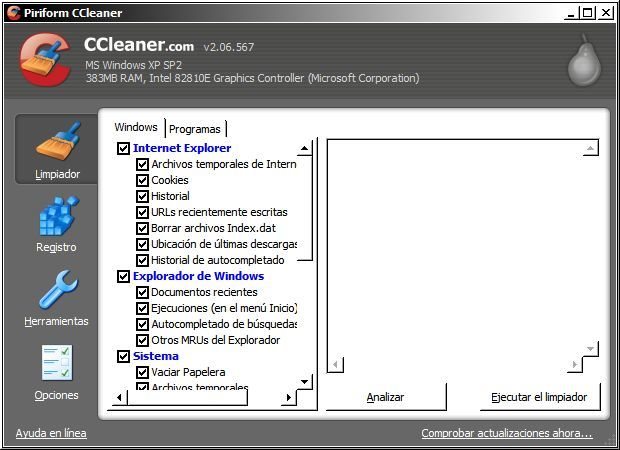
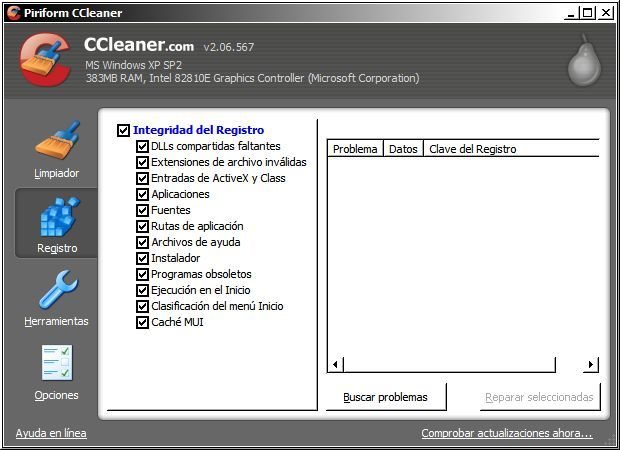

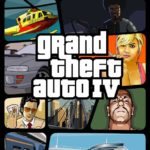
muy buen articulo
Muchas gracias por tu comentario, espero que te haya servido. 🙂
gracias por la introducción al RegSeeker
oye te queria preguntar qe si solo con RegSeeker puedo limpiar mis registros porqe yo tengo ccleaner pero no sabia qe se podia hacer eso. Porqe yo lo uso para limpiar los cookies pero ay tambn dice limpiar registro. qe me recomiendas hacer..
Tanto el CCleaner como RegSeeker son muy buenas herramientas. Pero si tienes poca experiencia con cosas de este tipo, te recomiendo usar CCleaner, ya que no borra nada que pueda ser de importancia para el funcionamiento correcto del ordenador. Por su parte, RegSekeer, si no te fijas lo que borras, puede tener consecuencias un tanto molestas.
Por su parte, RegSekeer, si no te fijas lo que borras, puede tener consecuencias un tanto molestas.