Yo fui fanático de Dragon Ball. Tanto que hasta me sabía de memoria los gritos de Krillin en cada una de sus muertes. Bueno, no tanto; pero sí me gustaba mucho. Por eso cuando hice este tutorial sobre cómo crear esferas de energía en cortos pasos, me sentí poderosamente entusiasmado. Un tutorial que nos propone un recorrido por efectos de destello, máscaras, pinceles abstractos y otras técnicas que nos harán sentir capaces de defendernos con soltura en Photoshop. Y también a Krillin de sus asesinos, claro.
Si todo sale bien, este será nuestro resultado:
PASO 1 – Crear capa para el filtro Destello.
Para crear nuestra esfera debemos utilizar el filtro Destello (Lens Flare) y es lo que explicaremos a continuación.
- Abre tu fotografía y crea una Nueva capa.
- La rellenamos con Negro para hacer el fondo del filtro Destello.
- Aplica Destello yendo a Filtro > Interpretar > Destello.
- Aquí tenemos que utilizar el Tipo de lente Prime de 105 mm y mover el brillo a gusto. Yo lo dejé en su posición default.
Nota: No te preocupes por la disposición del destello. Esto lo modificaremos más tarde.
PASO 2 – Enmascaramos destello y lo movemos.
Para que nuestra esfera se forme, tenemos que aislar "lo negro" que la rodea y dejarla lista para ser situada donde queramos.
- Sobre la capa con el Destello vamos a Capa > Máscara de Capa > Descubrir Todas.
En la paleta de capas podremos ver la máscara de capa creada en blanco.
- Situados en ella, elegimos la herramienta degradado, el tipo Radial y tildamos invertir.
- Escoge como colores negro, blanco en el estilo de degradado como se muestra en la imagen.
- Una vez tengamos seteados estos valores, trazamos una línea desde el centro de nuestro destello hacia fuera siguiendo la dirección de éste.
- Aquí movemos la esfera al lugar que nos guste y si se notan los bordes de la máscara, volvemos a trazar el degradado hasta soslayarlos.
- Luego terminamos yendo a Capa > Máscara de Capa > Aplicar.
PASO 3 – Reforzamos efecto del destello.
Para que el destello tenga más fuerza e ilumine más a nuestro poderoso maestro, duplicaremos la capa de destello y combinaremos ambas capas como se muestra en la fotografía, con click secundario y Combinar Capas.
Luego cambiaremos a Luz Fuerte el modo de fusión de la capa resultado de la combinación.
PASO 4 – Coloreamos nuestra esfera.
¿De qué color era el Masenko? ¿Y el Bakuretsu ranma? No lo recuerdas, haz tus propios poderes entonces.
- Colorearemos nuestras esferas de una forma sencilla yendo a Imagen > Ajustes > Tono/Saturación
- Aquí tildamos Colorear y modificaremos los reguladores de Tono/Saturación
Los valores que he usado son: Tono en 185 // Saturación a 30
Obtuve ese color esmeralda claro que vemos en la imagen.
Recuerda que aquí puedes elegir tus propios colores e incluso diferentes tipos de Luminosidad.
PASO 5 – Deformarción inestable.
Para generar una deformación en nuestra esfera con el objetivo de dar cuenta de la inestabilidad propia de la energía lumínica en creación, usaremos el filtro Licuar.
- Antes, duplica la capa que estamos usando para el destello (capa Esfera).
- Vamos a Filtro > Licuar.
La idea será generar un pequeño espiral cerrado para dar un efecto de crecimiento desde el centro a nuestra esfera.
Dentro de la ventana del efecto Licuar, utilizaremos los siguientes valores:
- Pincha en el símbolo con forma de Espiral en la barra de la izquierda.
- En Opciones de herramienta:
Tamaño de pincel: 200,
Densidad: 50,
Presión: 50,
Velocidad: 80
Modo de reconstrucción: Volver
Ahora pincharemos sobre la esfera y haremos ese espiral cerrado o cualquier forma que desees según tu proyecto.
Nota: Para mayor seguridad, chequea tus valores con los de la fotografía a continuación.
- Cuando terminemos, situaremos la capa con el filtro Licuar (Esfera Copia), por debajo de la original (Esfera) y le cambiaremos el modo de fusión a Superponer y la opacidad la llevaremos a 60-65 quedándonos un resultado similar al de la fotografía a continuación.
PASO 6 – Trazos de energía.
Para realizar estos trazos de energía debemos utilizar un pack de pinceles abstractos muy famosos y libres de un artista llamado r0man.de que podremos descargar pinchando aquí.
- Empezaremos creando una Nueva capa a la que llamaremos líneas o como queramos.
- Escogemos la herramienta Pincel y vamos a cargar los pinceles.
- Vamos al pequeño botón que tiene la paleta de pinceles, cuya forma es un círculo gris con una flecha hacia la derecha; Debemos ir a Cargar pinceles, buscamos el archivo r0manAbstract11.abr dentro de los archivos que descargamos anteriormente.
Cuando seleccionamos nuestro pincel (fl33) procederemos a realizar un dibujo con este para crear un efecto de saltos de llamas y rayos.
Los valores que usaremos en el pincel dependerán de tu gusto y de la fotografía. Sólo recomiendo usar una opacidad de 80 con el color blanco como primer color seleccionado para el pincel.
Para darle más intensidad a este pincel que utilizamos para los rayitos, debemos crear un Resplandor exterior.
- Con la capa Líneas seleccionada, haz doble click en ella y se abrirá el panel de Estilo de capa
- Tildamos Resplandor exterior y ponemos los siguientes valores:
- Modo de fusión: Sobreexponer color.
- Opacidad: 70%
- Color Celeste.
- Extender y Tamaño en 5.
Aplicamos el efecto y ya tendremos algo como esto.
PASO 7 – Creamos un recorrido de energía.
En este paso crearemos el recorrido que hace la energía desde las manos del Maestro hacia la bola, como si fuera un conducto por donde se retroalimenta el poder.
Para lograr esto debemos aplicar una técnica que ya hemos aprendido en un tutorial anterior.
- Creamos una nueva capa y la nombramos Arco.
- Seleccionamos la herramienta Pincel y cambiaremos algunos atributos:
- Pincel suave de 7 a 9 px de tamaño.
- Vamos a las opciones de pincel y tildamos Dinámica de forma.
- En Variación de Tamaño le ponemos 5.
- Cambiamos el Control a Presión de la pluma.
- Por último, Diámetro mínimo en 20 y salimos.
Ahora elegimos la herramienta pluma y vamos a crear un arco entre las dos manos del Maestro y la esfera.
- En las opciones de la herramienta pluma, escoge el segundo tipo de trazado. Que es justamente Trazado.
- Haz el arco como se muestra en la imagen.
- Pincha con el botón secundario sobre alguna parte del trazado de la pluma y escoge Contornear Trazado.
- Y en la ventana que se abrirá, seleccionamos Pincel y tildamos la opción simular presión para crear nuestro trazado con los atributos de esta herramienta.
ÚLTIMO PASO – Efectos al recorrido de la energía.
Antes de introducirnos en el final del tutorial, primero:
- Copiamos el Estilo de Capa de la capa Líneas hacia la capa Arco. Con esto estaremos dándole los atributos del resplandor exterior a nuestro trazo.
- Duplicamos la capa Arco.
- Elegimos la herramienta Dedo con valores que pueden variar a gusto, pero que yo he puesto en 30 px de tamaño y 62% de intensidad. Para borronear el trazo y crear pequeños desenfoques y movimientos en nuestro recorrido de energía.
El efecto debería quedarte algo así.
Resultado final
Hemos finalizado el tutorial y espero que les haya servido la revisión de esta gran y útil técnica.
Pero lo que les propongo ahora es crear el resultado final ustedes mismos. Como pista les puedo decir que la técnica que buscan, es la que aprendimos en el tutorial de los haces de luz alrededor de personas. Aunque también nos puedes sorprender con otras que tu conozcas, para seguir creando el ambiente para que este Maestro de Tai Chi Chuan parezca más poderoso aún.
Aquí debajo el resultado final. Y ahora, a dibujarle Henkidamas a las fotos de la abuela.




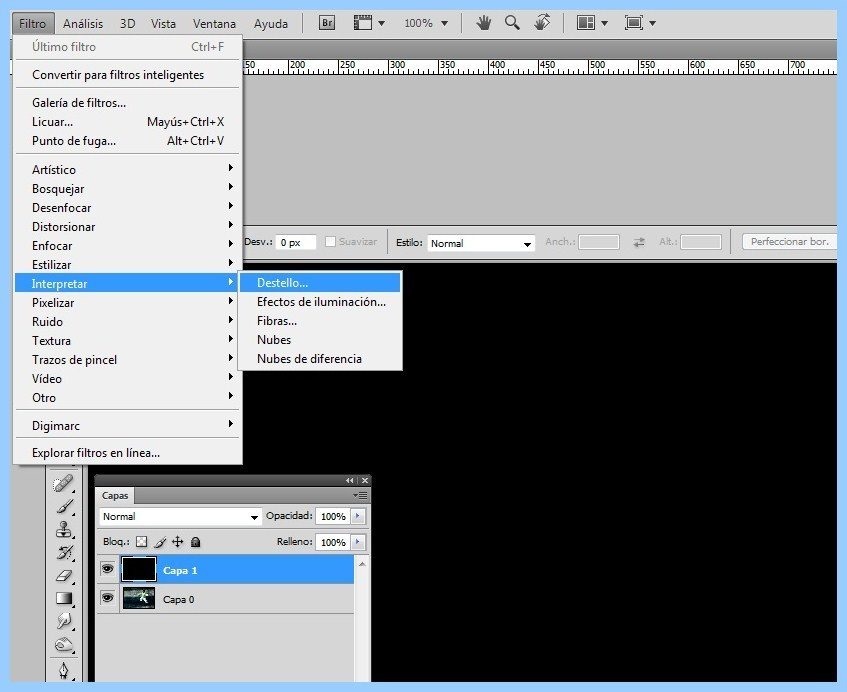
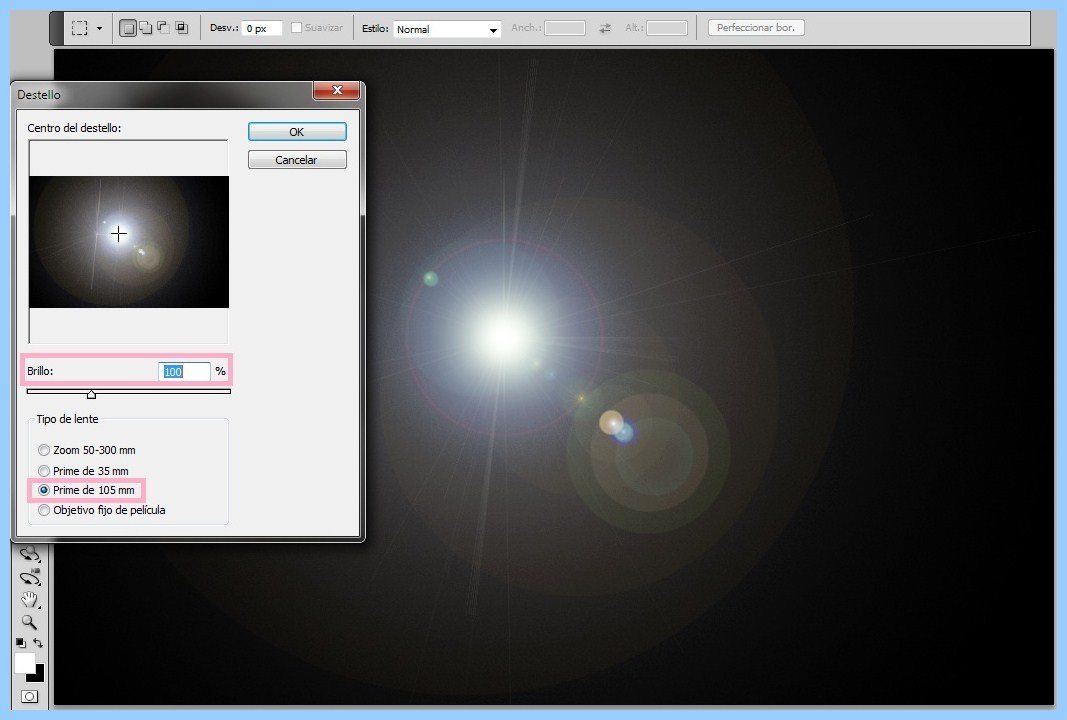
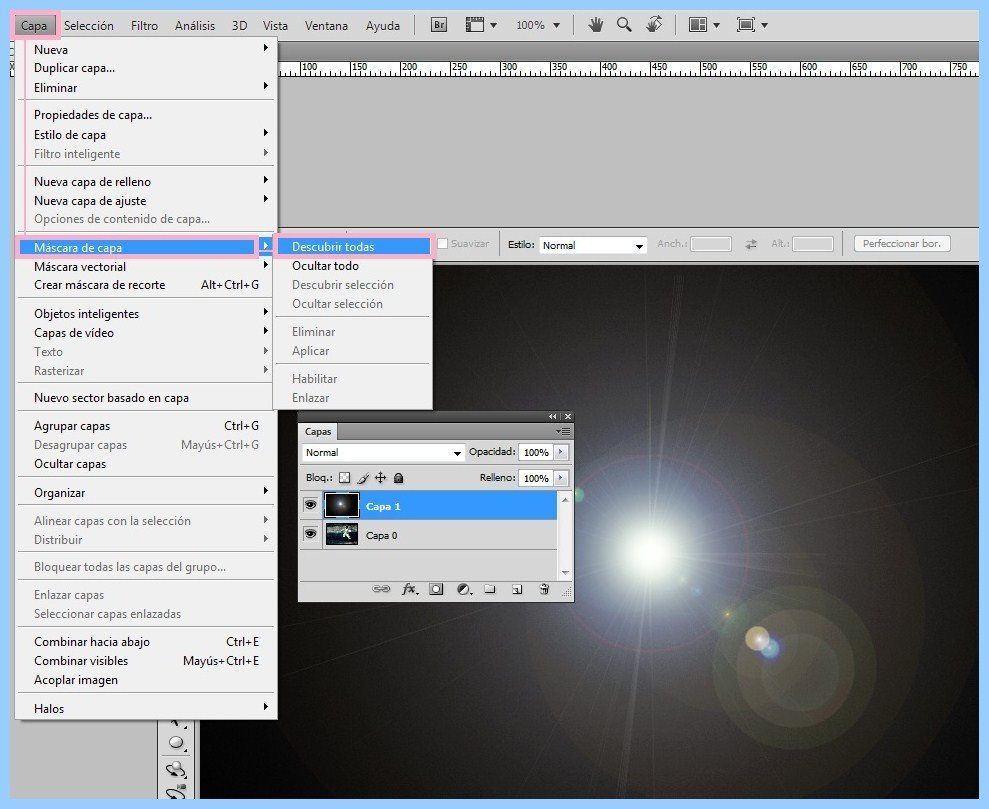
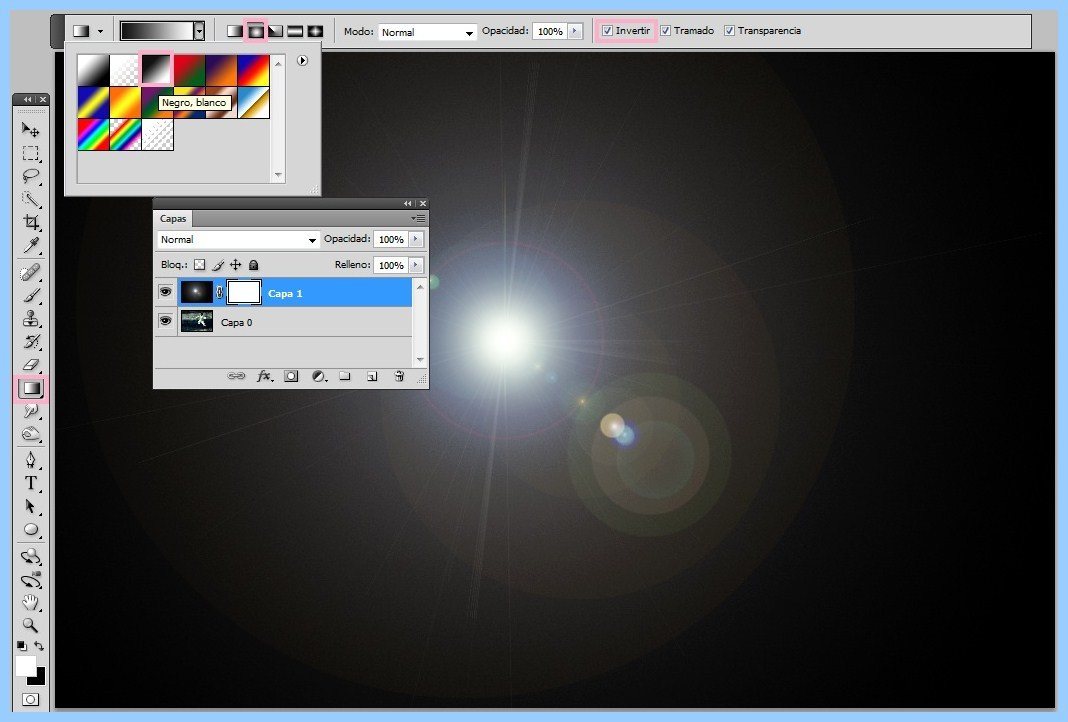
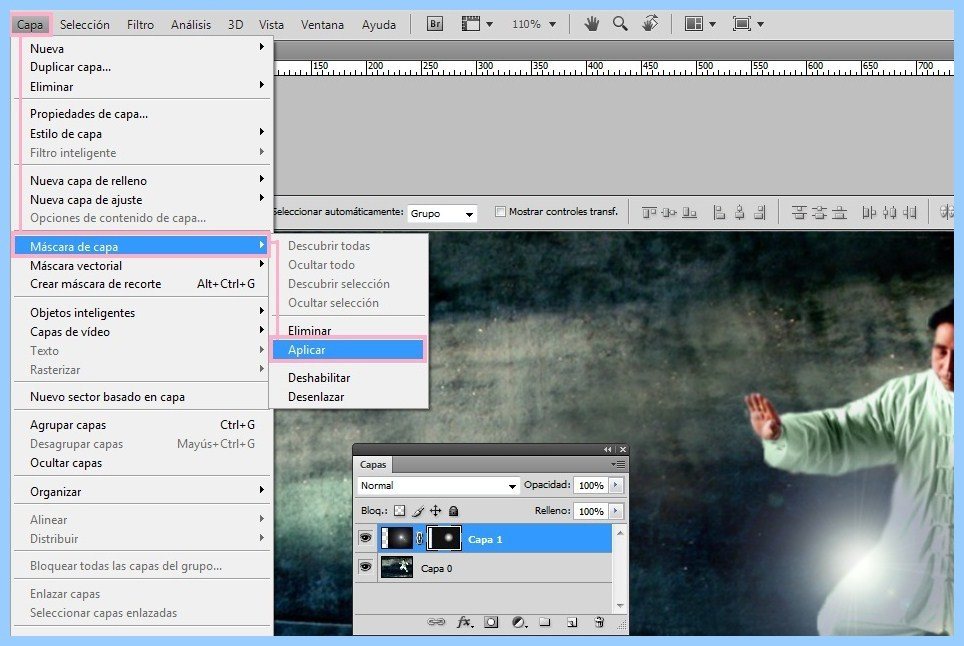
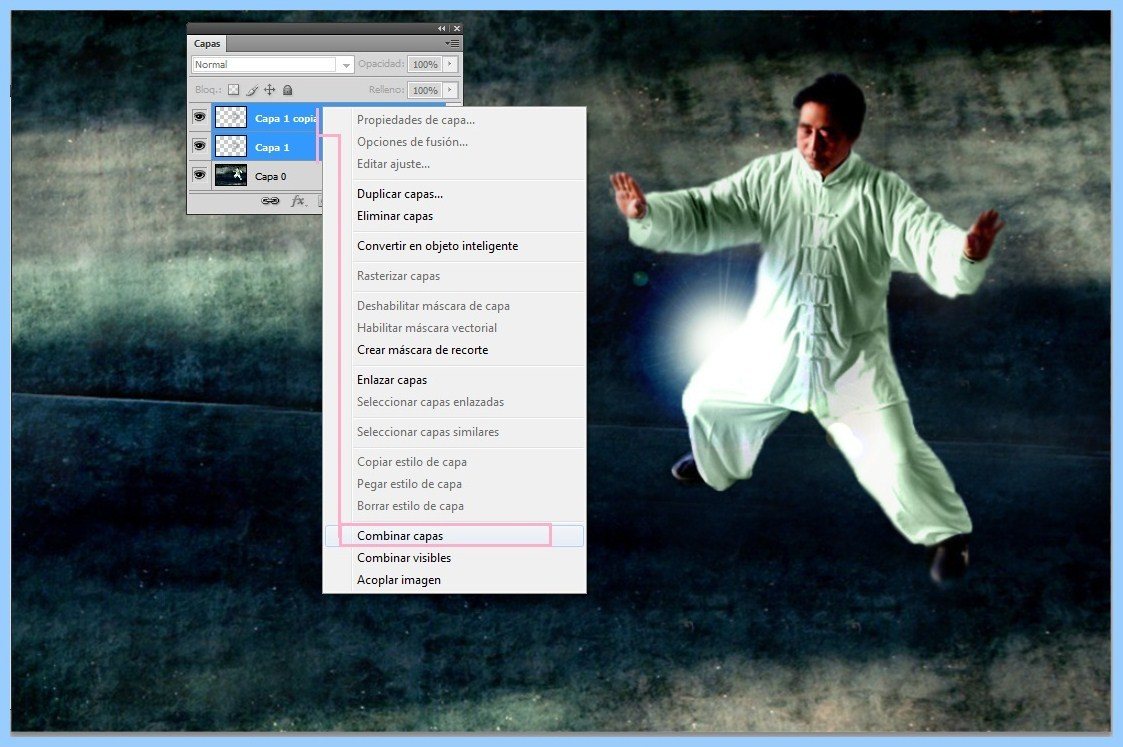
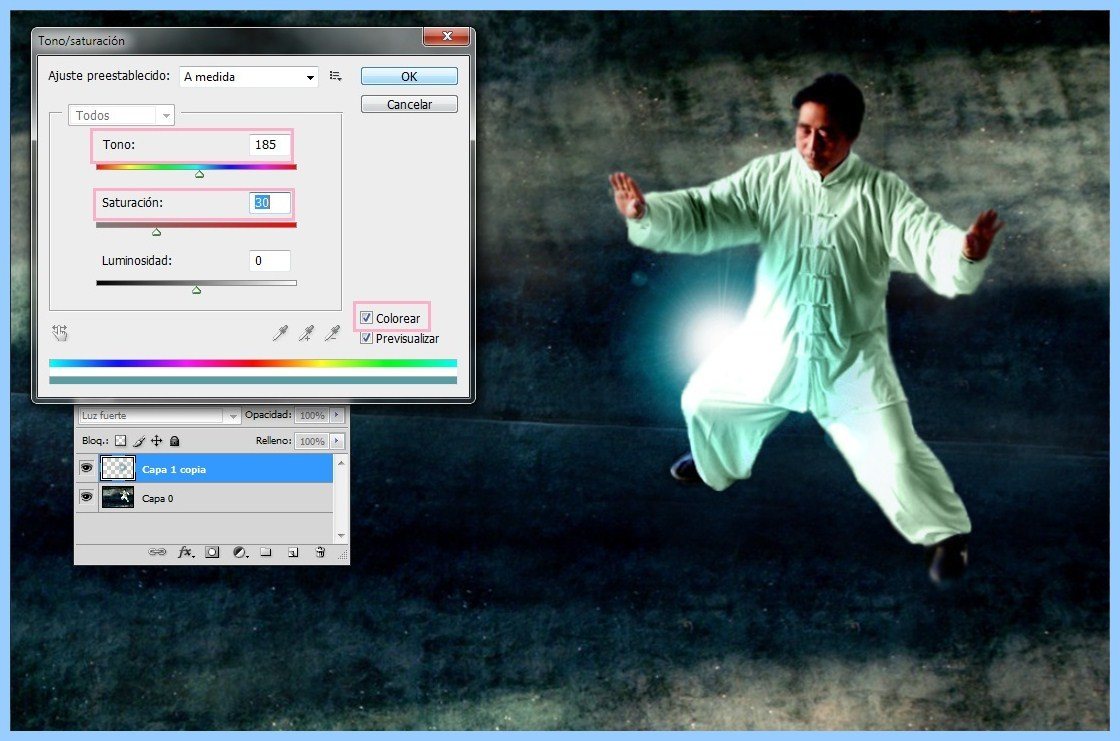

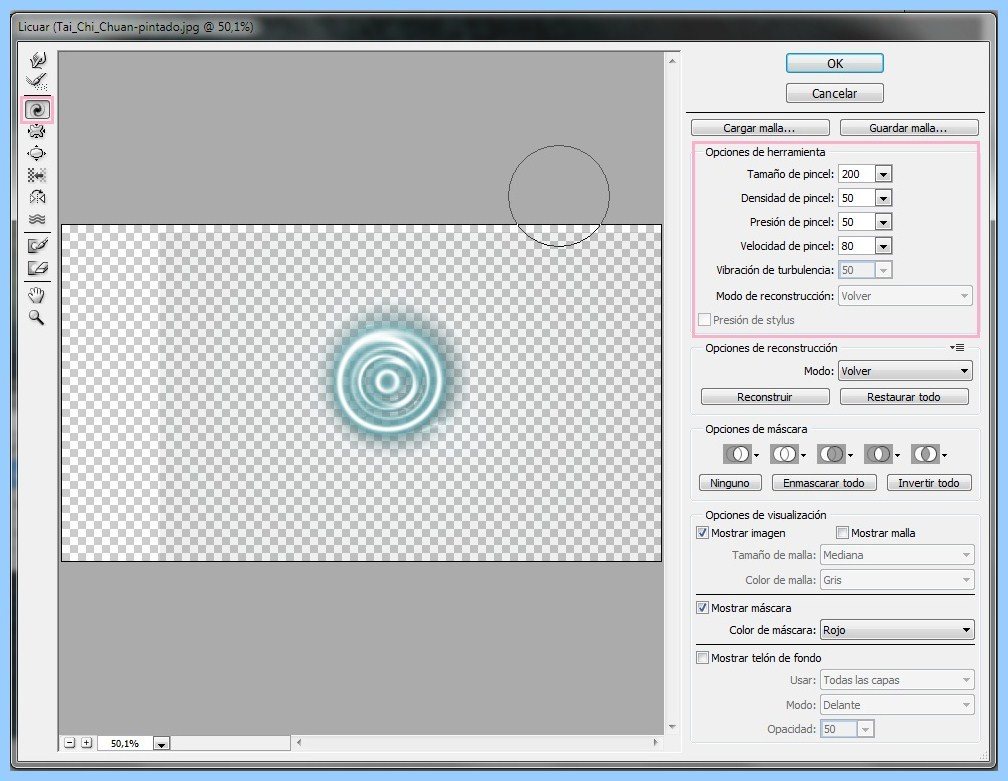
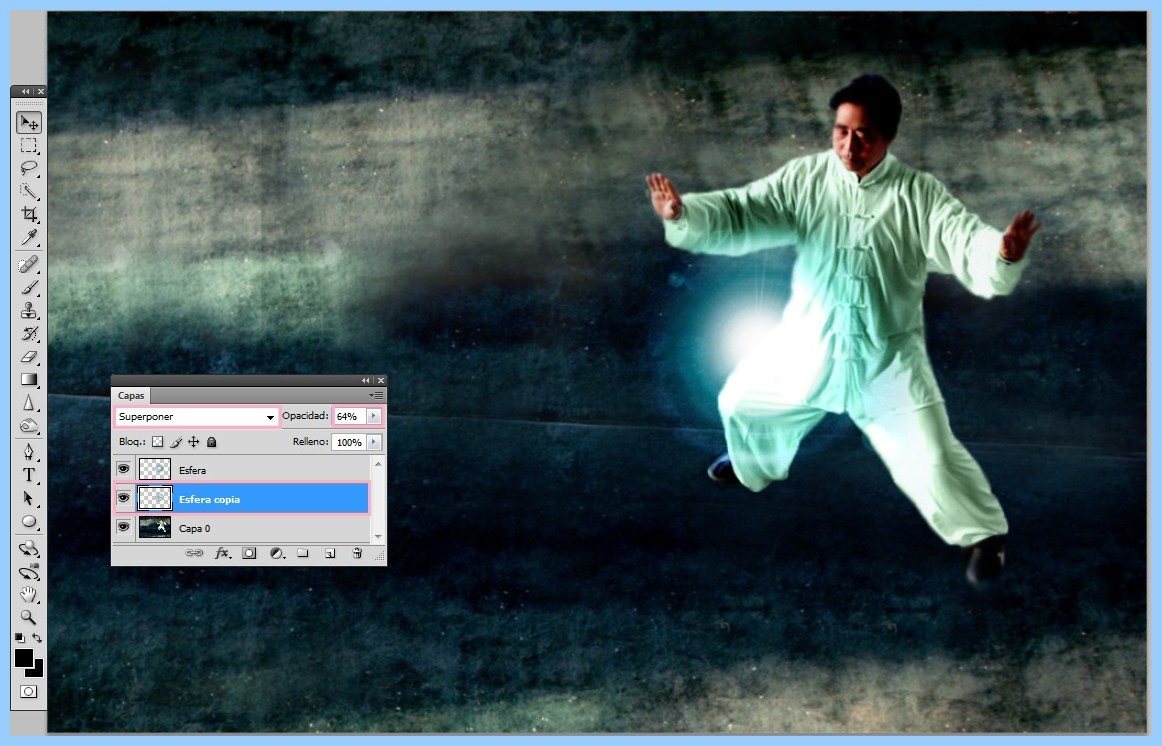
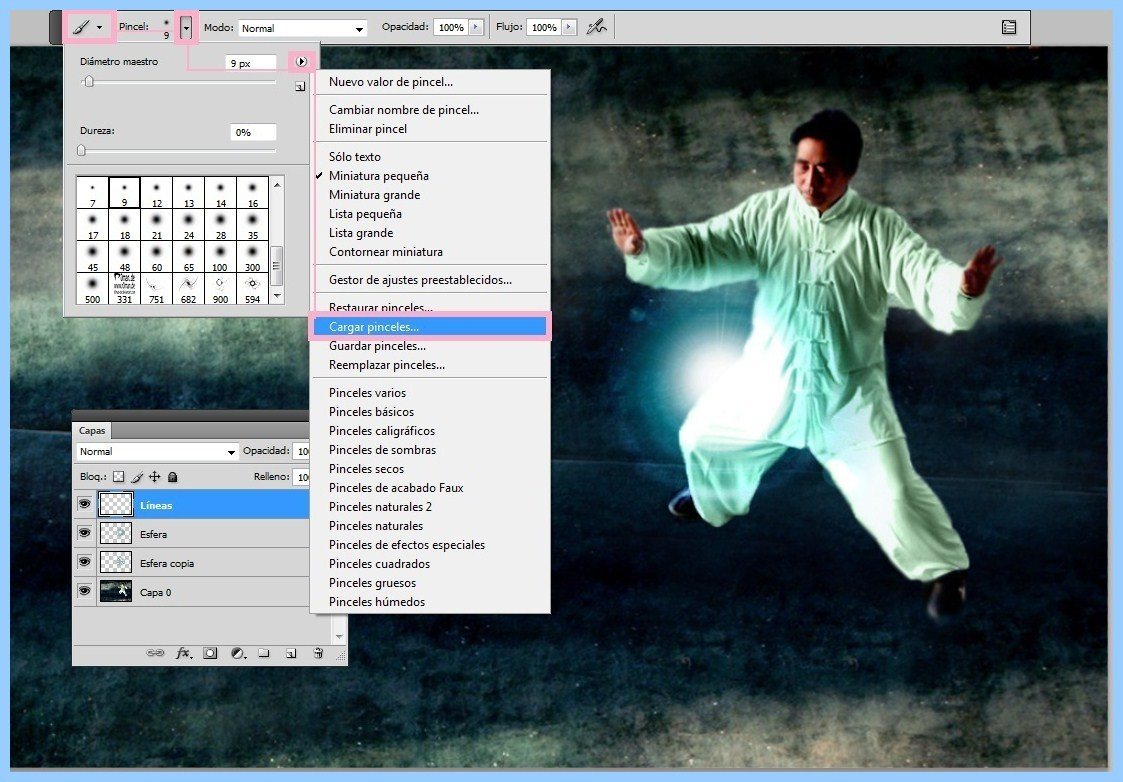
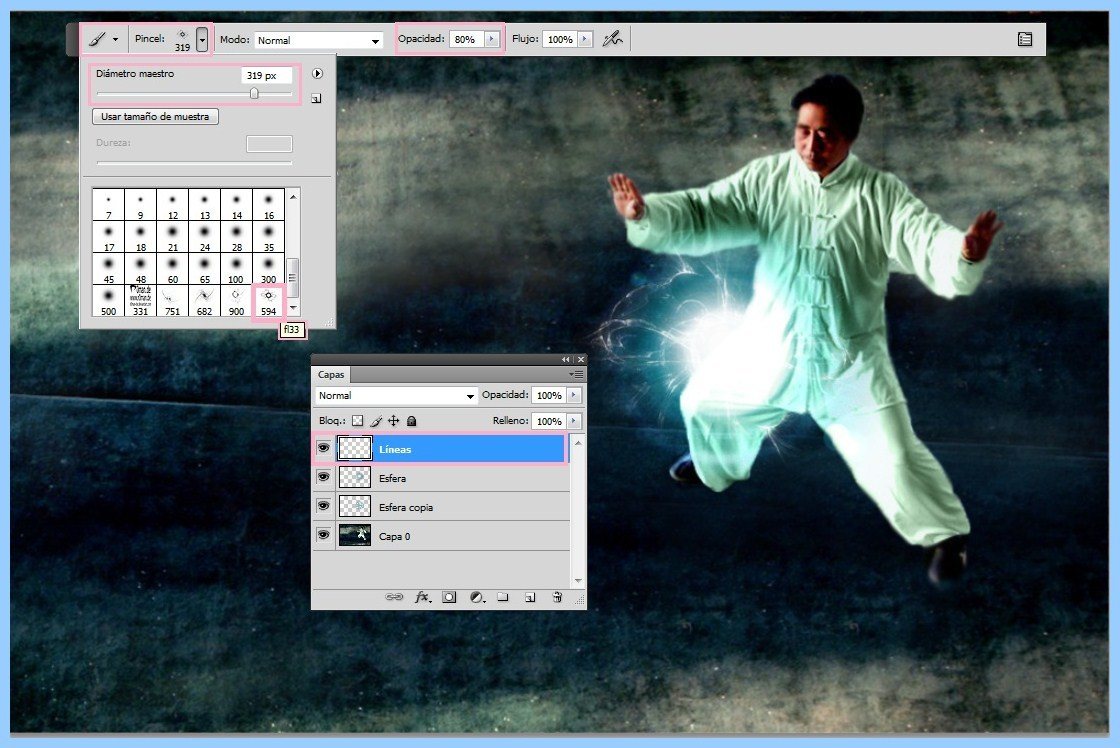
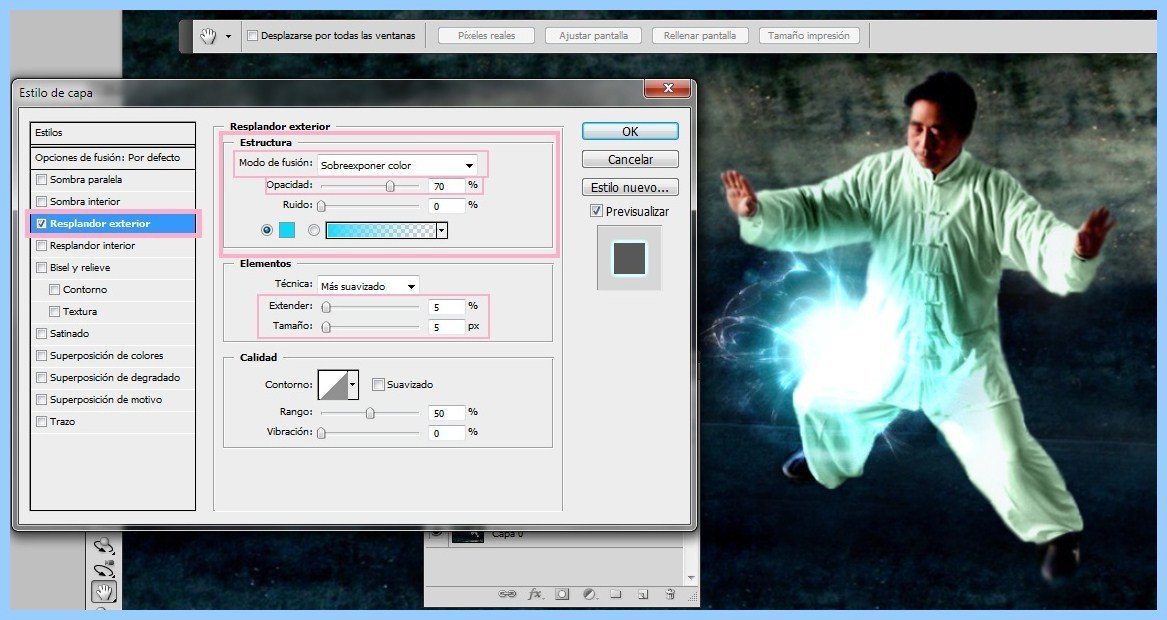
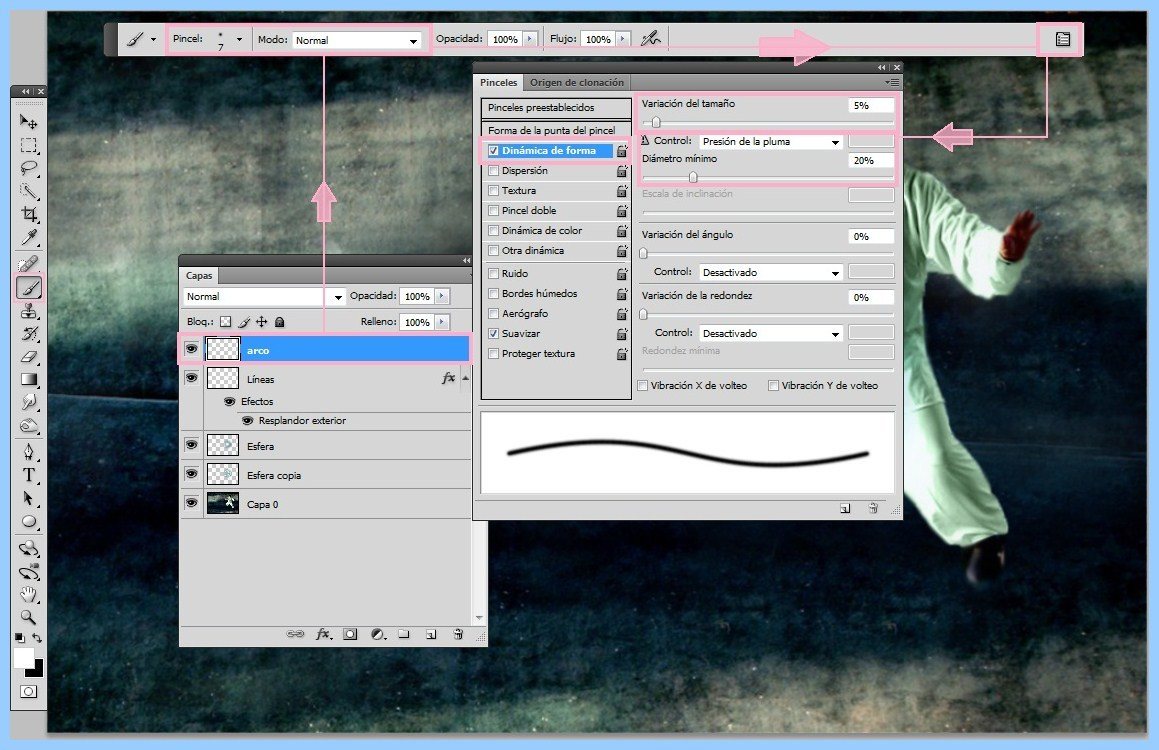
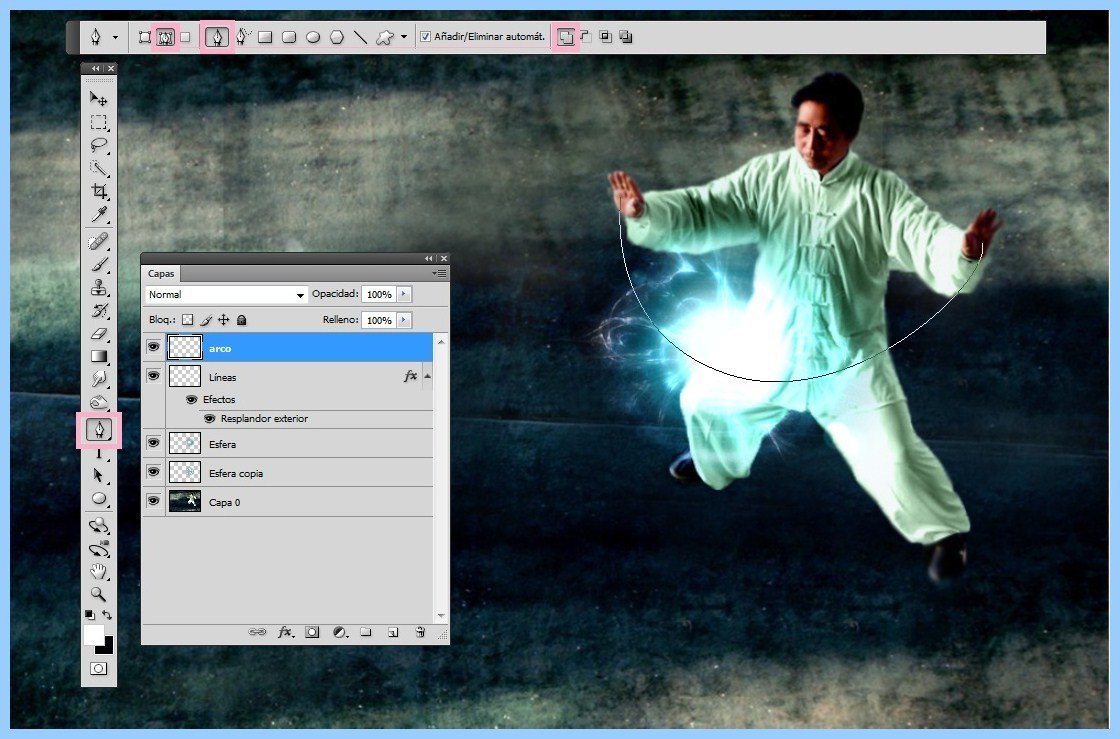
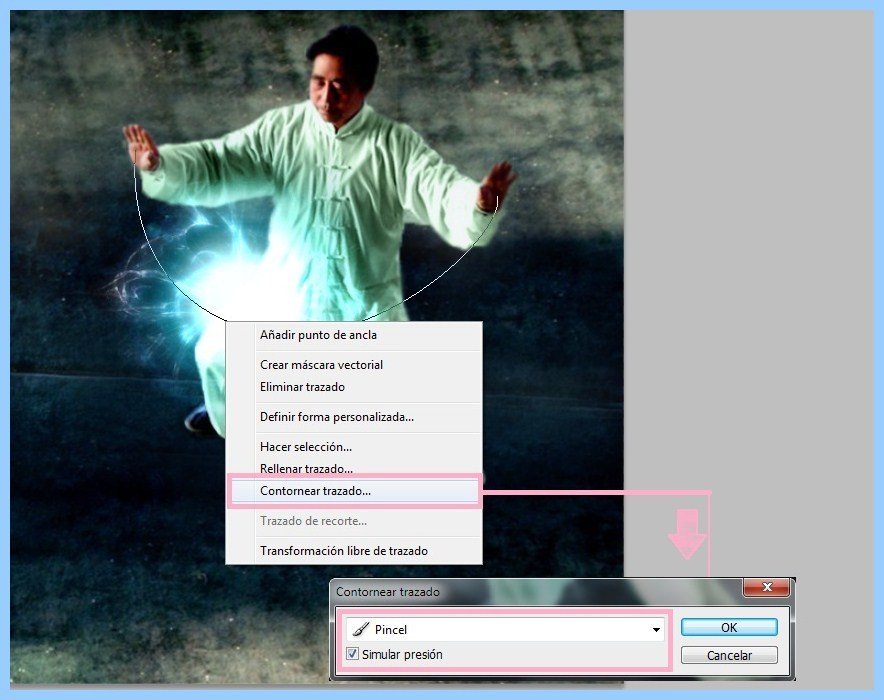

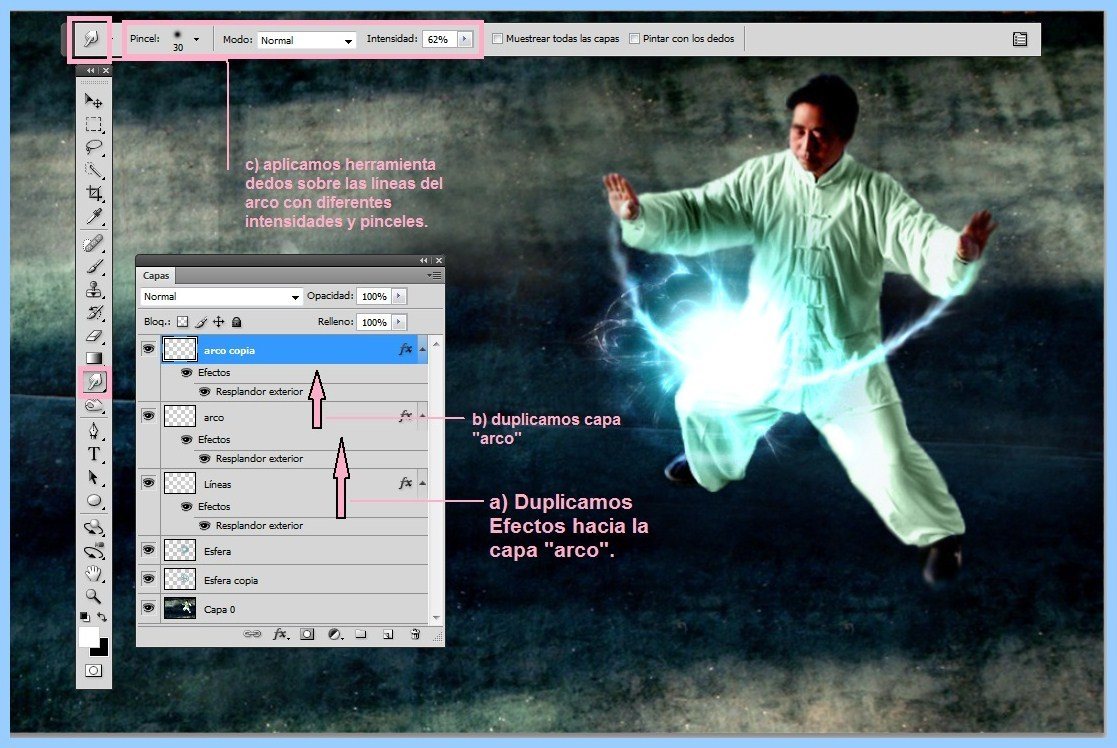



LLorones GIMP codigo libre a la una….dos….tres!!.
Pd: muy buen tutorial!!.
Troll
Muy bueno.
Gimperos ya estais tardando…
La verdad es que ya lo he hecho con el gimp, aunque no de esa forma
Bonito efecto.
¿Podrías ir poniendo tutoriales también de Gimp?
#1 #3 😛
Soy Photoshopero, pero como el Photoshop lo domino bastante, quiero aprender ahora un poco de Gimp.
siiii
esta es de las cosas que quiero aprender en gimp 😀
excelente tutorial! gracias!!
genial muy buen post
Muy buenos efectos para impresionar a los amigos ^^.
Nico Varona Sosa sabes como hacer un efecto metal en una superficie digamos como una espada o armadura en gimp porque he esado buscando y en google me sale efecto metalicos en letras ó espadas jedi y eso me caga porque en muchos blogs sale eso namas quiero saber un efecto metalico quiero crear una espada buena en gimp.
Yo hace un tiempo hice un vídeo de mi en mi habitación haciendo un kamehameha (100% 3DsMax). La verdad es que quedó bastante chulo.
realmente GIMP ofrece algunas cosas interesantes, muy simple y puede dar muy buenos resultados en manos creativas… pero me quedo con photoshop, ademas de que, HEY, ya hay versiones PORTABLES del CS4 y CS5… asi que la excusa de que "hay que comprarlo y es carisimo" ya no se aplica aca. Si la gente que hace a GIMP le pone mas ganas, mas publicidad, estrategia de distribucion y sobre todo: mantenerlo gratis, pueden darle una gran pelea a Adobe Empire, digo, enterprises, y darle la opcion a mucha gente, de que realmente este tipo de software sea gratuito.
Siento desanimaros pero el gimp no esta al nivel del photoshop, lee las pruebas de comparación haciendo trabajos similares y dale un ojo a los resultados.
Me gusta !!!!
genial que estos tutoriales de photoshop aparezcan en neoteo… siempre se puede aprender +
Excelente tutorial, quedo muy bueno, ah! casi para terminar esta pagina, en el paso 6, pone: "resplandor interior" cuando el efecto que se utilizo es "resplandor exterior" revisad eso porfa.
Aun asi, muy didáctico y facil de entender! gracias!
me ha encantado el tutorial, le ha dado la personalidad que le faltaba a mi trabajo =D