Un tutorial de cómo instalar la mejor bitácora del momento. ¡Para que no te quedes fuera de la blogosfera!¿Así que quieres pertenecer a la blogosfera, eh? Bien, has llegado al lugar adecuado. Porque si blogspot.com y similares te parecen poco flexibles, WordPress es la solución. El problema se presenta cuando te descargas los archivos de la página oficial y no sabes qué hacer con ellos. ¡No te preocupes! Neoteo te tiene la solución. Sólo sigue los pases de este tutorial y, al finalizar, sabrás todo lo que necesitas para ser un blogger profesional.
¿Por qué WordPress?
WordPress es el sistema de gestión de contenidos desarrollado bajo licencia GPL (General Public License) de más fácil instalación, pero con mucha versatilidad y posibilidades. Es una plataforma profesional, que puede ser usada por cualquiera. Aquellos que saben poco, la tendrán fácil. Aquellos con más conocimientos, descubrirán que WordPress es 100% personalizable y muy pero muy poderoso. Además, WordPress sigue las recomendaciones World Wide Web Consortium, ordena el contenido por categorías y subcategorías y soporta permalink. Lo más importante, sin embargo, es la gran cantidad de plugins disponibles, de simple instalación, y la distribución automática por RSS, Atom y RDF.
1) Lo primero que debes hacer es descargar los archivos de WordPress. Esto lo puedes hacer desde el sitio oficial, desde el sector Download. Descarga el .zip a tu escritorio y extráelos.
2) Es lógico que debes tener un hosting. Para que pruebes la instalación antes de contratar uno, y para que experimentes sin miedo, puedes sacar una cuenta gratuita en ifastnet.com, un servicio de alojamiento gratuito y muy bueno, que tiene Panel de Control y Fantástico.
3) Bien, ya tienes los archivos de WordPress y un hosting con panel de control (este tutorial es sólo para este tipo de hostings). Lo primero que debes hacer es crear una base de datos. ¿Cómo lo haces? Muy simple. Tu alojamiento te debe haber enviado una dirección para acceder a tu panel de control, junto a un nombre de usuario y un password. Bien, accede al panel y entra a MySQL, tu administrador de Base de datos. Allí, ingresa un nombre para tu base de datos y créala. Guarda en algún lugar el nombre que le has puesto.
4) Si te has inscripto a ifastnet.com, o a cualquier otro alojamiento con panel, el servicio te debe haber enviado un email con la información de MySQL, donde te especifica tu hostname, tu username y tu pasword. Guarda también esa información. Por lo general, todos los hosting con Panel de Control operan de la misma manera, así que no te preocupes.
5) Ahora entra a la carpeta con los archivos de WordPress, que tienes en tu escritorio, busca el archivo wp-config-sample.php y ábrelo con un Bloc de Notas.
Encontrarás, al comienzo del archivo, esas líneas:
// ** MySQL settings ** //
define(‘DB_NAME’, ‘wordpress’); // The name of the database
define(‘DB_USER’, ‘username’); // Your MySQL username
define(‘DB_PASSWORD’, ‘password’); // …and password
define(‘DB_HOST’, ‘localhost’); // 99% chance you won’t need to change this value
¿Ya lo encontraste? Ok, donde dice wordpress, dentro de las comillas, escribe el nombre que TÚ le has puesto a la base de datos que creaste en el punto 3. Donde dice username, password y localhost, pon la información que guardaste en el punto 4. ¡Cuidado! Si tu servicio de alojamiento no te ha proporcionado un nombre del host de SQL, DËJALO COMO ESTÁ. Servicios como ifastnet.com sí te lo proporcionan (sql2.ifastnet.com), pero otros no y queda por defecto localhost.
Una vez hayas editado el archivo wp-config-sample.php, guárdalo como wp-config.php. ¡Esto es muy importante! El archivo final debe ser wp-config.php.
6) ¿Todo listo? Lo que necesitas hacer ahora es subir los archivos al hosting. Configura un FTP gratuito, como Filezilla, con la información de FTP proporcionada por tu servicio de alojamiento. En el caso de ifastnet.com, para que tengas de ejemplo, el nombre del server es ifastnet.com, el usuario y el password son los mismos que has puesto al hacer la cuenta. Conéctate al servidor y sube todos los archivos de WordPress.
7) ¡Ya casi terminamos! Abre tu explorador y accede, desde la barra de navegación, al archivo install.php que ya debería estar en el servidor. Este archivo está dentro de la carpeta wp-admin. La dirección te quedará algo así como: http://direccion_de_tu_página/wp-admin/install.php. Nuevamente, para que sigas el ejemplo, si te hiciste una cuenta gratuita en ifastnet.com, tu dirección será: http://nombredeusuario.ifastnet.com/wp-admin/install.php. Estamos descontando, claro, que has puesto todos los archivos y carpetas en el directorio raíz. Si has subido la carpeta entera, la dirección sería: http://direccion_de_tu_página/wordpress/wp-admin/install.php
8) Dentro de install.php, y si has hecho todo bien, presiona en el vínculo que dice: Primer Paso o First Step (si tienes la versión en inglés). A continuación, ponle un título a tu blog y un mail de contacto. La siguiente pantalla es MUY importante. WordPress te proporcionará un nombre de usuario y una contraseña. ¡ANOTALAS! ¡NO LAS VAYAS A PERDER! También te dirá que, para loguearte, deberás ir al archivo wp-login.php.
9) ¡Listo! Ve a wp-login.php, introduce tu nombre de usuario y contraseña y ya tienes tu blog en línea.
¿Has visto que fácil? Y si la quieres mucho, pero mucho, más fácil, busca un hosting con Fantástico (ifasnet.com tiene uno llamado zantastico). Fantástico instala automáticamente tu WordPress, pero tiene unos cuantos bugs, y no lo recomiendan a menos que sea imprescindible.
- MySQL, aquí debes entrar para crear tu base de datos
- Crea tu Base de Datos y guarda el nombre
Esto sí que es fácil. Lo primero que debes hacer es descargar temas de Internet. Un buen lugar para hacer esto es la zona de Themes de WordPress. Los temas se descargan en zip, así que debes extraerlos (deben quedar dentro de una carpeta) antes de subirlos a la carpeta Themes. Una vez hecho esto, entra a tu cuenta de admin y ve a Presentación o Presentation. Allí podrás elegir entre cualquiera de los temas que hayas puesto.
Más adelante, cuando ya estés familiarizado, puedes instalarle cualquiera de los muchos plugins para hacer más poderoso tu blogeo.
¡Ya haremos una lista de los mejores plugins!



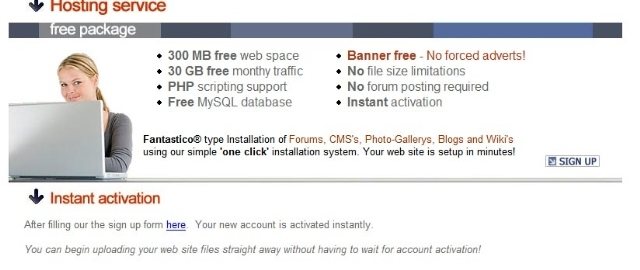
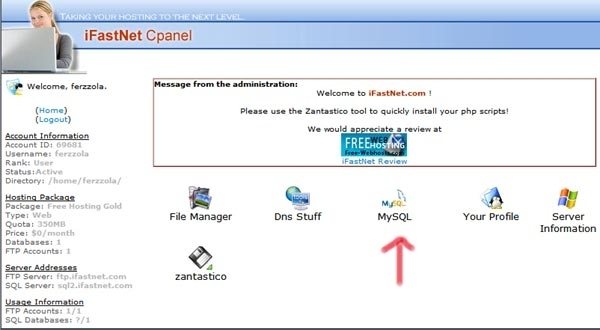
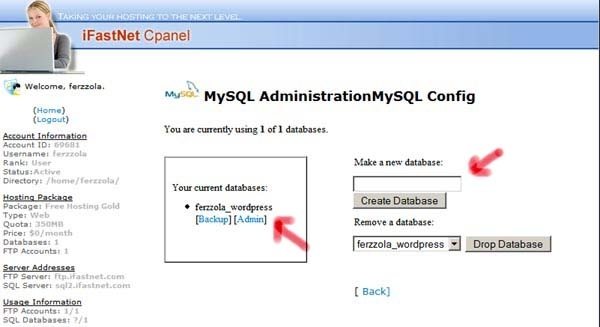
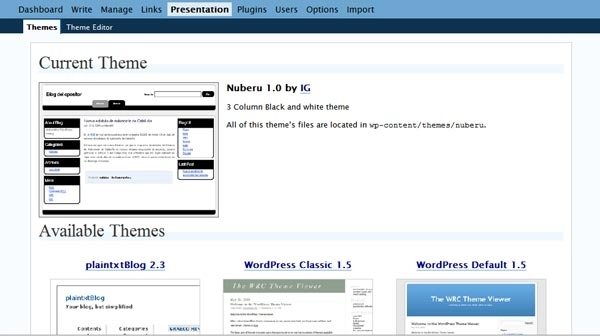


Recomienda otro host, ifastnet es un gran fraude cuanod una pagina consigue un cantidad de visistas las saca del servidor sin avisar ni nada, y coloca sus anuncios adsense hacer impresiones decaradamente que hasta pone un script ramdom que hace como 100 impresiones por minutos, y ni siquiera tendran la dinignida de contestarte un mail te barnearan los mail cuando le empiezes a consultar que pasa con tu web, este host es un FRAUDE
Recomienda otro host, ifastnet es un gran fraude cuanod una pagina consigue un cantidad de visistas las saca del servidor sin avisar este host es un FRAUDE
No logro acceder por ftp al server de ifastnet. Sólo lo puedo hacer via el interface web-ftp que tienen. ¿Cómo lo haces tú? Por otro lado, ¿es cierto lo que dicen más arriba acerca de "fraude"?
La verdad es que no lo se, tech4ppc. Yo utilice ese a modo de prueba, no como hosting permanente. No recomiendo, de hecho, NINGUN hosting gratuito como algo permanente. En su momento, esta nota ya es "vieja" se podía acceder por cualquier FTP. Para hacer la prueba, fíjate cualquier de estos: http://www.0php.com/free_PHP_webhosting.php Recuerda, nosotros solo aconsejamos hostings gratuitos para probar, no para alojar tu web.
Muchas gracias por el tutorial, esta genial pero a mi me pasa lo mismo que a tech4ppc con ifastnet.
Traten con Vlexo. Espero que les sirva.
Hola Max, ahora he probado en phpnet.us y gracias a este tutorial ya he conseguido tener el wordpress funcionando, a ver lo que dura, mientras pueda hacer pruebas… No habia visto lo de vlexo, si me falla el phpnet.us probare con vlexo. Muchas gracias de nuevo.
No hay porque Dana. Cualquier duda, ya sabes donde venir. Si quieres comenzar a rentabilizar tu blog te recomiendo: Como hacer dinero Optimizar Adsense Plugins para WordPress Y veo que te falta un Theme. Ponerlos es muy simple, solo tienes que subirlo a la carpeta Themes y desde el tablero de WordPress ir a Temas (o Themes) y activarlo. Para temas, te recomiendo este simplisimo programa: Generador de Temas para WordPress ¡Saludos!
wow!. Cuantas cosas! bueno voy poquito a poquito, Max, pero es realmente interesante. Tomo nota de tus links. Solo llevo una semana con esto y ya he aprendido mas de lo que me imaginaba. Mas saludos
Muy buena suerte!
Por si a alguien le sirve y se evita una prueba de alojamiento para wordpress, comento que me he vuelto a cambiar de alojamiento. En el de phpnet no funciona el editor visual y ponen publicidad en el area de administracion tapando algunos botones por ejemplo en la parte de subir archivos. Fui a Vlexo como me recomendaste, Max, pero exigen publicar en ingles, asi que ahora he probado suerte con 3wpunto.es y parece que todo esta ok. Mi nueva dire es http://danawp.3wp.es/
Muchas gracias por la información, Dana. Estoy siguiendo el progreso de tu blog y me encanta como estás documentando los pasos. Sin dudas, será de mucha ayuda para los que recien comienzan con WordPress. ¡Muchas gracias! Aquellos que quieran saber más sobre la instalación, sigan el Blog de Dana, que va documentando el paso a paso. Saludos
hye una pregutna, si tiense un theme deiffrente de wordpress que ahces?
instalas todo normal y despues reemplazas?