MonkeyJam es un programa gratuito que permite grabar videos (dentro del programa) y luego pasar esa grabación a cuadros. Es perfecto para hacer películas con StopMotion, ¡y gratis!
Stop Motion es una técnica de animación que muchos podrán considerar anticuada. Para aquellos que no la conozcan, Stop Motion consiste en tener un objeto y filmar los pequeños movimientos por separado, quedando en la edición final un movimiento completo. Pero aunque parezca un recurso de antaño, hoy en día todavía se usa. Los ejemplos más claros serían: Pesadilla antes de Navidad, Wallace & Gromit y más recientemente Robot Chicken.
Hay muchos programas que se pueden utilizar para hacer películas con Stop Motion, lamentablemente los que mejor funcionan, tales como Stop Motion Pro, AnimatorDV y Stop Motionmaker son programas pagos. Por eso hoy te presentamos un freeware que hace maravillas.
MonkeyJam inició como un programa para hacer pencil test, que consiste en hacer bocetos de una animación y luego juntarlos para ver el resultado final. A la larga, y a medida que diferentes versiones pasaron se comenzó a usar para otras cosas, entre otras, para Stop Motion.
La interfaz de MonkeyJam da la impresión de ser un programa pequeño, básico y simple de usar, pero a la larga nos daremos cuenta que esto no es tan acertado. A pesar de parecer simple es un programa muy profundo con muchas opciones y detalles que lo hacen muy recomendable para cualquier que desee hacer una animación.
En este tutorial (guía) te enseñaremos lo más básico del programa y cómo comenzar a utilizarlo para que te familiarices con él.
Una de las grandes características de este freeware es poder utilizar una cámara para capturar las imágenes que usarás luego. Así que comencemos por configurar el aparato.
1. Asegúrate de tener conectada la cámara o webcam antes de hacer los siguientes pasos.
2. Luego debemos poner los cuadros por segundo, esto se hace yendo a "Settings -> Fps -> el número que utilizarás". La mayoría de personas que hacen StopMotion utilizan 15. En caso de que no estés seguro, también hay diferentes opciones predeterminadas para seleccionar.
La opción debajo de la anterior (Settings -> Image Format) te deja elegir entre diferentes formatos de imágenes. Las imágenes pueden ser grabadas en BMP, JPG o PNG).
MonkeyJam también te permite crear perfiles para diferentes animadores, o estilos. “Settings -> Profiles -> Manage Profiles”.
Para finalizar, puedes configurar todo en “Settings -> Preferences”. Desde los FPS, hasta los distintos tipos de captura.
¡Listo!, la cámara ya está lista para utilizar. Ahora bien, repasemos la interfaz principal para ver qué hace cada ícono.
(De izquierda a derecha)
Crear nueva hoja: Esta opción te deja crear una nueva hoja XPS.
Abrir una hoja existente: Abre una hoja XPS ya existente.
Deshacer cambio: Si has hecho un cambio accidental o te arrepentiste, puedes deshacerlo con este botón.
Rehacer cambio: En caso de que accidentalmente hayas deshecho un cambio puedes rehacerlo.
Agregar 10 cuadros a la hoja: Eso mismo. Agrega 10 cuadros a la hoja.
Abrir capturadora de video: Abre una ventana para visualizar la capturadora de video. Esto es lo que usaras para filmar los diferentes cuadros.
Previsualizar película: Tal como dice el nombre, te deja ver cómo quedan los diferentes cuadros en movimiento.
Exportar hoja como una película “.AVI”: Al finalizar la película puedes exportarla como un “.AVI”.
- El modo Stop Motion permite moverte por los cuadros.
- El modo Estándar es para grabaciones rápidas.
Como dijimos anteriormente una de las opciones más importantes en este programa es la capacidad de poder filmar, por eso repasaremos las distintas herramientas dentro de esa sección.
Al cliquear en el botón a la derecha del 10 anaranjado, el de Capturar video te aparecerá una nueva ventana. Aquí puedes ver todas las cámaras que tengas conectadas a tu ordenador. Selecciona una en “Cameras”. Una vez hecho eso puedes seleccionar dos maneras para ver esta ventana. La Estándar y la Stop Motion. ¿Cuál es la diferencia? Pues que la de Stop Motion tiene una barra inferior donde puedes ver los diferentes cuadros.
La barra superior te deja hacer diferentes cosas interesantes, a continuación veremos de qué se tratan:
Image Sampling: Esta opción sirve para editar la imagen y sacarle el ruido también la fluctuación. Esta opción toma varias capturas y las une para hacerlas más claras y con mayor calidad.
Girar vertical u horizontalmente: Puedes girar las imágenes para el lado que desees.
Salvar imágenes en blanco y negro: Esta opción hará que la imagen capturada se vea en blanco y negro. Ten en cuenta que al usar esta opción no habrá vuelta atrás. Es recomendable que se haga en el editor externo ya que allí puedes deshacerlo.
Resize to adjust for non square pixels: Esta opción es unica para filmadoras digitales. Sirve para mejorar la calidad.
Por último, le echaremos vistazo a la ventana de previsualización. Puedes acceder a ella haciendo clic en el ícono de la pantalla en la barra superior o presionando F7.
Al ingresar, MonkeyJam renderizará las imágenes que has capturado, esto puede tardar poco o mucho dependiendo de la capacidad de tu ordenador y cuántos cuadros tenga que renderizar. También hay diferentes herramientas para
cambiar el aspecto de lo que se ve.
Muy bien, ahora que sabes lo básico, así es como se hace una animación:
1. Primero abre una nueva hoja XPS. Puedes cliquear en la hoja con la estrella en la barra superior o ir a “File -> New Xps”.
2. Siguiente aparecerá una ventana en donde debes escribir el nombre, la carpeta donde se guardarán las capturas y el color de la pestaña, para organizarlas mejor.
3. Haz clic en el botón que se encuentra a la derecha del “10” anaranjado. Esto te permitirá ingresar a la pantalla de captura.
4. Selecciona “Cameras”, y elije la cámara que has configurado anteriormente. Si todo fue hecho correctamente debería aparecer lo que está filmando la cámara en el recuadro de la derecha. (Nota: MonkeyJam no soporta todas las cámaras, es posible que algunas no funcionen)
5. Una vez que la cámara funcione correctamente, haz clic en Video Settings. Aquí puedes cambiar las diferentes opciones para mejorar la calidad de la imagen.
6. Haz clic en “Capure” y ya puedes empezar a grabar. Una vez que finalices sal de esa ventana hacia la principal y ahí aparecerán lo grabado en diferentes cuadros.
7. Para finalizar, puedes exportar el producto final como un “.AVI”. Solo haz click en “File -> Export AVI…”.





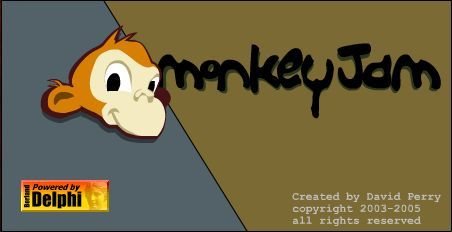
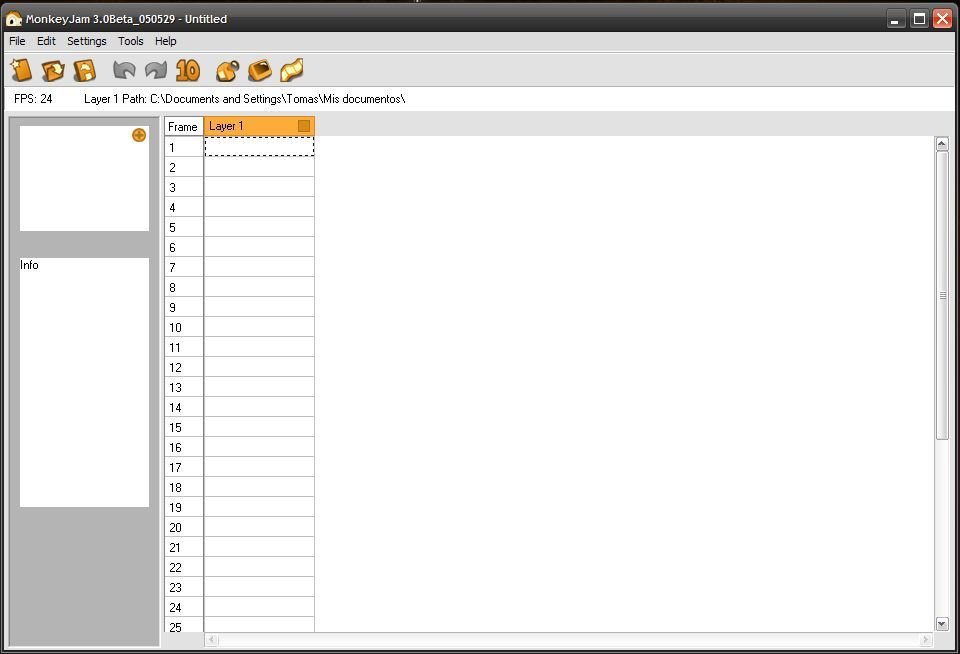

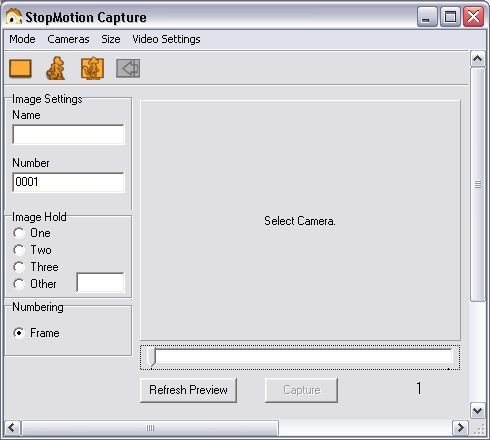
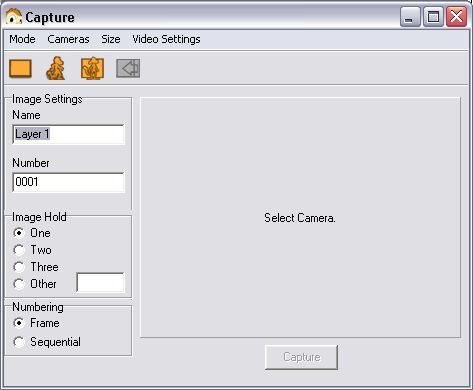

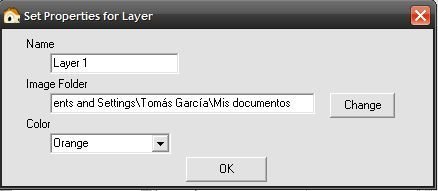



Genial, se lo instalare a mi hermanito quien se entretiene bastante haciendo sketches con sus figuras de accion. gracias
Gracias por el dato, estaba buscando algo como esto que fuera gratuito.
Salu2
Pues aca algo de Stpo Motion creado por mi!
http://www.youtube.com/watch?v=X7AF3nhSSOM
pero como se utiliza ):???????
compa puedes ser más explícitoc on las instrucciones
aun no encuentro el link para descargarlo y me urge poder usar ese programa ..alguien me puede mandar la ventana por favor 😀
paz, ahi esta el link…
http://www.giantscreamingrobotmonkeys.com/monkeyjam/download.html
No se como usar este programa y tengo un trabajo !
Alguien me podría explicar Por Favor ! :/ Gracias 😉
chequen este link la verdad muy sencillo solo que tiene marca de agua pero sirve para divertirse muy sencillo…
http://www.jellycam.co.uk/.
alguien me puede explicar como lo descargo, perdonen mi ignorancia
que formato deben tener las imagenes para que las lea??? aunque son jpeg y asi lo configure no las lee""