En este artículo te vamos a presentar 5 opciones para ocultar unidades en Windows 10, estos métodos son muy recomendables para ocultar discos de usuarios malintencionados que manipulen tu ordenador. También podrás ocultar archivos, carpetas o proteger directorios con contraseñas.
Las opciones que te presentaremos para ocultar unidades van desde la utilización del Editor del Registro, hasta el uso de la ventana de símbolo del sistema.
Opción 1: Ocultar unidades en Windows 10 – Mediante la administración de discos
Esta poderosa opción anula y oculta el acceso a la unidad y todo su contenido. Para comenzar tendrás que abrir Ejecutar con el atajo Win+R, escribes diskmgmt.msc y presionas Enter.
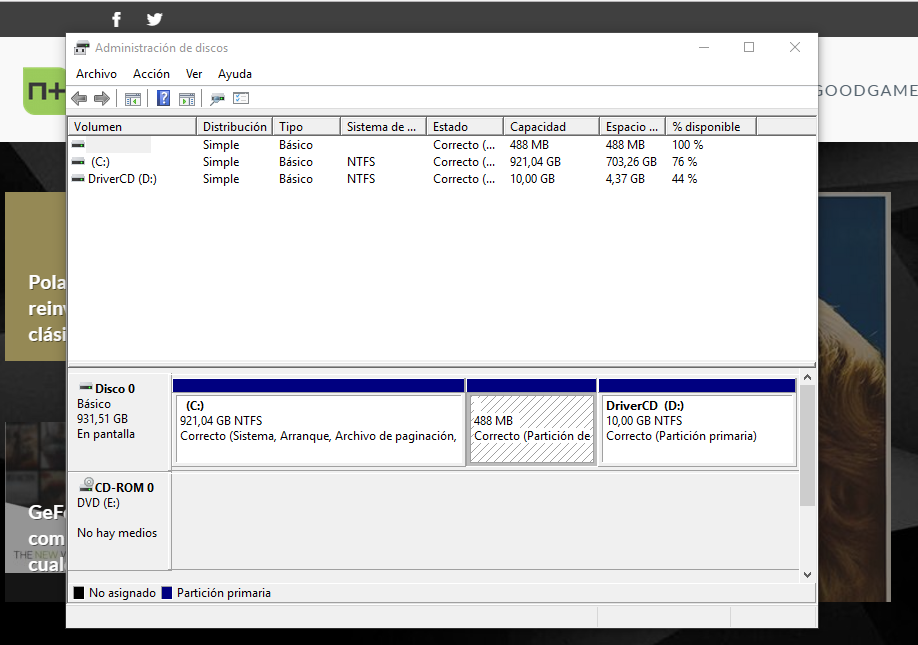
En la ventana se harán visibles todas las unidades de tu ordenador, seleccionas el disco que quieres ocultar y pinchas con el botón derecho del ratón sobre ella y seleccionas “Cambiar la letra y rutas…”. En este punto se abrirá una ventana para cambiar la letra del disco, pero abajo observarás tres botones, tendrás que pinchar en Quitar. (Confirmas la eliminación).
Tu unidad quedará eliminada y oculta. No podrás tener acceso a la misma y su contenido. Si quieres volver visible el disco y acceder a sus datos, solo tendrás que abrir la ventana donde se muestran los discos y hacer clic sobre la unidad con el botón auxiliar del ratón y seleccionar Agregar reflejo…
Opción 2: Ocultar cualquier unidad en Windows 10 – Mediante ventana de símbolo del sistema
Con este método tampoco podrás acceder a la unidad y su contenido.
Lo primero que tienes que hacer es abrir la ventana de símbolo del sistema y escribes diskpart. Ahora en la ventana cmd escribes list volumen y presionas Enter. Se mostrarán todas las unidades internas y externas conectadas en tu ordenador.
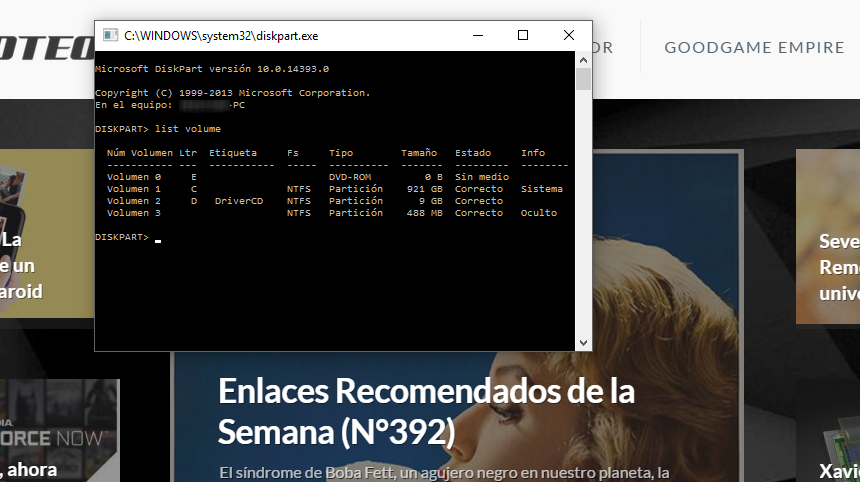
Ahora seleccionas el volumen correspondiente a la unidad que quieres ocultar (el número, en nuestra caso “2”, para el disco de los controladores) y presionas Enter. Solo te resta tipear remove letter 2 (solo cambia el número), para que la unidad quede invisible.
Para volver visible la unidad, solo tendrás que seguir los pasos hasta seleccionar volumen y escribir “select volumen 2” y pulsar Enter.
Opción 3: Ocultar unidades en Windows 10 – Con el uso de Editor de directivas
Este método solo está disponible en las versiones Pro y Enterprise de Windows 10. Y no funciona escondiendo unidades extraíbles y se podrá acceder a los discos mediante el comando Ejecutar.
Primero abres la ventana Ejecutar y tipeas la directiva gpedit.msc y observarás como se abre una ventana, desde el editor seleccionas Configuración del usuario – Plantillas administrativas – Componentes de Windows – Explorador de archivos.
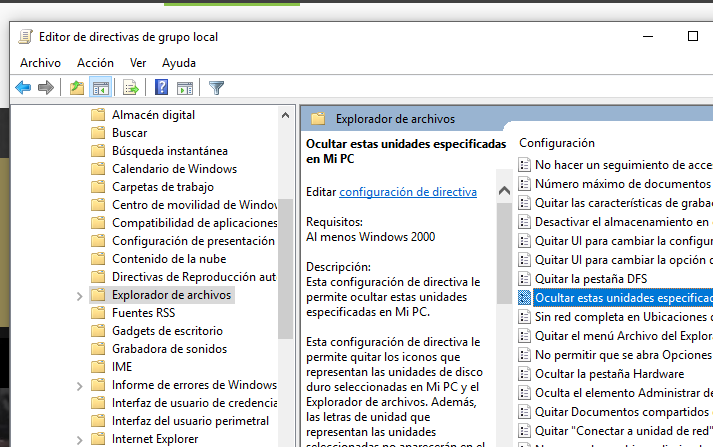
En la parte derecha de la interfaz de la ventana, buscas el archivo “Ocultar estas unidades especificadas en Mi PC”. En este punto se abrirá otra venta y tendrás que seleccionar la opción Habilitada y abajo se habilitará una opción para que puedas seleccionar las combinaciones para restringir el acceso a las unidades. Para volver visible la combinación, desde está ventana selecciona No configurada y pincha en Aceptar.
Opción 4: Ocultar una unidad en Windows 10 – Con el uso del Editor del Registro
Esta opción es muy buena porque podrás ocultar unidades internas y externas, pero serán visibles desde el comando Ejecutar.
Primero abre el Registro de Windows 10 (Ene el buscador escribes regedit). Desde la ventana de registro te diriges a esta ruta HKEY_LOCATION_MACHINE – OFTWARE – Microsoft – Windows – CurrentVersion – Policies – Explorer.
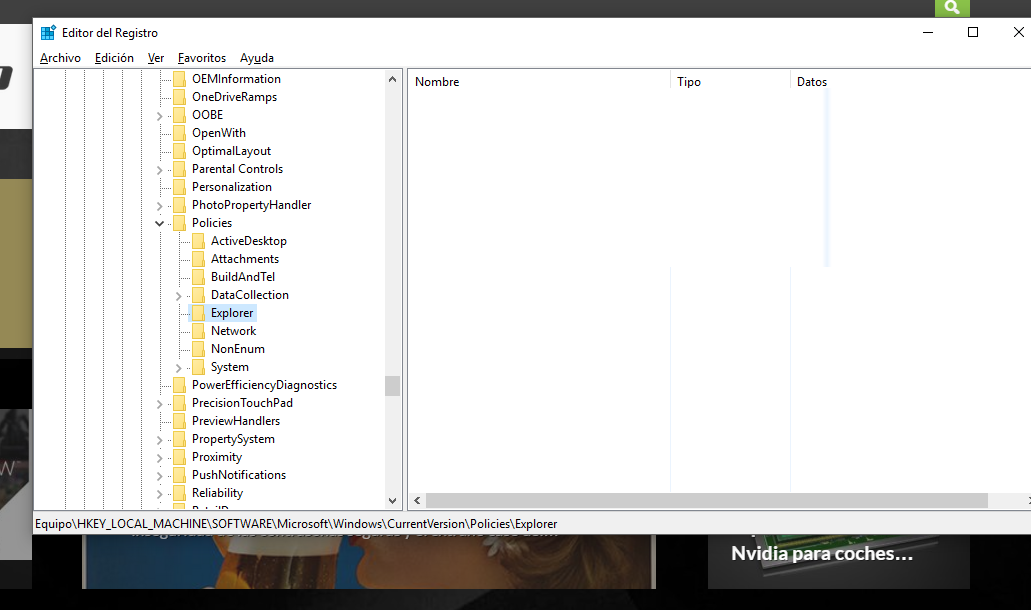
Con el botón auxiliar del ratón pinchas en el área de trabajo (en la parte derecha) y seleccionas la opción Nuevo – DWORD y lo renombras con el nombre “NoDrives”. Pinchas sobre él y en la base seleccionas Decimal y en Value Data, tendrás que insertar el valor decimal con la letra de la unidad que le corresponda. A= 1, B= 2, C= 4, D= 8, E= 16, F= 32, G= 64, H= 128, I= 256, J= 512, K= 1024, L= 2048, M= 4096, N= 8192, O= 16384, P= 32768, Q= 65536, R= 131072, S= 262144, T= 524288, U= 1048576, V= 2097152, W= 4194304, X= 8388608, Y= 16777216, Z= 33554432. Por ejemplo si tienes que ocultar la unidad “D” tendrás que introducir el valor “8”.
También podrás hacer combinaciones, por ejemplo si pones el número “12” se ocultarán las unidades “C” y “D” (8+4). Y para volver visibles las unidades solo tendrás que escribir el número “0”.
Opción 5: Ocultar una unidad en Windows 10 – Con LuJoSoft HideDrive
Para ocultar unidades con este método, utilizaremos el programa LuJoSoft HideDrive. Aunque no es infalible es muy buena opción.
Su uso es muy sencillo, una vez descargado el programa desde su página oficial, observarás que en su interfaz hay letras de las A hasta la Z que representan las unidades, solo tendrás que seleccionar la o los discos y pinchar en el botón Hide my drive(s). Las unidades quedarán ocultas, para volver visibles los discos, repite los mismos pasos.
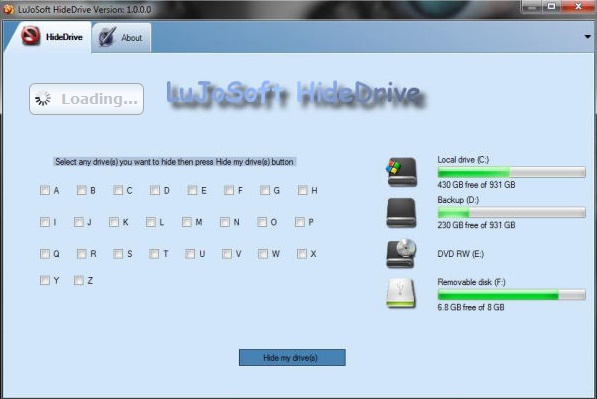
Programa ligero y sencillo
Los 5 métodos para ocultar unidades, son opciones muy buenas para ordenadores donde entran más de un usuario.



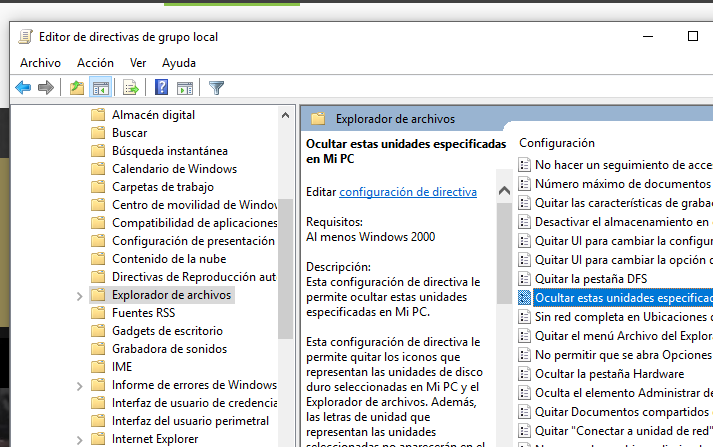
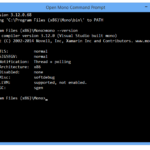

One Comment
Leave a Reply