A continuación haremos un breve repaso sobre las opciones, características y funciones más útiles, en una guía práctica cuyo objetivo es configurar estos programas para que se adapten al uso cotidiano de cualquier clase de usuario.Al hablar de clientes de correo, automáticamente se nos vienen a la cabeza estos dos nombres: Outlook Express y Mozilla Thunderbird. En realidad, este último se está haciendo conocido de a poco, mientras que el producto de Microsoft cuenta con un reconocimiento mucho más amplio, gracias al hecho de venir incorporado con el sistema operativo. Haciendo comparaciones, hay que admitir que ambos se desempeñan muy bien. Las diferencias son mínimas, tanto a nivel funcional como en las opciones que ofrecen a la hora de manipular el correo electrónico.
En las siguientes páginas describiremos las variantes más interesantes que poseen cada uno de estos programas, así como las formas de personalizar su interfaz y automatizar varias de las tareas que comúnmente llevamos a cabo con estas aplicaciones. Tengan en cuenta que cada apartado analizado puede corresponder a Outlook Express, a Mozilla Thunderbird o a ambos, por lo que utilizaremos el prefijo [OE] en el primer caso, [TH] en el segundo y [OE y TH] para el último de ellos.
Sin más preámbulos, comencemos a descubrir las posibilidades de estos dos clásicos del manejo de los mensajes de mail.
- Outlook Express sigue siendo el cliente de correo más utilizado de todos, principalmente, por su integración en Windows.
- Poco a poco, el programa de Mozilla va ganando adeptos alrededor del mundo, tal como sucedió con su primo Firefox.
En Outlook Express, la alternativa pasa por cambiar la disposición de los elementos que presenta la interfaz del programa. No a todos les resulta practica la forma en la que se acomodan las distintas partes de esta estructura, por ello existe la posibilidad de cambiarlas de lugar.
Si seleccionamos [Outlook Express] en la parte de [Carpetas] y vamos a [Ver / Diseño], vemos que podemos tildar aquellos componentes que queremos que se vean en la pantalla principal. Incluso, con el botón [Personalizar barra de herramientas], tenemos la opción de agregar o quitar los botones que se muestran en la parte superior, como el de [Crear correo], [Enviar y Recibir], etc.
Por otra parte, para definir qué columnas ver en la lista de mensajes, seleccionamos la carpeta a la cual se le va a aplicar esta configuración (Bandeja de Entrada, por ejemplo) y vamos a [Ver / Columnas]. Allí también es cuestión de tildar y destildar las opciones correspondientes. Para definir el tamaño de cada una, una vez aplicados los cambios nos situamos en la línea divisoria entre dos de ellas y hacemos clic, manteniendo apretado el botón izquierdo mientras que ampliamos o reducimos el grosor moviendo el ratón para los costados.
El tema de las vistas nos permite ver u ocultar los mensajes que cumplan con un determinado requisito. Para crear una vista personalizada, escogemos una carpeta e ingresamos a [Ver / Vista actual / Definir vistas]. Al hacer clic en [Nueva], un cuadro similar al de las Reglas de mensaje aparece en pantalla, dándonos a elegir qué tipo de mensajes se van a mostrar u ocultar con la nueva vista. Una vez que configuramos ésto y le asignamos un nombre, veremos que el mismo aparece en [Ver / Vista actual], pudiéndolo escoger en cualquier momento para aplicar la vista definida anteriormente.
Para Thunderbird el asunto es un tanto diferente. En cierto sentido, podría decirse que es más atractivo. Entre sus opciones aparece la de cambiar el Tema del programa, que vendría a ser el conjunto de iconos, colores y toda clase de elementos visuales que conforman la interfaz. Si queremos cambiar el que viene por defecto, hacemos lo detallado a continuación:
En primer término, vamos al menú [Herramientas / Temas]. Surge una pequeña ventana, en cuya esquina inferior derecha aparece la leyenda [Buscar un tema]. Al hacer un clic, nos transporta a la página de agregados para el Thunderbird, directamente a la sección de temas. Allí encontraremos una amplia selección de los mismos, pudiendo navegar -desde la barra de menú en el sector izquierdo- por las distintas categorías. En la parte central figuran los temas correspondientes, con una mini descripción de cada uno, su peso (generalmente menor a 1 MB) y la versión de Thunderbird necesaria para funcionar. Cuando encontramos alguno que nos guste, hacemos clic en [More info] y luego, en la ventana siguiente, pinchamos con el botón derecho en [Install Now] y elegimos [Guardar destino como] (o [Guardar enlace como] en Firefox). Descargamos el archivo .jar y volvemos a la ventana [Temas] del Thunderbird, donde apretamos el botón [Instalar], buscamos el tema recién bajado y respondemos que sí a la pregunta. Ahora nos figurará en la lista de temas, pudiéndolo usar con sólo seleccionarlo y pinchar en [Usar tema]. Luego de reiniciar el programa, veremos la nueva apariencia de Thunderbird, totalmente renovada.
- La disposición de los elementos en las barras de herramientas es una de las pocas cosas modificables en la interfaz de Outlook Express.
- La apariencia general de Thunderbird cambia radicalmente con la aplicacion de nuevos Temas.
La privacidad es un tema muy importante, principalmente si estamos hablando de nuestro correo electrónico personal. Afortunadamente, Outlook Express tiene lo necesario para que no se vea comprometida, gracias a la implementación de las Identidades.
Al abrir el programa, veremos que la función se encuentra en [Archivo / Identidades / Administrar Identidades]. Allí tendremos la posibilidad de crear una con el botón [Nuevo]. En el proceso de creación aparece la opción de ponerle una contraseña a nuestra identidad, de manera que nos la pida cada vez que intentemos ingresar al Outlook con ella.
Completada esta parte, un menú desplegable nos deja a elegir qué identidad cargar al iniciar el programa, en el caso de que existan varias. Destildando esa opción haremos que, cada vez que arranquemos el software, nos muestre la lista de identidades existentes para poder escoger cuál utilizar. Quizás ésto sea lo más conveniente en un entorno donde constantemente ejecutan la aplicación personas distintas, de modo de que cada uno entre a su espacio en particular dentro del programa.
Cada identidad posee las carpetas de almacenamiento de mensajes (Bandeja de Entrada, Elementos Enviados, etc), la configuración de las cuentas de correo y/o de noticias y una libreta de direcciones, todo esto, por cada usuario. No hay manera de acceder a los datos de una identidad estando con otra abierta.
- Utilizar identidades es la mejor opción en hogares donde varios usuarios comparten el ordenador.
- Al proteger una identidad con contraseña, impedimos que el resto de los usuarios puedan acceder a ella.
La idea detrás de los filtros y las reglas de mensaje es “desviar” el correo ingresado en nuestra Bandeja de Entrada hacia otras carpetas, como una forma de organización automática. También sirven para realizar acciones pre-programadas por el usuario, como responder el mensaje con un texto especifico o reenviarlo hacia otra dirección.
En el Outlook Express la opción [Reglas del mensaje] se encuentra en el menú [Herramientas]. Vemos que podemos aplicarlas tanto para el correo como para las noticias; en este caso vamos a dar un ejemplo para los mails. Una vez allí, vamos a [Nueva] y nos aparecen 4 secciones:
1) Aquí elegimos la condición que debe cumplir el mail para que se le pueda aplicar la regla. Por ejemplo, que en la parte del [Asunto] tenga una determinada palabra. Al seleccionar esta opción, en la tercera sección aparecerán unas letras en azul donde debemos pinchar para establecer dicha palabra. Como ejemplo, pongamos que sea la palabra “Fw” para poder separar las cadenas de mail del resto de los mensajes, ya que la mayoría de ellas vienen con este prefijo.
2) En ésta establecemos que vamos a hacer con los correos que cumplan el requisito propuesto anteriormente. En nuestro caso, vamos a desviarlos directamente hacia una carpeta llamada “Cadenas”. Para ello, tildamos la opción de [Moverlo a la carpeta especificada] y nuevamente pinchamos en las letras azules de abajo (especificada) para definir la carpeta. Podemos elegir una existente o crear una nueva con el botón [Nueva Carpeta]. Creamos una con el nombre Cadenas para poder aplicar la regla.
3) Este apartado sólo se utiliza para visualizar como se va formando el filtro, así como para establecer específicamente cada criterio.
4) Lo ultimo que resta por hacer es ponerle nombre a la regla creada. Para poder reconocerla fácilmente ponemos “Regla para las cadenas” y listo. Luego de aceptar, veremos que figura dentro de las reglas creadas y que ya está lista para aplicarse la próxima vez que recibamos nuevos correos electrónicos.
Para configurar esto mismo en Thunderbird, nos dirigimos a [Herramientas / Filtros de mensajes]. Lo primero que debemos hacer es definir a qué cuenta se van a aplicar los filtros, y ésto se realiza desde la sección superior, en [Filtros para]. En este caso, sería para las carpetas locales (Local folders).
No vale la pena ahondar en el tema de la creación del filtro, ya que comparte muchas similitudes con la misma función de Outlook Express. Aquí, la diferencia radica en la división del cuadro de definición, que resulta un tanto más cómodo e intuitivo que en el cliente de Microsoft. Luego de pinchar en [Nueva], veremos dos secciones: en la de arriba se definen los criterios, pudiendo agregar varios con el botón [+] y establecer si para la aplicación de la regla se tienen que cumplir todos o sólo uno de ellos. En la parte de abajo colocamos aquella acción que debe realizarse al validarse los criterios.
Por último, Thunderbird ofrece la posibilidad de llevar un registro de los filtros aplicados en cada sesión. Para activar esta característica, pinchamos en el botón [Registro de Filtros] en el cuadro principal de los filtros.
- Mantener nuestros correos ordenados en Outlook Express se facilita enormemente con la utilización las Reglas de Mensaje
- En Thunderbird se los denomina "Filtros". Su configuración está presentada de una forma más intuitiva, comparada con Outlook Express.
Esto no es otra cosa que la aplicación de una regla de mensaje, con la diferencia que, en esta ocasión, el correo electrónico permanecerá en el lugar original, pero su encabezado (Remitente, Asunto, Fecha, etc) estará marcado con un color específico.
Volvemos a ir al menú [Herramientas / Reglas de mensaje / Correo] para acceder al cuadro mencionado en la página anterior. Definimos una nueva regla desde el botón [Nueva], eligiendo cualquier criterio en primera instancia. En el segundo recuadro, en cambio, seleccionamos [Resaltarlo con color] para poder, desde el enlace “color”, definir el mismo que distinguirá al correo que cumpla la condición del resto. Para terminar, colocamos un nombre cualquiera a la regla y comenzará a cumplir su cometido a partir de la próxima vez que descarguemos los mensajes de mail. Por desgracia, la única posibilidad de otorgar formato es el resalte que acabamos de describir.
- Al fin y al cabo, el formato automático se logra a través de la aplicación de una regla.
- Gracias a estos formatos, los encabezados de los mensajes se distinguen claramente entre sí.
Por defecto, la opción que guarda todos los mensajes que enviamos en la carpeta [Elementos enviados] viene habilitada. De todas formas, mejor verificarlo antes que suponerlo. Además, también tenemos la solución para guardar aquellos que enviamos desde un ordenador ajeno al nuestro.
Para los usuarios de Outlook Express, dentro de la ventana principal nos dirigimos a [Herramientas / Opciones]. En la solapa [Enviar], la primera línea de arriba dice [Guardar copia de mensajes enviados en Elementos enviados]. La tildamos; aplicamos y aceptamos para confirmar los cambios. En el Thunderbird, esta opción se encuentra en [Herramientas / Configuración de cuentas], en la sección [Copias y carpetas]. Allí aparecen algunas alternativas interesantes para desviar el correo a otras carpetas. Por supuesto, debe estar tildada la línea [Poner una copia en].
El tema cambia estando en la web. Aquí, la solución consiste en hacer que, al momento de mandarlo, coloquemos nuestra dirección de mail como un destinatario más (si es posible, en [CCO]: la denominada copia oculta). De esta manera, recibiremos el mismo mail en la Bandeja de Entrada de nuestra aplicación de correo utilizada, pudiendo trasladarlo fácilmente a la carpeta de [Elementos enviados] con sólo seleccionarlo y arrastrarlo -sin soltar el botón izquierdo del ratón- de un lugar a otro.
- Por defecto, la opción de guardar los elementos enviados viene activada en Thunderbird.
- Al igual que en Thunderbird, Outlook Express trae activada esta función de forma predeterminada.
- Estando en otro ordenador, el truco de enviarnos el mismo mail a nuestra casilla utilizando CCO es muy efectivo.
A la hora de recibir los mensajes de nuestra casilla, siempre esperamos que este proceso sea lo más rápido posible. Contrariamente, sucede a veces que el indicador de porcentaje completado avanza muy lentamente, síntoma de que nos han enviado muchos mails, o bien, alguno muy pesado. Para estos casos, la opción de Thunderbird de bajar solamente una parte del correo (avisándonos que ha sido truncado, claro) viene como anillo al dedo. De esta manera, si realmente nos sirve, podemos confirmar al programa que lo baje por completo.
Para activar esta función, en la ventana principal del Thunderbird vamos al menú [Herramientas / Configuración de cuentas]. Una vez adentro, del lado izquierdo seleccionamos [Espacio en disco], y a continuación veremos un indicador en el sector derecho que dice [Para ahorrar espacio en disco, no descargar mensajes de tamaño superior a x KB], siendo “x” un valor medido en KB totalmente configurable desde el mismo cuadro de texto. Obviamente, debemos tildar la opción para que haga efecto la misma en el programa. Esto lo podemos configurar en cada una de las cuentas utilizadas con este cliente de correo, desde la misma ventana de [Configuración de cuentas]. Con esto lograremos que todos los mails que superen la cifra establecida sean truncados y Thunderbird sólo descargue una vista previa de los mismos, ahorrando un tiempo considerable.
- Todos los correos que superen este valor de tamaño, Thunderbird automáticamente los truncará.
- Si se trunca algún mensaje, un recuadro dentro del mismo nos lo hará saber.
Nunca está de más conocer el lugar del disco donde toda nuestra colección de mails yace. A pesar de estar “encerrados” dentro de archivos con otras extensiones (.dbx, por ejemplo), sirve igualmente para hacer una copia de seguridad manual de los datos (sin programas de por medio). Además, si deseamos que se ubiquen en otro lugar de nuestro ordenador, sólo hace falta cambiar un parámetro en cada una de estas aplicaciones para cumplir este cometido.
Estando en Outlook Express, el proceso comienza yendo al menú [Herramientas] y entrando a las [Opciones]. En la solapa [Mantenimiento] accedemos al botón que dice [Carpeta de Almacén]. Con pinchar en [Cambiar] podemos elegir el nuevo lugar almacenamiento para los mails. Aunque no deseemos modificar esta opción, aquí es donde deberemos entrar si es que queremos conocer la ruta donde se encuentran los mensajes.
Para los usuarios de Thunderbird, esta variable está localizada en el menú [Herramientas / Configuración de cuentas]. En la sección [Local Folders] hallamos la dirección de almacenamiento, pudiéndola cambiar sin ningún inconveniente. El problema es que los mensajes no se trasladarán automáticamente a la nueva carpeta, por lo que, al iniciar nuevamente Thunderbird, nos parecerá que perdimos toda nuestra colección. Ante esta situación, y sabiendo la dirección correcta donde se hallan, conviene hacer la “mudanza” de forma manual.
- Conocociendo la ubicación de nuestros mensajes facilita el trámite para realizar una copia de seguridad.
- Una buena forma de ocultar nuestros datos en Thunderbird es cambiar temporalmente su ubicación.
El truco utilizado por el cliente de correo de Microsoft es el de dividir el mail a enviar en distintos trozos, y que el servidor de destino los reúna nuevamente para que llegue en una sola pieza. Así, si Gmail (por ejemplo) no permite que mandemos un mensaje de 15 MB, gracias a Outlook podremos enviarlo en tres porciones de 5 MB cada una, o en una proporción previamente definida.
En la ventana principal del programa, vamos al menú [Herramientas / Cuentas]. Allí elegimos la cuenta que generalmente utilizamos para mandar los mails y hacemos pinchamos dos veces en ella. Ahora, en la ventana que surge, nos dirigimos a la solapa [Opciones avanzadas], donde encontraremos una opción para tildar que dice [Separar mensajes mayores de] en la sección [Envío]. El tamaño de cada trozo del correo se lo configura en el cuadro de texto que allí figura, teniendo en cuenta que la unidad de medida es el KB. Por ejemplo, si elegimos 1000 KB y nuestro mail pesa 2,3 MB (poco más de 2400 KB), se enviará en 3 partes: dos de ellas de 1000 KB y la restante de 400 KB. Como dijimos antes, al destinatario le llega el mail completo y no por pedazos, debido a que el “armado” lo realiza automáticamente el servidor encargado de alojar el mail.
- Si bien el Outlook Express nos muestra que se envia de a trozos, el destinatario lo recibe ya "armado".
- En este cuadro escogemos el tamaño de las partes en las que se dividirá el correo.
Los llamados diccionarios se descargan desde la página de Mozilla. Para llegar directamente al sitio especificado, accedemos a [Herramientas / Preferencias]. Ahora, en la sección [Redacción], elegimos la solapa [Ortografía] y pinchamos donde dice [Descargar más diccionarios]. De esta manera, llegaremos a la lista completa de diccionarios. Seleccionamos el adecuado, pinchamos con el botón derecho y elegimos [Guardar destino como] o [Guardar enlace como]. El archivo a descargar es de extensión .xpi, y lo podemos ubicar en cualquier sector del disco duro.
Una vez que terminó de bajar, desde Thunderbird vamos a [Herramientas / Extensiones] y hacemos clic en [Instalar]. Ahora buscamos el archivo recién descargado y lo seleccionamos. Para definirlo como diccionario predeterminado, ingresamos nuevamente en la sección donde habíamos pinchado para descargar más diccionarios, y allí podremos escogerlo en el menú desplegable.
Para revisar la ortografía al mismo tiempo que redactamos el mail, en la ventana de nuevo mensaje vamos al menú [Opciones] y tildamos [Revisar ortografía mientras se tipea]. Esta función trabaja de la misma forma que la incluida en los procesadores de texto convencionales.
- Una vez instalado el diccionario, se lo selecciona desde las opciones del programa.
- Aprovechando la presencia del diccionario, es recomendable activar la función que revisa nuestra ortografía al tipear.
El proceso de recuperación es bastante simple: tan solo es necesario crear otra identidad para trasladar los mensajes “encerrados” desde la identidad protegida por contraseña hacia la nueva. En realidad, el asunto se simplifica si no existen demasiadas identidades dentro de Outlook Express. Para verificar ésto, vamos a [C:Documents and SettingsUsuarioConfiguración LocalDatos de ProgramaIdentities], siendo usuario el nombre de la cuenta de usuario que utilizamos en Windows. Allí encontramos tres carpetas, cuyos nombres están compuestos por una combinación ilógica de números y letras. Cada una de ellas corresponde a una identidad dentro de Outlook. Si hay una sola, para rescatar los mensajes deberemos -como dijimos previamente- crear una identidad desde el programa, yendo a [Archivo / Identidades / Administrar Identidades] y pinchando en [Nuevo]. Ahora si, ya tenemos las dos identidades: la principal (donde están los correos protegidos) y la secundaria, donde los vamos a trasladar. Volviendo a las carpetas antes mencionadas, lo que hacemos es entrar en cada una de ellas y chequear cuál tiene más archivos y más tamaño en general (fíjense en el valor en MB de la barra de estado). Una vez descubierto este detalle, copiamos todos los archivos desde la cuenta más “pesada” hacia la más “liviana”, reemplazando los existentes.
Si ingresamos al Outlook Express con la identidad recientemente creada, descubriremos que el traslado de los mensajes se completó exitosamente. Una de las pocas veces que una falla de seguridad puede ser útil ante un problema del usuario.
- iNo se alarmen! Si por desgracia se topan con esta indeseada ventana, tenemos una efectiva solución.
- Necesitaremos crear otra identidad para trasladar los mensajes "bloqueados" por la clave olvidada.
- Para comprobar si estamos parados en la carpeta de la identidad correcta, observamos el tamaño total de los elementos que allí se encuentran.
- La "mudanza" de los archivos de una identidad a otra se realiza mediante el típico proceso de copiado y pegado de Windows.
Podríamos seguir relatando muchas de las otras características interesantes que presentan estos dos programas, pero ocuparíamos la web entera. De todas formas, antes de despedirnos, les dejamos el nombre de una aplicación para Outlook Express que permite modificar ciertos parámetros que no están disponibles en su interfaz principal. Por ejemplo, cambiar el título de la ventana, la ubicación de la libreta de direcciones, la página de inicio, quitar la pantalla de bienvenida, bloquear archivos ejecutables adjuntos y deshabilitar el Windows Messenger, entre otras variantes. Su nombre es OE Tweaker; encontrarán el enlace correspondiente para bajarlo al final de cada una las páginas de este informe.
Manténganse en sintonía con NeoTeo, porque así como esta vez les tocó a Outlook Express y a Mozilla Thunderbird, en otra ocasión podremos estar descubriendo en profundidad otros de los programas más conocidos del ámbito. Estén atentos.


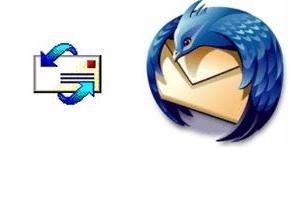
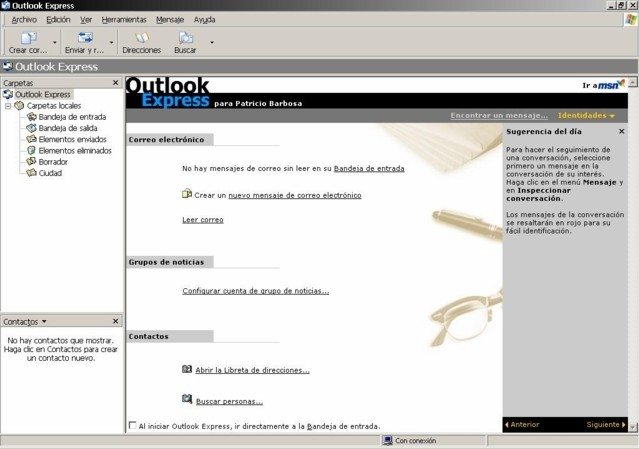

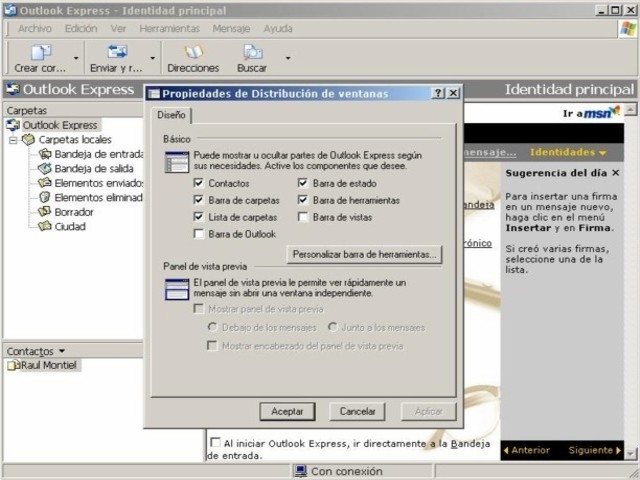
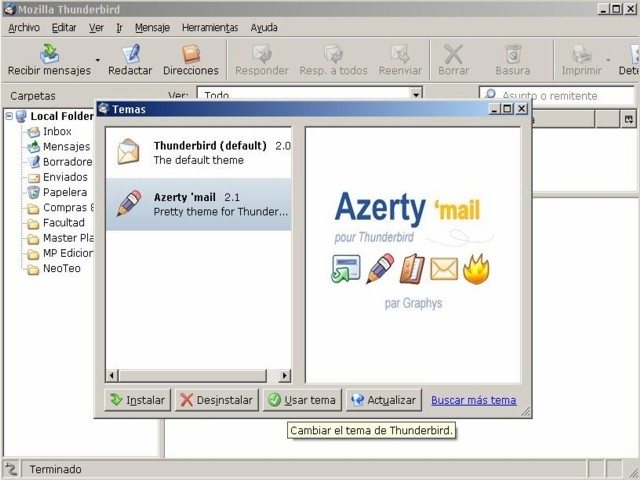
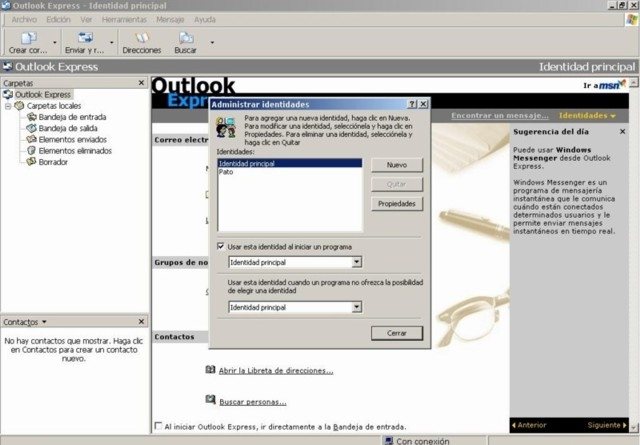
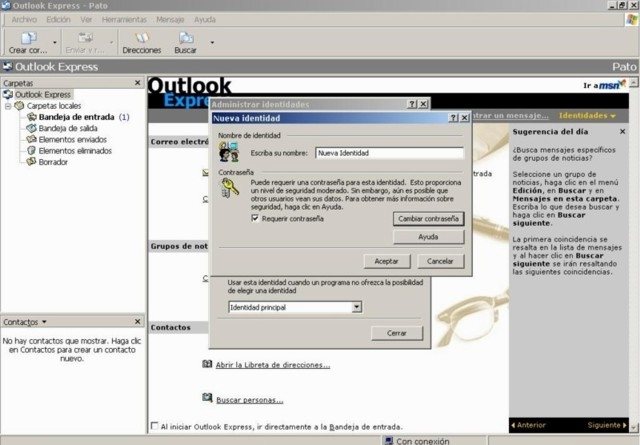
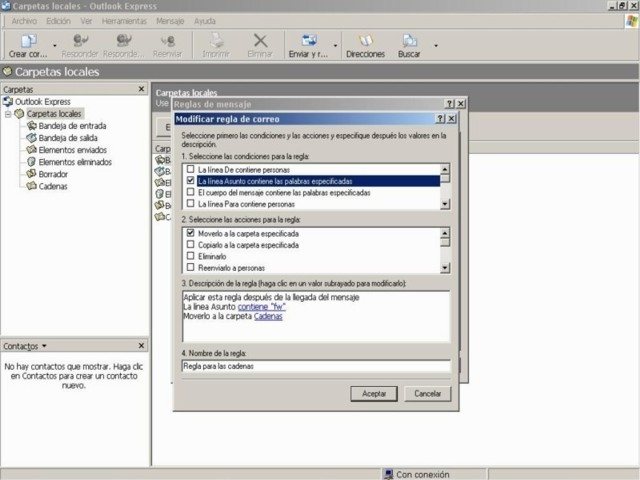
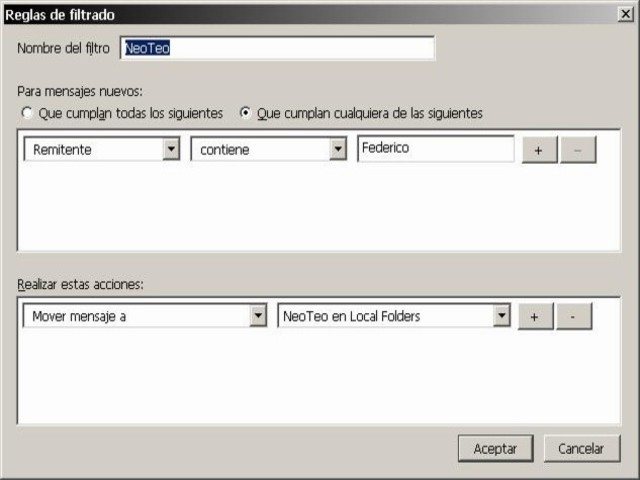

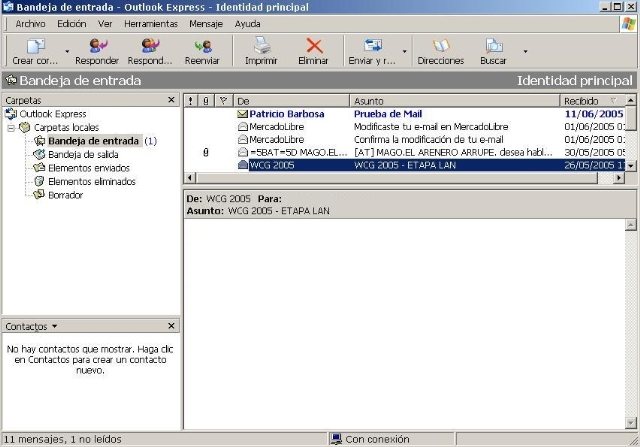
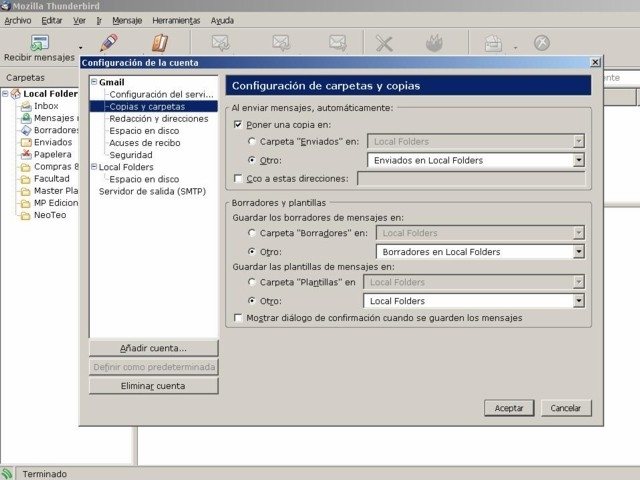

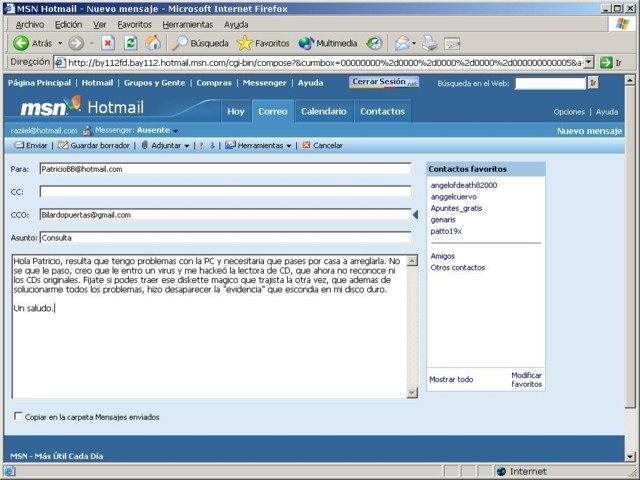
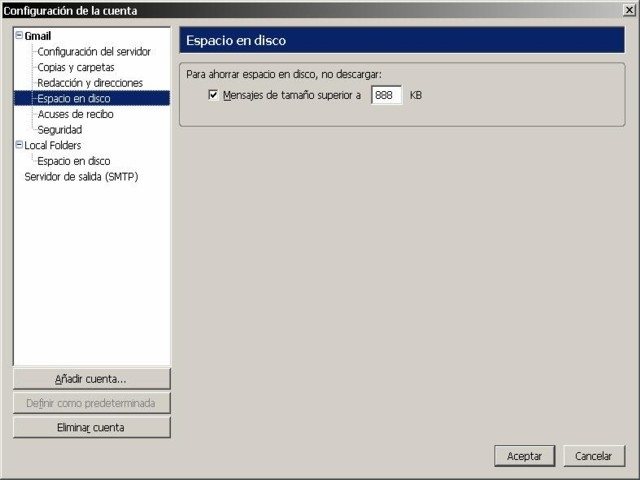
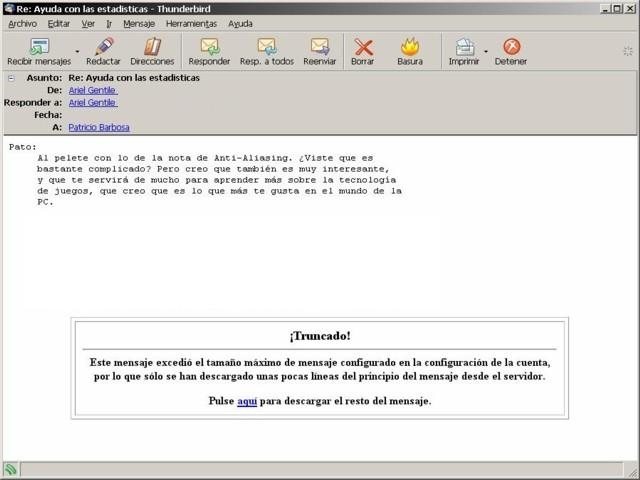
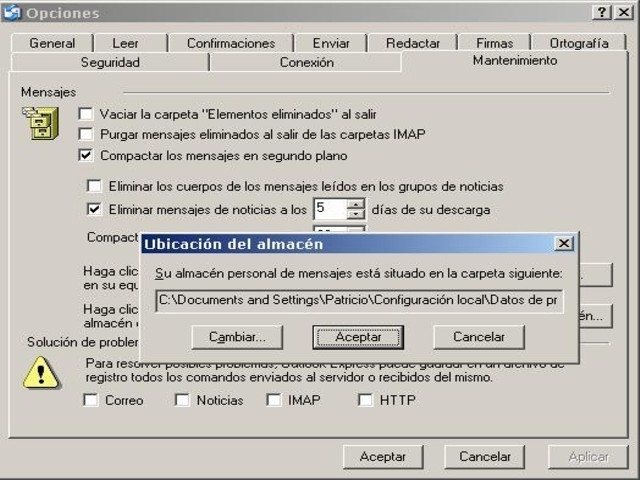
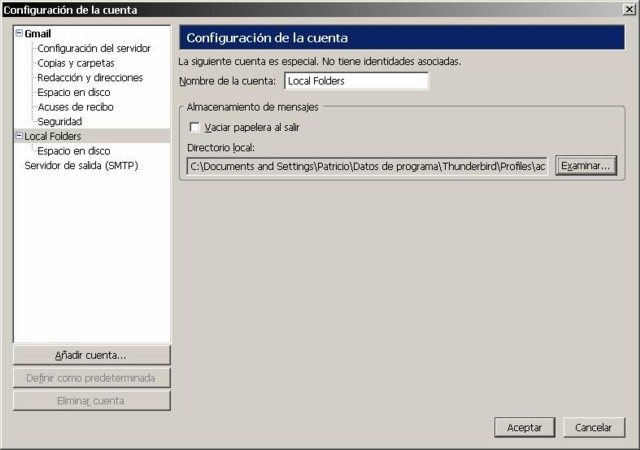
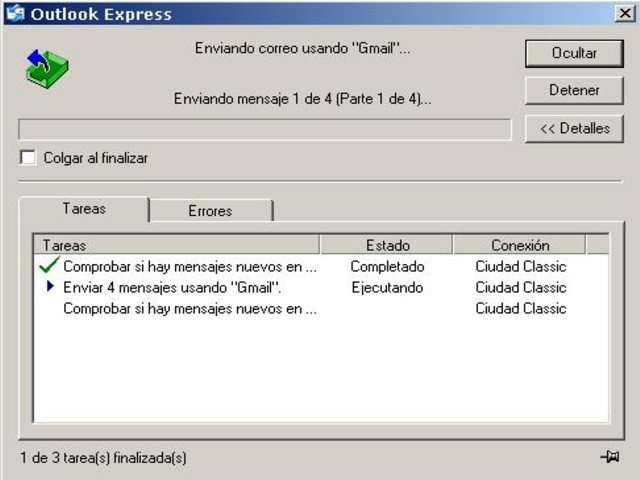

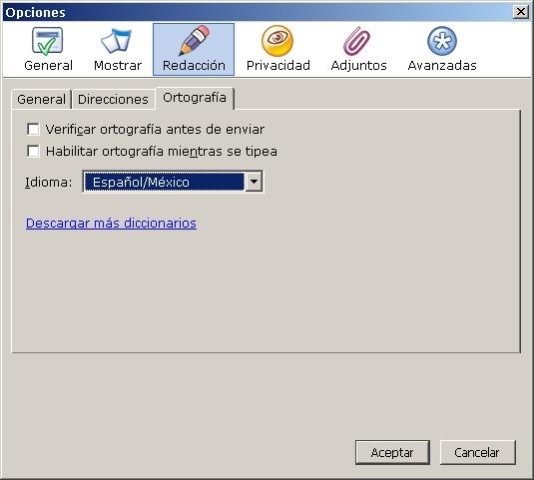
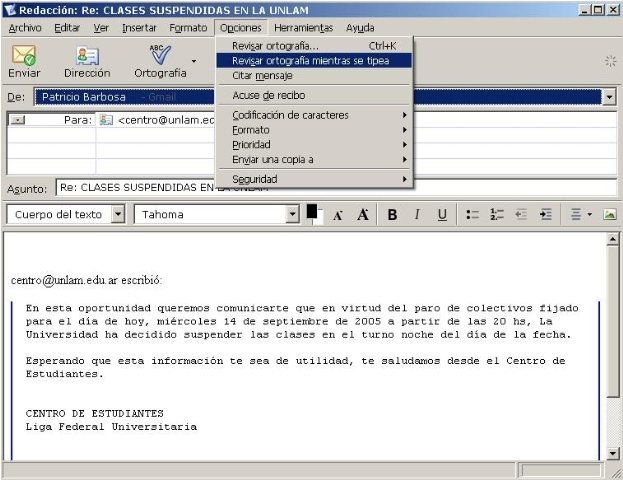


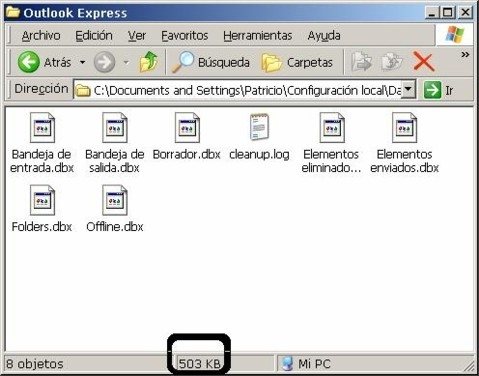
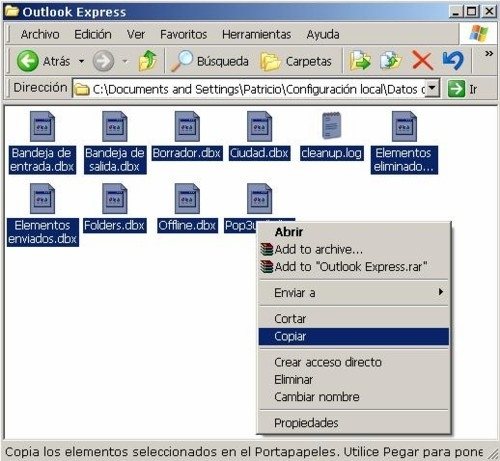
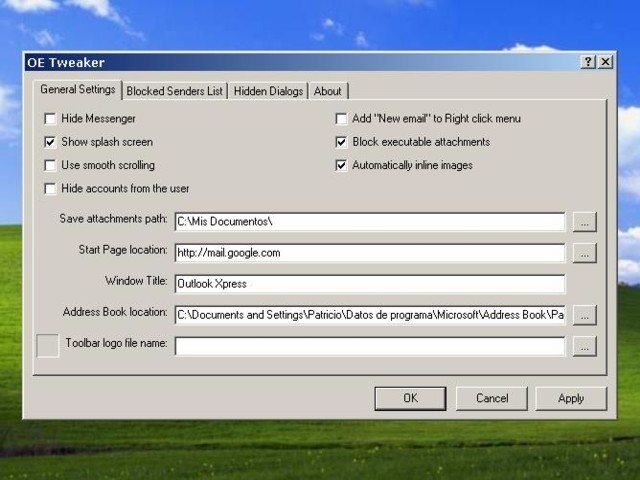


Me ha sido muy útil. Sobre todo el cambio de ubicación del almacen de mensajes y la instalación del diccionario para thunderbird.
Buenas, llegue a esta pagina por google, buscando el tema de identidades o profiles en el thunderbird para poder configurar varios usuarios de mail para que cada usuario tenga sus cuentas de mails separadas… algo asi como las identidades del loutlook express, pero como sabemos, el OE no es tan fiel que digamos, probe el TH y me parecio muy bueno. Solo me queda por conocer como realizar las dichosas identidades o profiles… en esta nota solo mencionan como hacerlo con el OE, pero no asi con el TH. Saben como se hace? me podrían contestar al mail o dejarlo en algun lugar?. Gracias Juan Pablo
Muy bueno, muy útil.
Hola, haber si alguien me puede ayudar pues he cambiado la ruta de almacenamiento de mensajes y claro ahora se me han borrado todos los mensajes anteriores y queria saber si alguien me puede decir como pongo denuevo la ruta anterior pues no la apunte y ahora estoy que nose que hacer para recuperar todos los mensajes. espero vuestra ayuda, muchas gracias un saludo.
Hola, quisiera saber si existe alguna forma de separa mensajes de más de x cantidad de KB en Thunderbird igual que lo hacía el Outlook Express, y si son compatibles mucho mejor, pues en la red donde trabajo algunas personas utilizan uno u otro, si es posible mediante alguna extensión o algo similar, lo utilizaba en OutLook Express pero me pasé para el Thunderbird y la he perdido, y me es muy necesario.
Desde ya muchas gracias…
Salu2,
Lester Espinosa Martínez
E-Mail: lem2405@yahoo.com
es una pagina exelente
Necesito instalar un correo electronico en un celular nokia n95
Tengo una duda, no se pueden configurar por ejemplo cuando yo cambio la ruta de descarga de correos y tengo todos mis correos en la carpeta anterior no hay forma de q yo pueda ver esas dos carpetas al mismo tiempo desde thunderbird???
Hay una cosa que tiene thunderbird y que no tiene outlook express y es el filtro de mensajes. Solo por eso descarté el segundo al intentar darle una segunda oportunidad.
Hola a todos, tengo un problema para la configuración del cliente Thunderbird usando Microsoft Exchange 2003. El problema es este: si utilizo una cuenta de usuario simple (un solo nombre) funciona correctamente, pero si utilizo un nombre de usuario compuesto (nombre punto apellido) no me funciona, no logro hacer autentificación con el servidor. Alguien sabe como poder solucionar esto?
Como hago para que con el programa Thunderbird cuando bajo los correos del servidor me baje solo una copia y me mantenga el original en el servidor. Utilizo windows vista. Con el windowsmail no lo he conseguido. Mi servidor de mail es POP. Gracias
quisiera saber como recuperar mis mensajes d ela bandeja de entrada que se borraron y no s eporque y los enviados tambiéin,gracias
crear cuenta correo electronico
Quisiera explicarle a mi abuelo de 84 años cual es la diferencia de yahoo con el thunderbird, me la podrian explicar por favor por que yo no se la puedo explicar ya que tampoco la se jejee. saludos cordiales. La pagina esta muy buena.
Estimados
Podrian decirme por favor como se hace para cambiar el formato y especialmente el color de las palabras escritas en "Asunto" en el out look express por favor.
Desde ya muchas gracias!
Muy buena la pagina
Hola, buena tarde a todos:
Quisiera saber porque no puedo ver en mozilla thunderbird las invitaciones que me mandan en evento de outlok