Cada vez que (ad)miro las composiciones digitales que realizan algunos artistas conceptuales de la NASA, no puedo dejar de sentir un poco de envidia al ver esos paisajes estelares con colores y detalles tan fuertes y definidos. Pero como no estamos a distancias luz de ellos, nos subiremos al transbordador Photoshop y con este nuevo tutorial, realizaremos un retrato espacial con un planeta como protagonista, utilizando texturas grunge y una técnica muy rápida y efectiva. ¡Arquitectos del universo digital, uníos!
En este tutorial iremos a por este resultado:
PASO 1 – Descargar una textura.
Para crear nuestro planeta utilizaremos una textura grunge, puedes encontrar muchas de estas buscando en Google Imágenes o en cualquier otro lugar como Stock.xchng, Deviantart, etc.
Aqui les dejo la imagen que utilicé yo para hacer este tutorial: Grunge Texture
PASO 2 – Creamos nuestro planeta.
- Lo primero que haremos una vez hayamos abierto nuestra textura en Photoshop, será crear una Nueva Capa y rellenarla con color Negro.
- Situaremos esta nueva capa debajo de la capa Fondo a la cual ya le dimos doble click y Aceptar para que sea modificable.
- Nos situamos en la capa Fondo y seleccionaremos la Herramienta de Marco Elíptico y haremos un círculo manteniendo la tecla SHIFT para que éste sea perfecto.
Con ello tendremos en líneas punteadas marcada nuestra esfera. Ahora debemos aislarla de la textura circundante. La enmascaramos así:
- Sobre la capa y sin perder la selección, vamos a Capa > Máscara de Capa > Descubrir Selección.
Volvemos a la capa Fondo y todavía sin perder la selección, vamos a Esferizarla.
Si se ha perdido la selección, podemos recuperarla presionando CTRL + SHIFT + D.
- Luego vamos a Filtro > Distorsionar > Esferizar.
- Ponemos un valor de 100%
Aquí tenemos nuestro efecto realizado y vemos cómo la textura ha tomado una forma esférica.
PASO 3 – Damos efectos al planeta.
Haremos una capa nueva para las luces y sombras sobre nuestra naciente roca gigante (o gaseoso, como te guste).
- Creamos una capa nueva y recuperamos la selección que habíamos hecho con la herramienta Marco elíptico.
- Ahí mismo la rellenamos con cualquier color, y en seguida pondremos el Relleno a 0% en la opción que hay en Capas y se ve en la siguiente imagen.
Sobre la capa que creamos, vamos a Estilo de Capas y pondremos los siguientes valores. Siempre recuerda que los colores y las cantidades dependen del tipo de dibujo que quieras realizar y de tu poderosa, imparable e inmensurable imaginación.
En Sombra Interior:
- Multiplicar en Modo de Fusión.
- Opacidad 50%, Ángulo 40º, Distancia 190º, Tamaño 75px.
En Resplandor Exterior:
- Trama en Modo de Fusión
- Opacidad 75%, Tamaño 20px.
En Resplandor Interior:
- Trama en Modo de Fusión
- Opacidad 75%, Tamaño 70px.
PASO 4 – Cara obscura del planeta.
Ahora crearemos la sombra que ocupará gran parte de nuestro planeta ya que haremos que la luz venga desde atrás.
- Elige la herramienta Marco elíptico y crea, en una nueva capa, un círculo más pequeño que nuestro planeta para hacer nuestra sombra.
- Con el círculo hecho, le cambiamos el Relleno a 85%.
- Vamos a Filtro > Desenfoque > Desenfoque Gaussiano y ponemos un valor de 25 px para crear el difuminado.
PASO 5 – Creamos nuestras estrellas.
Para realizar las estrellas y el resto de paisaje, utilizaremos unos pinceles especialmente creados por AnaRasha, que descargaremos libre y gratuitamente de aquí. Los descomprimes en la carpeta Brushes o Pinceles de tu carpeta Adobe Photoshop y listo.
- En la capa del fondo negro, elegimos la herramienta Pincel y cargamos nuestros pinceles.
- Dibujamos con nuestros pinceles, cambiando tamaños, opacidad, colores, etc.
Para pintar, esta vez elegí un método que utilizará capas y degradado. Pero puedes hacer cada estrella directamente de un color.
- Crea una Nueva Capa arriba de la capa que tiene el fondo negro con las estrellas y pon Color como modo de Fusión.
- Elige la herramienta Degradado y escoge el tipo de degradado que más te apetezca. Yo elegí el de tipo lineal y con los colores que vemos en la captura siguiente.
- Traza una línea para pintar. Prueba diversas formas para resultados originales.
PASO 6 – Creamos destello de luz o nuestro sol.
En este paso haremos un destello de luz que posicionaremos por detrás de nuestro planeta apenas sobresaliendo un poco para que de la sensación de que tenemos algún Sol o una fuente importante de luz a corta distancia.
- Creamos una Nueva Capa, la rellenamos de Negro y le ponemos Trama como Modo de Fusión
- Vamos a Filtro > Interpretar > Destello.
- Elegimos Prime de 105mm y Brillo de 115% como valores.
- Movemos nuestro destello y aceptamos cuando estemos listos.
Movemos la capa a donde se muestra en la siguiente fotografía y verificamos que tenemos bien situado nuestro destello.
PASO 7 – Hacemos un satélite modificando nuestro planeta.
Para crear un satélite u otro planeta al lado del nuestro para cargar un poco más el paisaje, podemos hacer lo siguiente.
- Selecciona las capas que se señalan en la fotografía que son las que corresponden al planeta. (Sombra, EfectosSombra y Esfera)
- Luego presiona CTRL + G para agruparlas en una carpeta.
- Duplica esa carpeta y ábrela.
- Con la carpeta de grupo duplicada seleccionada, vamos a presionar CTRL + T para transformar las tres capas que la componen.
- Achicamos la selección hasta tener el planeta o satélite duplicado del tamaño deseado.
ÚLTIMO PASO – Creamos Nubes para aplicar efecto especial.
Por último, le daremos un efecto a nuestra composición que hará que los colores "salgan de sus órbitas" y brillen con intensidad. Este es un efecto que se utiliza mucho en las concepciones artísticas de los paisajes del Universo.
- Creamos una nueva capa y la rellenamos con Negro.
- Vamos a Filtro > Interpretar > Nubes.
- Cambiamos el Modo de fusión a Sobreexponer Color.
Y con esta última técnica hemos finalizado este tutorial.
Hemos repasado técnica de Esfera, Destellos, Modos de Fusión, Filtros varios, utilización de pinceles externos y texturas. Ah, y creamos este lindo paisaje astronómico.
Resultado Final:







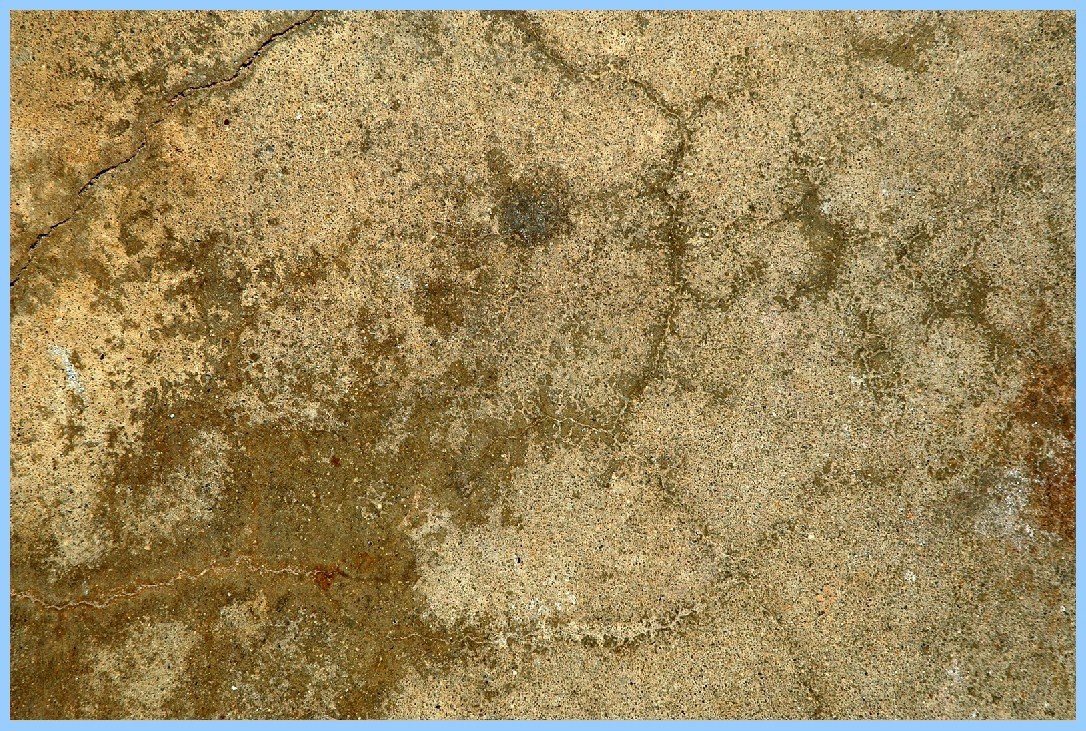
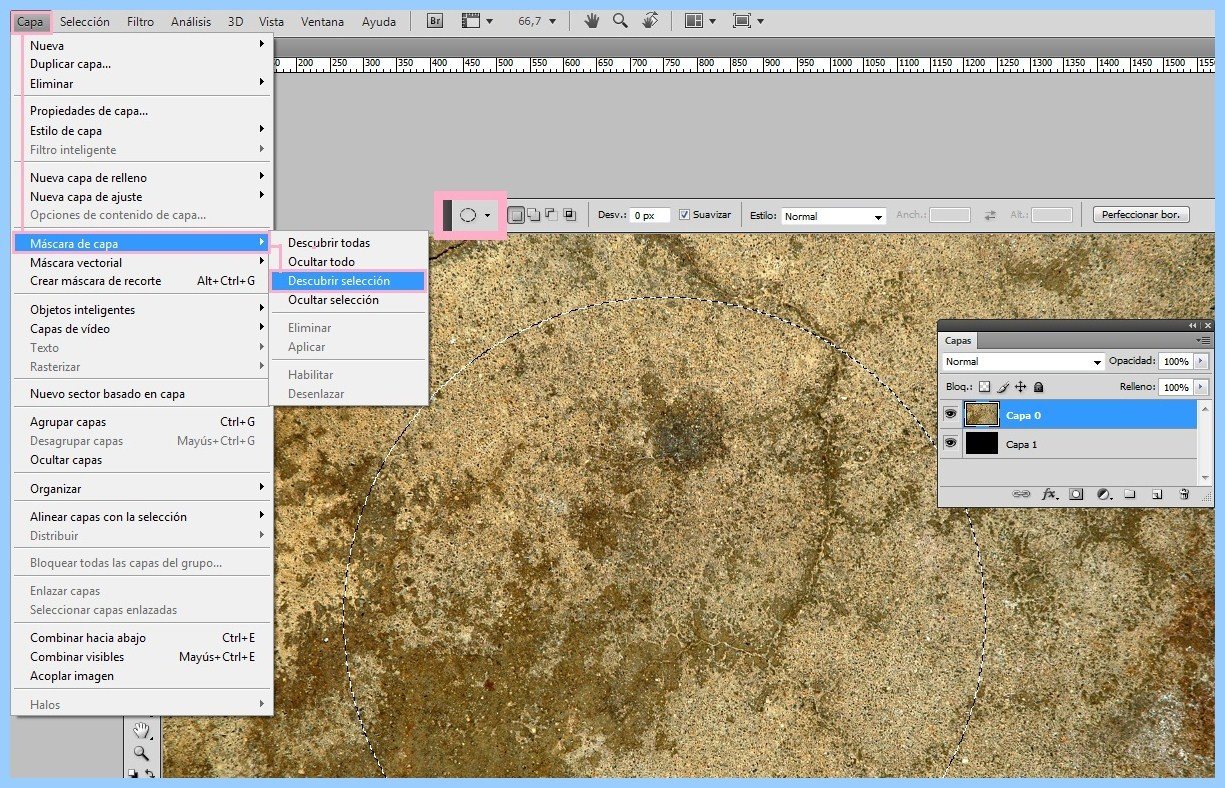
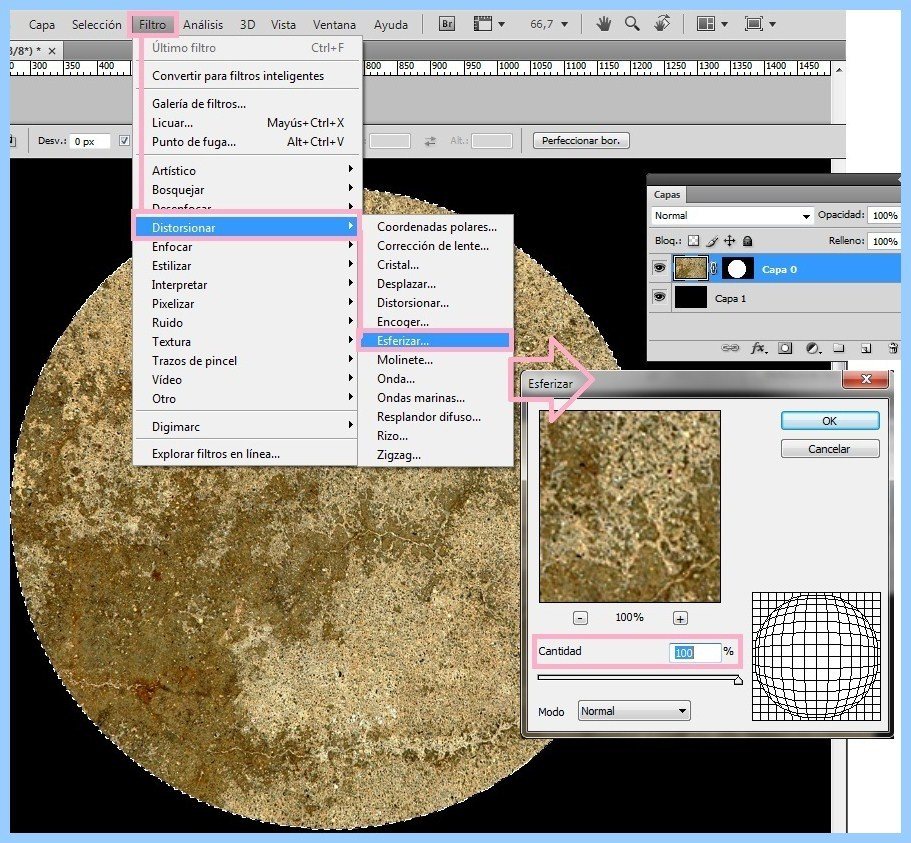
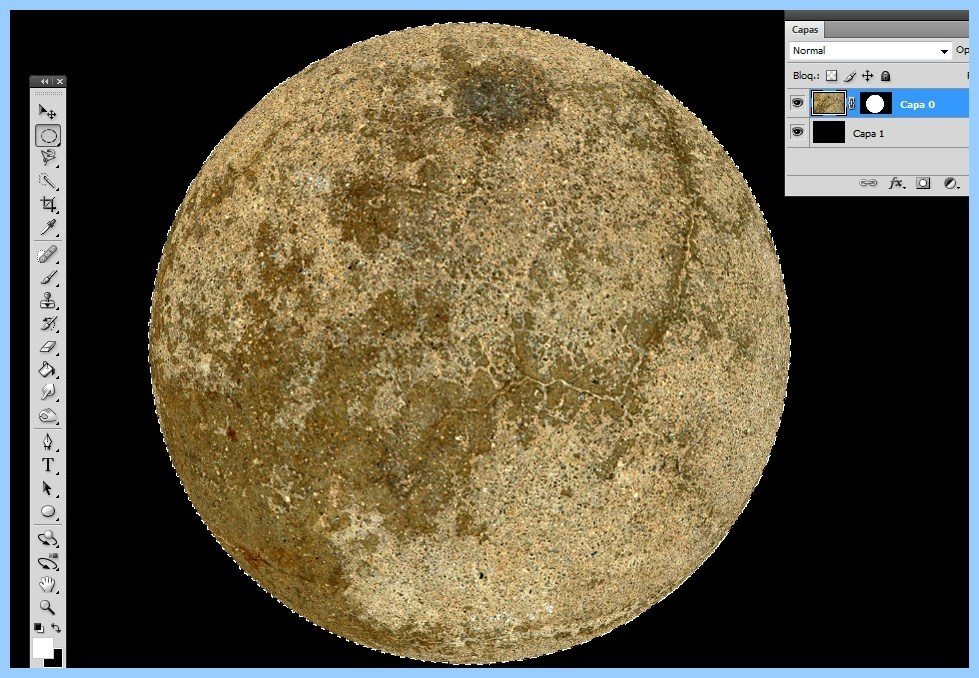
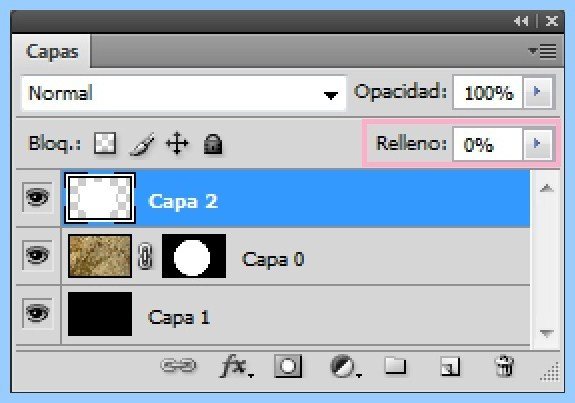
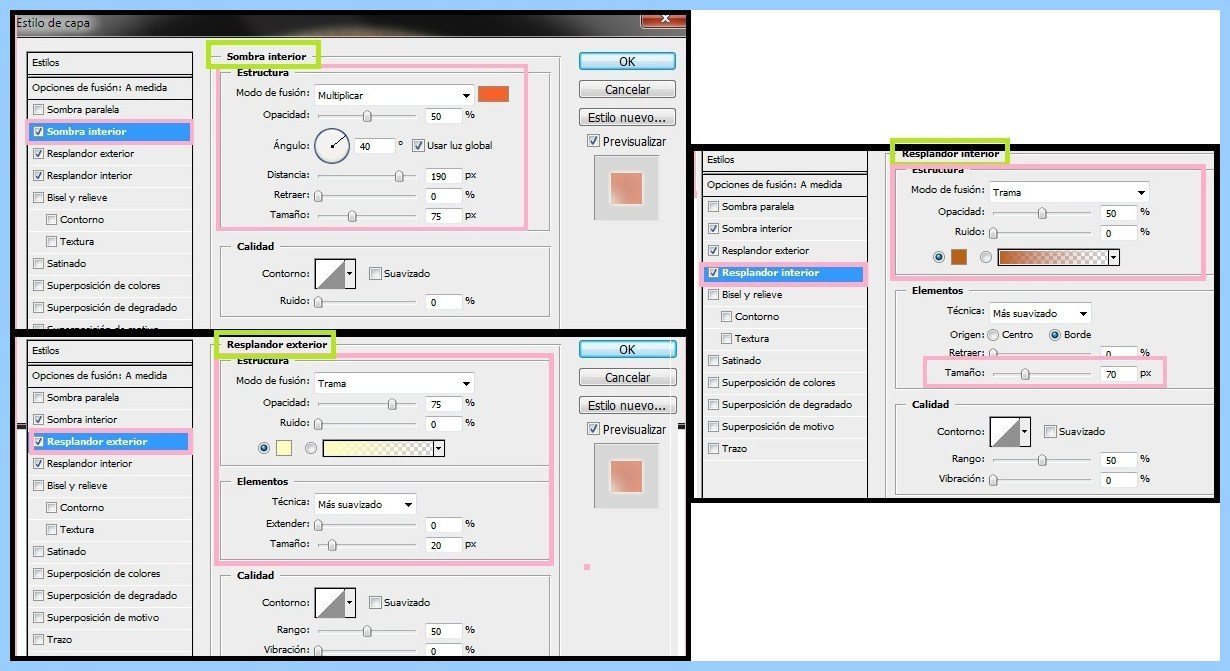
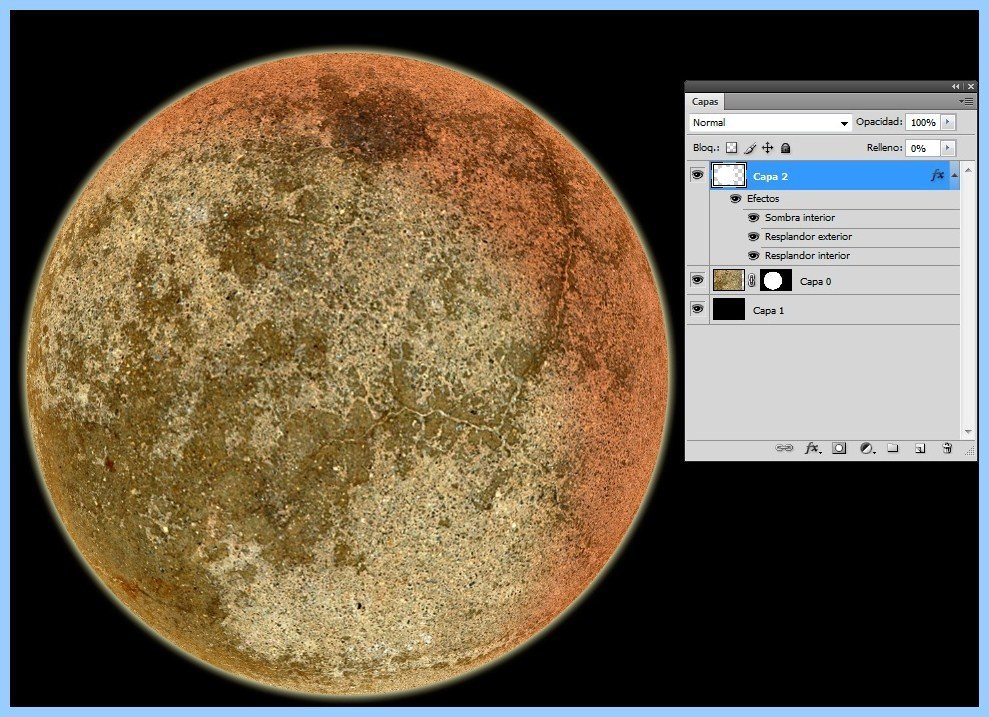
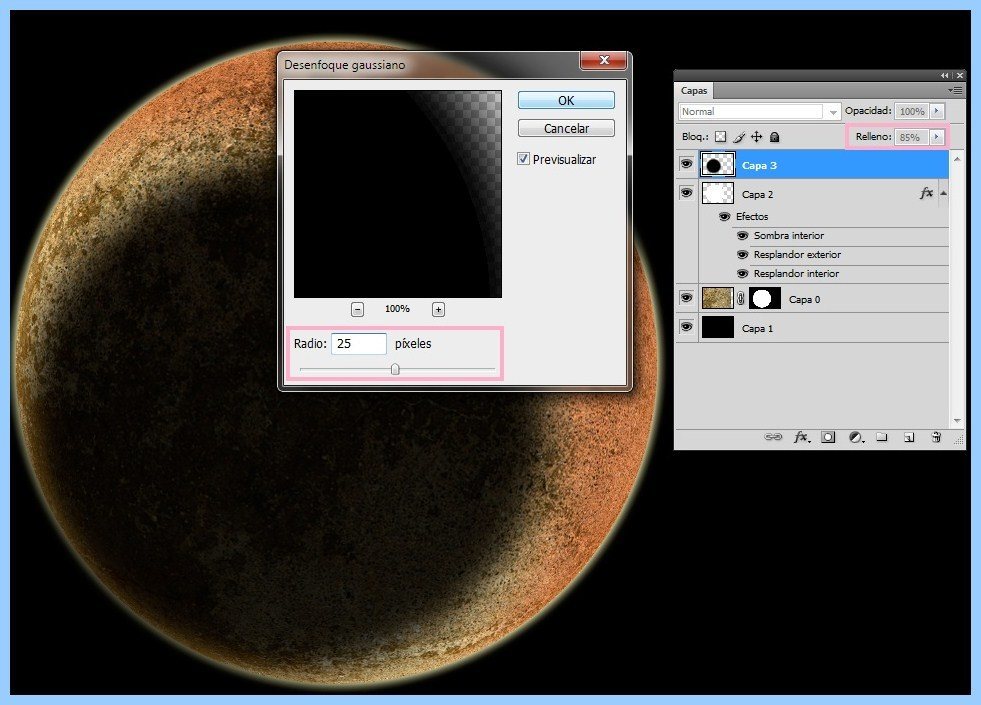
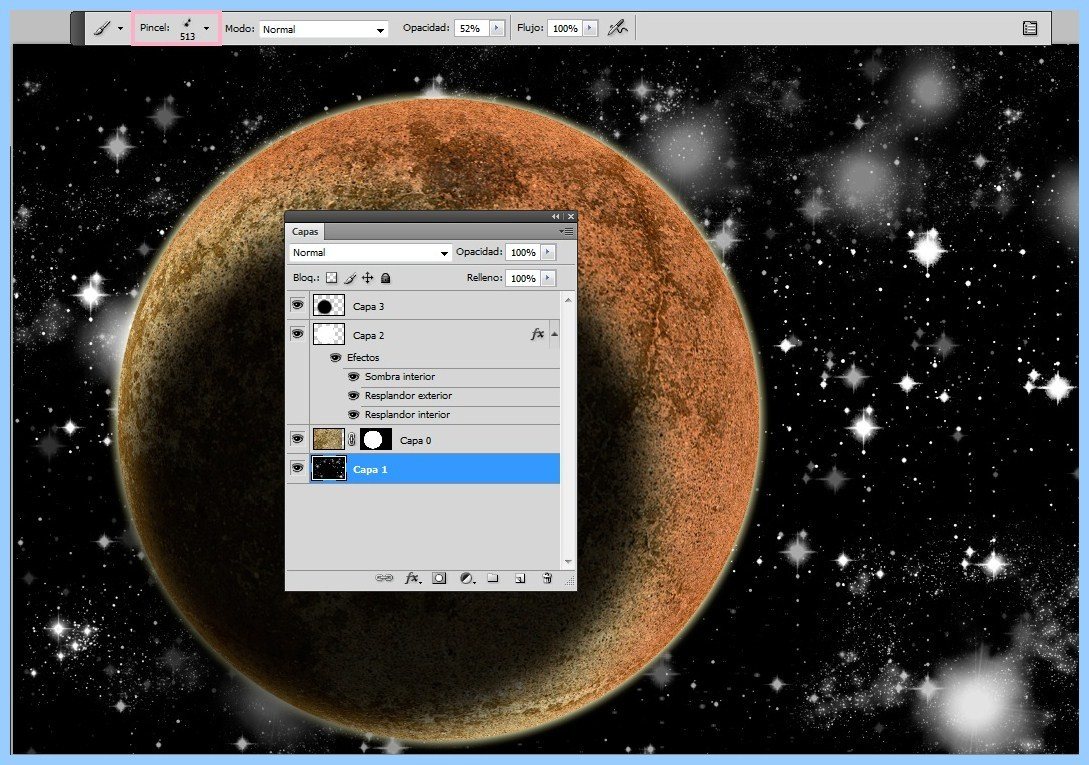
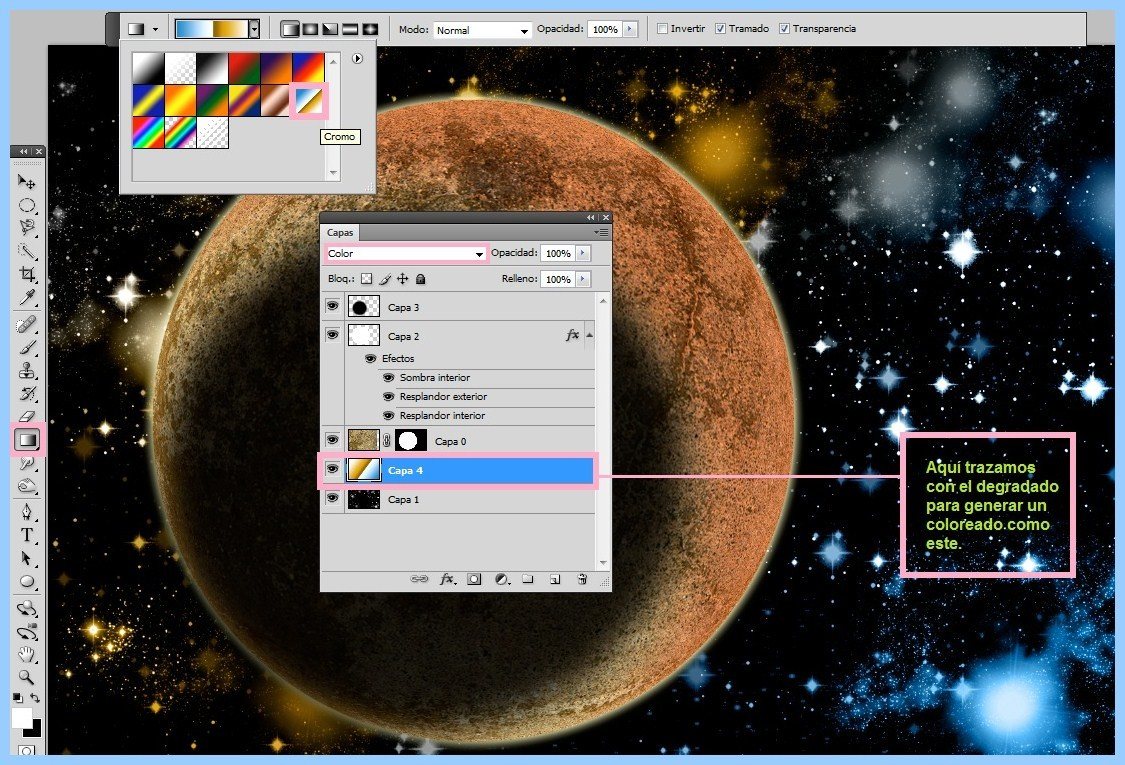
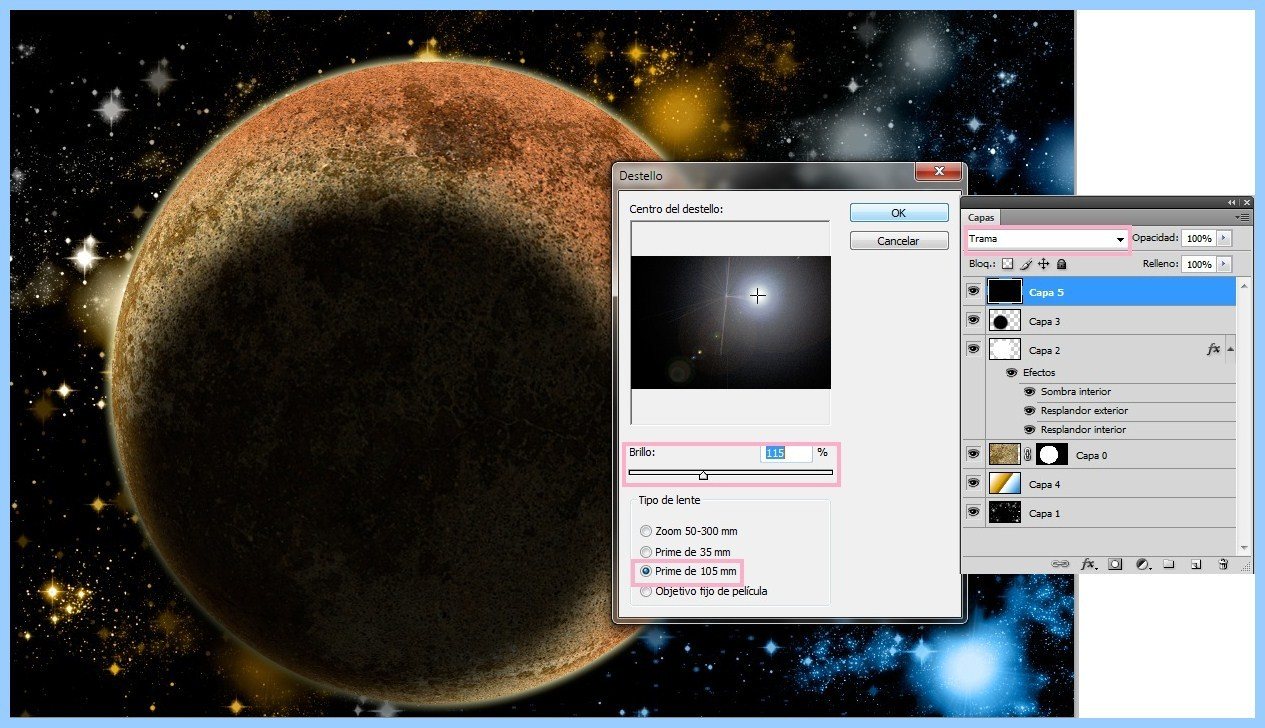
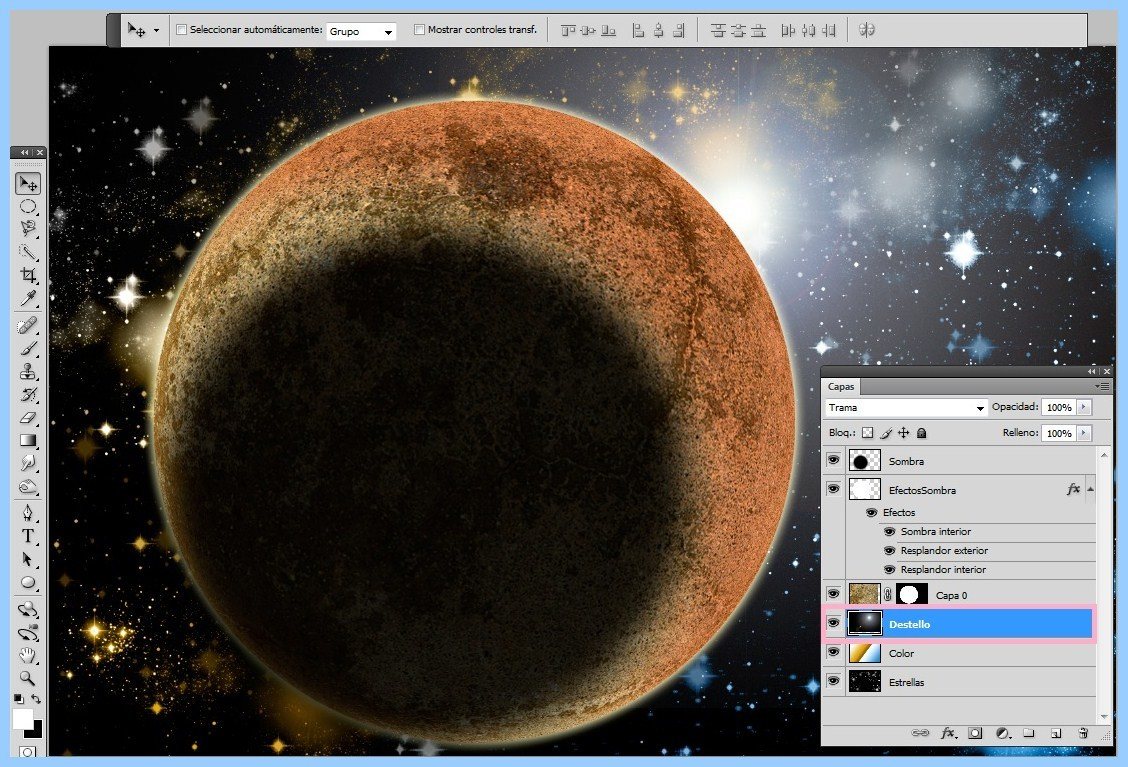
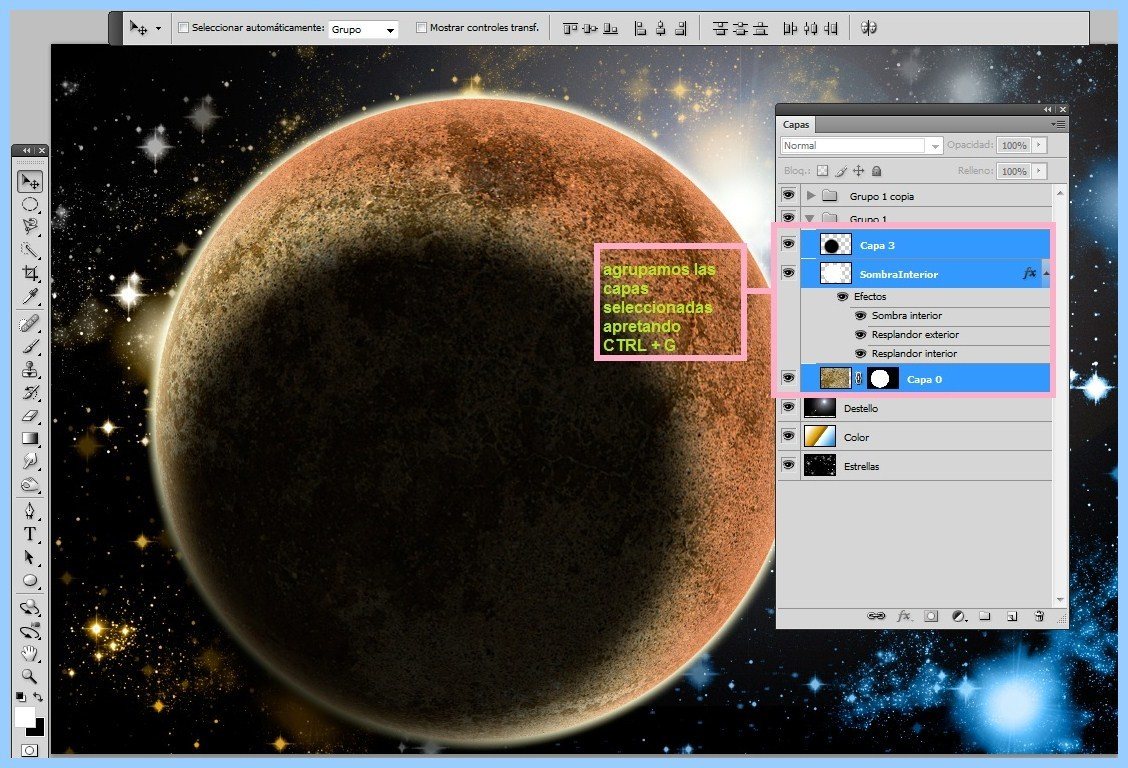
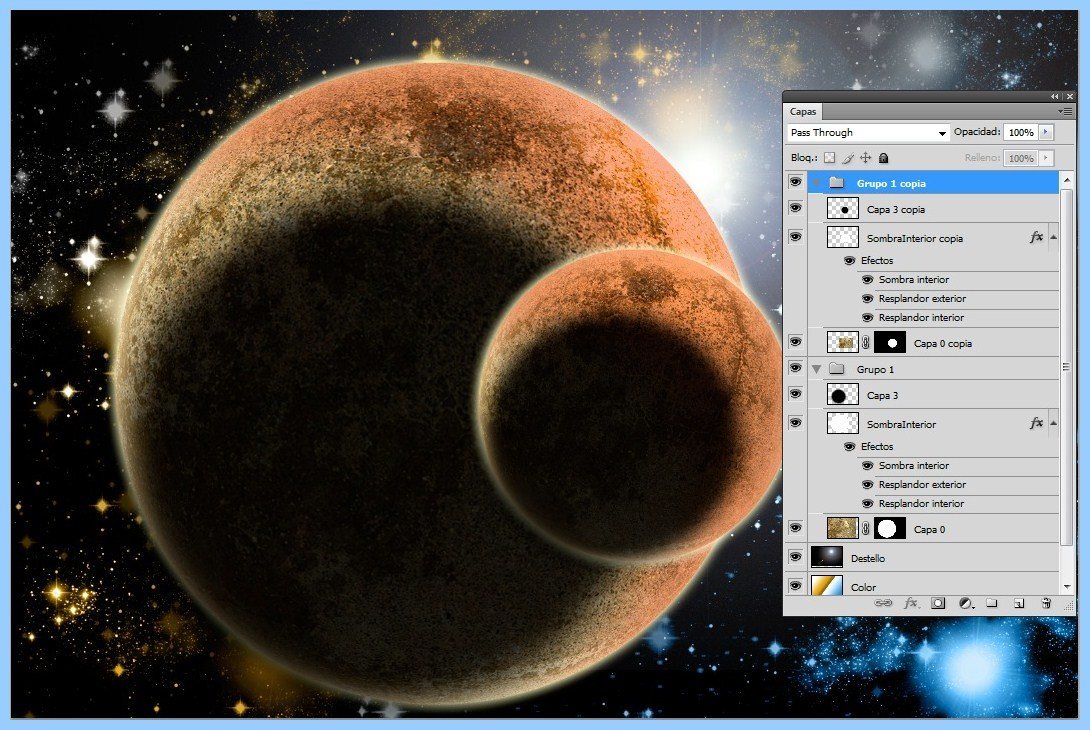



En link de las texturas de Devianart es incorrecto te manda a http://www.deviantart,com.com/
Buen tuto =)
Gracias. Ya lo corrijo.
aproposito de texturas http://www.cgtextures.com, variada textura con muy buena resolución
Exelente pero…..COMO SE HACE EN GIMP!!!!!!!!!
En Gimp tienes que escribir: DIBUJAR PLANETA
gimp lamentablemente no es rival para photoshop
Es muy fácil con el gimp, pero yo también me estoy cansando de que solo pongan tutoriales del photoshop.
PD el paso 4 queda horroroso ya que esa sombra solo la podría dar un eclipse
Muy bueno, me encantan los tutoriales para Photoshop que cuelgan acá en NeoTeo.
Pero hay un pequeño error en donde dice "en Google Imágenes o en cualquier otro lugar como Stock.xchng, Devianart, etc" es "Deviantart" (con una t después d ela n).
Saludos!
La próxima vez no recomiendo Deviantart; me hizo equivocar dos veces. XD
Gracias por avisarme.
Excelente tutorial! perfecto para aprender nuevos efectos, muchas gracias!
Excelente tutorial. Las explicaciones son claras y simples.
Los resultados: ¡ASOMBROSOS!
Gracias Nico