En este tutorial de Poser Pro realizaremos el segundo y último tutorial de la sala Materiales. En dicha sala podemos personalizar nuestro trabajo de una manera minuciosa, pudiendo realizar trabajos profesionales y con un muy buen nivel de acabado. En esta segunda parte vamos a trabajar con texturas personalizadas o bajadas de internet y aplicarlas tanto a la pared, el suelo de la sala y los objetos. También utilizaremos el efecto de cartoon y de reflejo.
Abrimos el anterior proyecto de Poser Pro, o si no vienes siguiendo los tutoriales puedes hacer este tutorial con un nuevo proyecto de Poser Pro.
- Nos dirigimos a la opción “Props” y seleccionamos en la carpeta “Primitives” el elemento “StudioBackdrop”.
- Ahora nos dirigimos a la pestaña “Material” y seleccionamos el “StudioBakdrop” – “Floor” y creamos un nuevo nodo. Seleccionamos el nodo “Image_Map”.
- Vamos a incorporar una textura externa al proyecto, bien te la puedes descargar de internet o crearla tu mismos. Con estos pasos vamos desarrollar los conocimientos para que puedas trabajar con cualquier textura en tus trabajos tanto las que se encuentran en Poser Pro como descargándote una de internet. Pinchamos en “None” y seleccionamos el archivo de textura.
- Pinchamos en “Browse…”
- Ahora unimos los enchufes de “Image_Map” con “Diffuse_Color”.
- Vamos a incorporar otro nodo con una nueva textura.
- El nuevo nodo lo enchufamos a las opciones “Bump” y “Displacement” y le otorgamos un valor de “0,05” a ambos.
- En este punto vamos a personalizar la pared, seleccionamos “BlackDrop” y creamos un nuevo nodo, el mismo que hicimos con el suelo.
- Incorporamos la nueva textura.
- Enchufamos el nodo a “Diffuse_Color” y vemos como ya tenemos tanto el suelo y la pared personalizados, tú puedes elegir la textura que quieras para hacer tus trabajos totalmente a medida.
- Volvemos a la pestaña “Pose” y en “Props” en la carpeta “Primitives” añadimos una esfera “Ball” que quedara entre las piernas de la figura.
- Regresamos a la sala “Material”, seleccionamos “ball_1” y creamos un nuevo nodo para personalizarlo con una textura.
- Y lo enchufamos a “Diffuse_Color”. Ahora vamos a realizar el efecto de Reflejo para que el suelo se reflejo con la esfera, esto lo puedes hacer individualmente con cada objeto o la figura.
- Ahora vamos a realizar lo mismo con otra esfera pero le cambiamos la textura a una más blanca para que se note más el reflejo.
- Seleccionamos la esfera recientemente creada y pinchamos en “Set Up Toon Render” para otorgarle un efecto de cartoon.
- En los valores de colores le ponemos los colores RGB.
- Volvemos a la sala “Pose” y seleccionamos la posición de cámara en el cuadro 1 y la posición de cámara en l cuadro 30.
- Creamos una película para tener el vídeo realizado.
Con estos conocimientos de la sala Material, podrás realizar trabajos personalizados con las texturas que quieras y efectos que el proyecto demande.


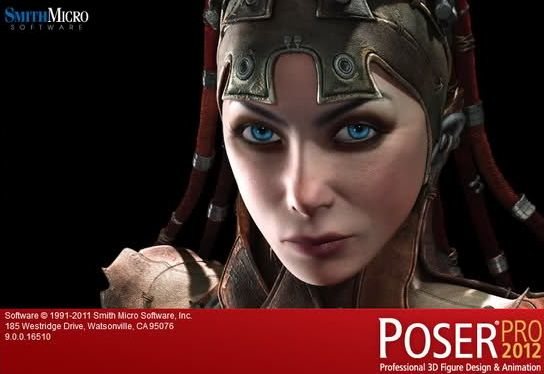
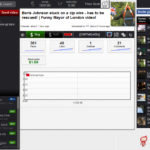

Gay
por que ponen a un hombre desnudo en un sillon de putas? qeu malo este post…
Para que tipos como tu duden de su sexualida#2
se supone es un mero ejemplo si a ti eso te pone nervioso quizas debas cuestionar tus preferencias
me agrado eso del hombre sentado en un sillon y esas pelotas a sus pies me da la inpresion de que las pelotas podrian ser nuesra galaxia y el alguien mas grande que tan solo nos observa,,,