Un disco duro dañado es una de las peores crisis que todo usuario debe enfrentar tarde o temprano. Si el problema resulta ser físico, lo cierto es que no hay mucho por hacer sin un amplio presupuesto, sin embargo, cuando el daño es lógico, aún queda una luz de esperanza. Afortunadamente, Windows posee herramientas básicas para hacer regresar a ese disco de las tinieblas, pero si eso no es suficiente, la Web ofrece varios programas gratuitos. Hoy te enseñaremos a usarlos.
Es inevitable: Cuando un disco duro abre el concierto con ese espantoso «clack, clack, clack», significa que ha llegado al fin de su aventura. La naturaleza mecánica del disco duro implica un límite en su vida útil, y el usuario debe estar preparado. Aún así, en muchas ocasiones se manifiestan síntomas específicos. Archivos que se esfuman en el aire, carpetas inaccesibles y particiones desaparecidas son claros ejemplos de un daño lógico que podría convertirse en físico muy pronto. Si sufres alguno de estos problemas hoy, no desesperes, porque existen un par de cosas para probar antes de tirar la toalla. La odisea comienza con el comando «Chkdsk»:
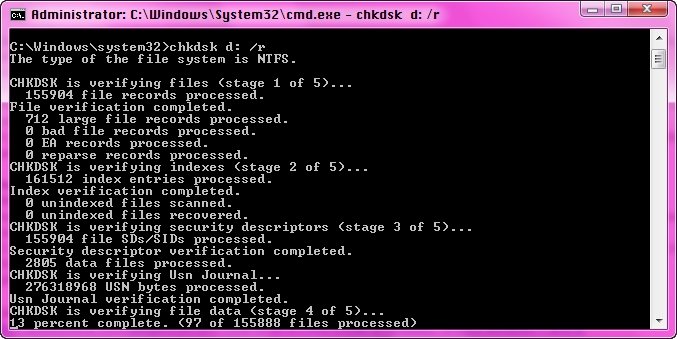
1. Haz clic en el botón de inicio, escribe cmd para invocar la ventana del Símbolo de Sistema (cmd.exe), haz otro clic con el botón secundario sobre el icono y escoge «Ejecutar como administrador». Esto abrirá una nueva ventana del símbolo de sistema con privilegios elevados, exactamente lo que necesita Chkdsk.
2. Escribe chkdsk x: /r, donde la letra «x» es en realidad la letra de la unidad a verificar. Por ejemplo, si el problema se encuentra en la unidad D, el comando exacto es chkdsk d: /r. Si se trata de la unidad de sistema (usualmente C:), Chkdsk solicitará el reinicio del sistema, debido a que necesita acceso exclusivo. De ser así, Indica «sí» como respuesta, y reinicia el equipo.
3. Paciencia. El modificador /r en Chkdsk no sólo verifica archivos e índices en el disco duro, sino que también hace el mismo trabajo sobre sectores libres, y aquellos sectores que hayan sido marcados como dañados previamente. Esto puede demorar un par de horas en promedio, y si hay muchos errores a reparar, Chkdsk se tomará su tiempo.
4. Una vez terminada la operación, verifica si puedes acceder a los archivos y carpetas afectadas. Si el contenido está allí, haz un respaldo de inmediato. La recuperación vía Chkdsk no siempre equivale a una solución permanente, y si la salud del disco duro está muy deteriorada, puede volver a pasar lo mismo.
Eso es todo con Chkdsk. Ahora, ¿qué podemos hacer cuando el problema se extiende a una partición entera? Un programa gratuito y bastante sencillo de usar es EaseUS Partition Recovery.
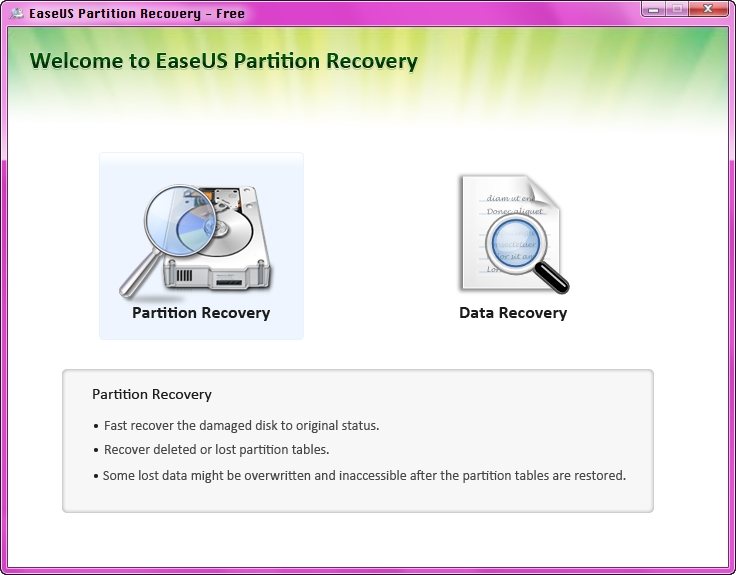
1. Descarga e instala una copa en tu ordenador, y escoge la opción Partition Recovery.
2. Escoge el disco duro con la partición afectada, y haz clic en Next.
3. El programa preguntará por el área de búsqueda. «Entire Disk» es la opción más segura.
4. EaseUS Partition Recovery cuenta con dos métodos de exploración: Fast y Complete. Se recomienda comenzar con Fast, y si los resultados son negativos, el programa ofrecerá repetir el trabajo en Complete.
5. Si todo sale bien, la partición extraviada aparecerá en la lista. Haz clic sobre ella y procede con la recuperación.
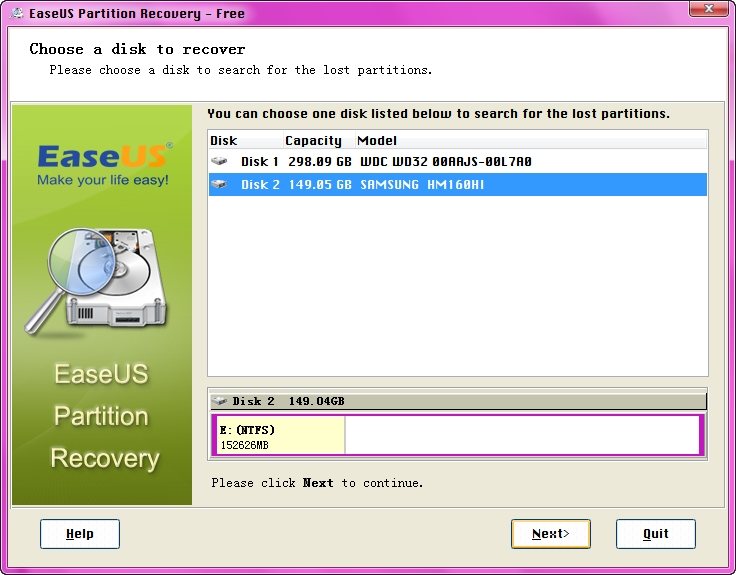
Una vez más: Recuperación no equivale a reparación. Si logras restaurar el acceso a tus datos, haz un respaldo. Un disco duro dañado no se va a tomar la molestia de avisar dos veces. ¡Buena suerte!





6 Comments
Leave a Reply