Seguimos con la composición de imagen. En este caso, a pedido de nuestros lectores, les mostramos cómo sacar a una persona de una fotografía y ubicarla en otra foto.Lo primero que necesitamos tener en cuenta para un trabajo de este tipo, es una buena selección de fotografías y una idea clara de lo que queremos hacer. De acuerdo a la ambientación que queramos lograr, tenemos que analizar que las dos imágenes con que trabajaremos sean lo más “compatibles” posibles.
Nosotros trabajaremos con estas dos fotos. El objetivo es lograr una imagen en que el chico de la foto esté escalando una montaña de verdad.
1- Abriremos ambas fotografías en el programa (Photoshop CS2)
Vamos a tomar como base la imagen de la montaña. Pueden duplicar la capa del chico en el fichero de la montaña y trabajar allí, o hacer la selección en la foto original y luego pasar solamente al chico. Nosotros optamos por esta segunda opción.
- Pasaremos al chico de esta imagen al fondo de la montaña
- Usaremos esta imagen como fondo del montaje
Existen muchas maneras de seleccionar una parte de la imagen y extraerla del fondo. Esta vez vamos a utilizar la varita mágica.
2- Pinchamos en la herramienta de la varita mágica. Con la herramienta seleccionada veremos que la barra de herramientas superior nos ofrece distintas opciones. La tolerancia refiere a las gamas de color que tomará como similares. Cuanto mayor sea la Tolerancia, más colores tomará como una misma selección al pinchar sobre un área de la foto. En nuestra foto los colores se diferencian claramente, por lo que usaremos una Tolerancia de 60% (En sus fotos pueden ir probando, bajando o subiendo el porcentaje de tolerancia hasta que les quede la mejor selección posible.
3- Pincharemos con la varita mágica en la pared que está escalando el chico. Dada la alta tolerancia que pusimos, nos seleccionará casi toda la pared, con excepción del chico. Como lo que nos importa es la persona de la foto, vamos a invertir la selección.
4- Para invertir la selección iremos a “Seleccionar” en el menú superior, y pincharemos sobre “Invertir” (Shift+Ctrl+i). Así tendremos seleccionado al chico y el resto de la foto, con excepción de la pared.
- Pinchamos sobre la pared con la varita, nos tomará toda el área naranja
- Invertimos la selección para que nos excluya la pared
Para trabajar en los detalles que quedaron sin seleccionar, podemos cambiar al modo de máscara rápida y eliminar las partes que no queremos en la selección, o crear una nueva capa con la selección y borrar las partes que no queremos con la goma de borrar.
5- Con la selección activa, vamos a presionar las teclas Ctrl+J para crear una nueva capa con la parte seleccionada. Si apagamos la capa de la foto original, veremos que toda el área de la pared ha quedado transparente, aunque nuestra selección dista de ser perfecta.
6- Con la herramienta de borrado, vamos a eliminar todas las partes de la foto que están alrededor del chico.
- En la nueva capa veremos que la pared ha desaparecido de la imagen
- Con la herramienta de borrado, eliminaremos la partes alrededor de la figura
7- Una vez que tenemos la figura sin nada alrededor, le pasaremos un Blur suave (Fuerza al 50%) por los bordes para que no queden tan recortados.
8- Ahora que tenemos la figura sin nada alrededor, seleccionamos el área y presionamos Ctrl+C para copiar.
9- Vamos a la imagen de la montaña y presionamos las teclas Ctrl+V para pegar. Al tener un fondo oscuro, podremos notar ciertos bordes de la figura que aún necesitan trabajo. Como la figura nos ha quedado en una capa nueva, podemos volver a usar la herramienta de borrado para eliminar esos rebordes.
- Usamos la herramienta de Blur para suavizar los bordes
- Ponemos la fuerza del Blur en 50%
- Seleccionamos el área de la figura y la copiamos
- Eliminamos con cuidado las partes que quedan alrededor de los bordes
10- Achicaremos la figura del chico hasta que quede proporcional al tamaño de la montaña (Ctrl+T o Editar > Transformar > Escala)
11- Con la herramienta de movimiento (la flecha negra), arrastraremos la figura del chico por el acantilado hasta encontrar una posición que nos convenza.
- Modificamos el tamaño de la imagen (Ctrl+T)
- Arrastramos la figura hasta una posición adecuada
Empezaremos a trabajar con el brillo y contraste de las imágenes para fundirlas entre sí. Primero le quitaremos un poco de brillo a la figura del chico.
12- Con la capa del chico seleccionada, iremos a “Imagen” > “Ajustes” > “Brillo y Contraste” y moveremos un poco la barra de contraste hacia la izquierda
13- Vamos a generar un efecto de sombra para la figura del chico. Si hacemos doble click sobre la capa, nos aparecerán las opciones de fundido. Seleccionaremos “Sombra” y moveremos el ángulo de la proyección.
- Le quitamos un poco de contraste para combinarlo con el fondo
- Generamos una sombra desde las opciones de fundido
14- Necesitamos bajar un poco la luminosidad de la foto del acantilado. Vamos a “Imagen” > “Ajustes” > “Niveles” (recuerden tener seleccionada la capa de la montaña para que estos cambios afecten esa imagen y no al chico) y movemos el indicador izquierdo un poco hacia la derecha.
15- Vamos a cambiar los niveles de la figura del chico también, para adaptarlo al fondo, y le quitaremos un poco más de contraste.
- Modificamos los niveles de la imagen de la montaña para oscurecerla
- También modificamos los niveles de la figura del chico para adaptarlo mejor al fondo
Podemos seguir modificando los niveles, brillo y contraste de la imagen hasta que la composición nos parezca convincente. Como toque final, achicaremos un poco más la figura del chico y la moveremos un poco más arriba. Este es el resultado:












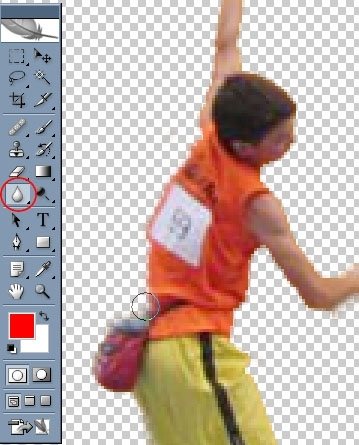



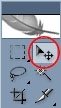
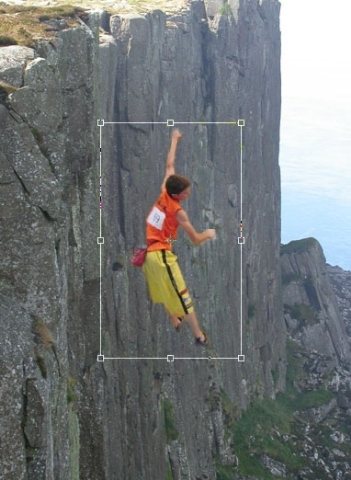


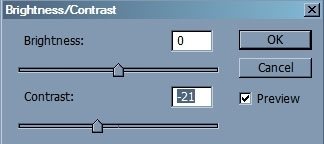
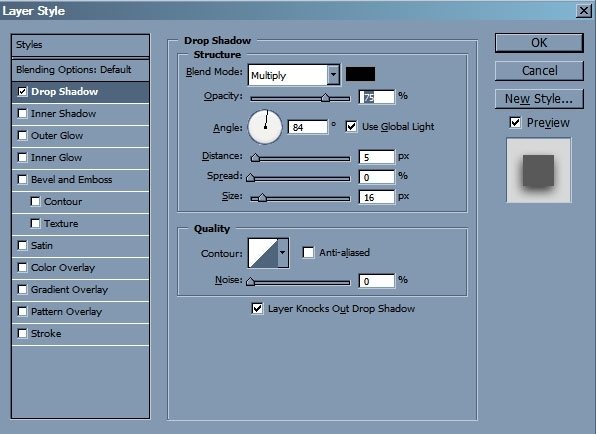

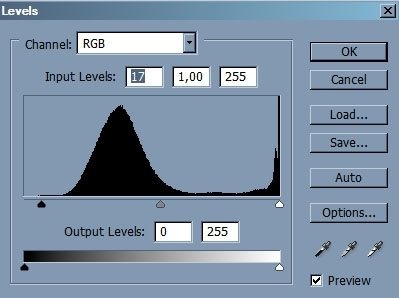
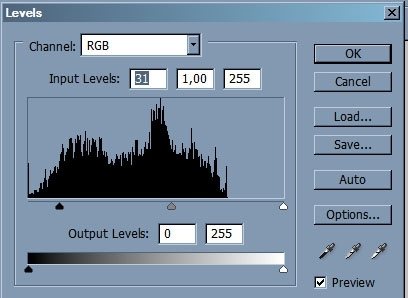




valla Estupendo tutorial. gracias para nosotros los Nuevos en esto es de mucha ayuda 😀 Saludos
Excelente. Me encanta todo lo relacionado con esto y me sirvió muchísimo Sigan poniendo tutoriales así, son de mucha ayuda para todos nosotros GRACIAS!!!
es muy weno gracias se lo dire a mi ermano
Gracias por poner tutoriales tan buenos para aquellos que somos novatos. ¿Como puedo borrar a una persona que aparece junto a otra en la misma foto? es que en una foto salgo con un amigo, y quiero aparecer solo. He intentado borrarlo con el tampon clonador pero no me queda muy bien. También estuve viendo este tutorial http://www.neoteo.com/tabid/54/ID/2407/Title/Tutorial_%E2%80%93__Como_hacer_desaparecer_partes_de_una_fotografia_/Default.aspx Pero no sé si me puedes ayudar de alguna forma, he estado hartas horas pero como soy muy novato no logro algo bueno. Espero que me puedas ayudar. Y Muchísimas Felicitaciones!! el tutorial es excelente, está estupendo, se nota que has hecho un gran trabajo. Gracias por tu atención
Javier, dependiendo del nivel de detalle de la fotografía puede llevarte unos minutos o unas horas. Por lo que me cuentas, imagino que tanto el fondo de la foto, como las partes de tu figura que debes duplicar, tienen mucho detalle o degradados de colores que hacen que el trabajo con el clonador se vea mal. Puede que haya algún truco para mejorar los resultados (como utilizar "parches" de la foto además del clonador, o el pincel sanador en vez del tapón. También puedes modificar los niveles y colores de la fotografía para homogeneizar las partes que no se clonan bien), pero en su mayor parte lo que requiere es mucha paciencia y trabajar con mucho cuidado. Si quieres puedes pasarnos tu foto para que veamos los posibles problemas que presenta, y te damos recomendaciones por los foros.
Hola, esta muy muy bueno, quiero hacer este tipo de cosas, asi como montajes como si fuesen posters y portadas, alguien puede ayudarme en conseguir articulos para esto, ademas de que no tengo idea de como hacerlos. Por favor, mi correo es yasahejnr@gmail.com. Gracias
oigan saben alguna pagina para bajar imagenes chulas?
excelente explicación, lo mejor que he encontrado sin duda, felicitaciones.
ESTA MUY BIEN YA QUE YO SOY PRINCIPIANTE DE HECHO QUIERO HACER FOTOMONTAJES RELIGIOSOS E INFANTILES DE MI NENA COMO COMPRENDERAS NO TENGO LA MAS REMOTA IDEA DE COMO ES ESTO SI ME PUEDIERAS AYUDAR TE ESTARIA MUY AGRADECIDA MUCHAS GRACIAS ATTE:ABIGAIL
Alguien que me pueda explicar bien para ponerle un fondo a una fotografia le dejo mi correo o me de la respuesta aqui mismo spb_0312@hotmail.com
muy bueno y sencillo Gracias. me fue muy util ya ke soy novato
como quito los ojos rojos en las fotos??? gracias por tanta información, ayuda muchisimo
wow
No se absolutamente nada d photoshop y aun asi le entendi.Me gusto poner a mi mejor amiga al lado de Belanova y a mi novio kon Blink 182. Ahora siguo yo con Gerard Way!!! (vokalista de my chemical romance) Gracias!!! xO:k! *princemosita
Hola, la verdad asi explicado parece facil, me puedes ayudar a cambiar la cara de una foto con otra? tengo el photoshop cs2, y no se muy bien utilizarlo, desde ya muchas gracias.
esta wapo olle y como poner mi cara en otra foto¿? por ejemplo ponerme al lado de un famoso como si estuviera allí con el¿? bueno si alguien me puedo dar u tuto o explicarmelo este es mi msn elisabeth-rebelde@hotmail.com
hola tengo una duda en el punto 5 dice:"Si apagamos la capa de la foto original, veremos que toda el área de la pared ha quedado transparente…"
¿como se apaga la capa de la foto original?
desde ya muchas gracias
te la comiste maestro tenes 100 % mi apoyo
HOlaa Muy biEn el tutoRial MuxisisisisisisisMasss GrassCiassss Me sirvio mucho 😉