Seguramente te ha pasado, que sin importar el tiempo que te has tomado para sacar una fotografía perfecta, el resultado no es el que esperabas. La imagen final parece lavada comparada con los colores reales que tú veías. Con Photoshop CS todo tiene soluciónAyer te contamos cómo podías mejorar la iluminación de tus fotos, hoy te contaremos como puedes mejorar la coloración de las mismas con una fórmula infalible.
1. Abre la imagen que quieres retocar. Nosotros usaremos esta imagen para trabajar
2. Lo primero que haremos será cambiar la paleta de colores, porque no somos partidarios de pasarnos eternidades probando las barras de balance de colores del RGB. Como a ti, nos gustan las soluciones rápidas y efectivas. Y en lo que refiere a mejorar el color de una fotografía, esa solución se llama “Lab Color”. En la barra de herramientas superior, pincha donde dice “Imagen”, luego pincha en “Modo” y finalmente elige “Lab Color”
3. Por seguridad y practicidad, duplicaremos la capa para no trabajar sobre el original. Para eso puedes hacer click derecho sobre el fondo y seleccionar “duplicar capa”, o presionar las teclas Ctrl.+J.
4. Pincha sobre la capa duplicada y ve a Imagen > Ajustes > Curvas en el menú superior. Verás el siguiente cuadro en pantalla. No entres en pánico, no nos meteremos con los nodos y las curvas, haremos algo muy sencillo. Si en tu cuadro de curvas ves una grilla de cuadrados grandes al fondo en vez de los pequeños de nuestra imagen, presiona la tecla Alt. y, sin soltarla, haz click sobre la grilla de curvas. Verás que los cuadros se vuelven pequeños, y ese es el tamaño en que los queremos para trabajar
5. Primero trabajaremos sobre el Canal “a”. En el cuadro de curvas, donde dice “Canal” pincha la opción “a”. Una vez seleccionado, toma el extremo superior de la recta y muévela dos cuadrados hacia el centro (Fíjate que el cursor cambiará a una cruz para moverla. Asegúrate de moverlo en línea recta y no irte hacia abajo). Haremos lo mismo con el extremo inferior.
6. Ahora cambiamos el Canal a la opción “b” y repetimos los pasos del punto 5. (Aplicamos las mismas modificaciones del Canal a al Canal b). Una vez desplazada la recta (como se ve en la foto) en ambos canales, le damos OK
- Ventana de Curvas – Edición sobre el canal a
- Ventana de Curvas – Edición sobre el canal b
7. Ya podremos ver que los colores de la foto están mucho más brillantes. Quizás estén demasiado brillantes y queramos darle unos toques finales, pero primero debemos cambiar el modo de la paleta. Antes de realizar ninguna modificación, volveremos al modo RGB. Para eso, pincharemos en Imagen > Modo > RGB. Al hacer esto, teniendo dos capas en el archivo, el programa te preguntará si quieres aplastar la imagen al hacer al cambio. Si estás conforme con el resultado y no le harás futuros cambios, le puedes poner que sí y guardar la foto. Si quieres apagar un poco los colores antes de terminar, pincha que no aplaste la imagen, pues necesitamos las capas.
8. Para suavizar un poco los colores que nos han quedado, podemos simplemente reducir la opacidad de la capa en la que hemos hecho los cambios. Nosotros la hemos reducido en un 70% para que no quede saturado, y ya estamos conformes con el resultado. Mira tu mismo la diferencia!
9. Como toque final, para esta foto en particular, podemos aplicarle el ajuste de luz que vimos en el otro tutorial, y así tendremos una imagen totalmente restaurada!




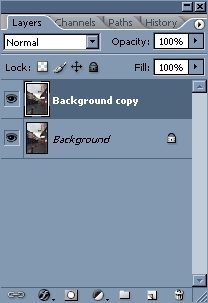
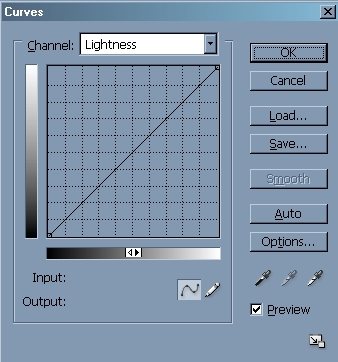
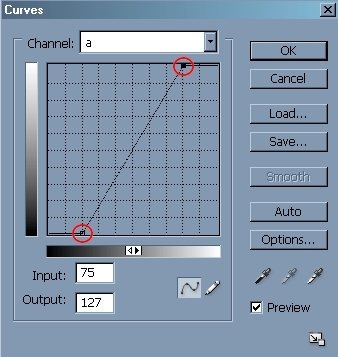
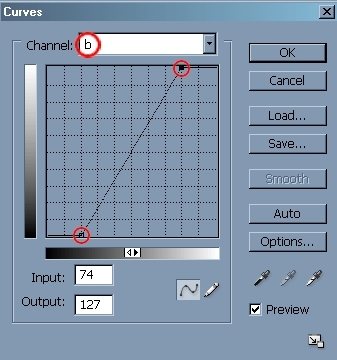

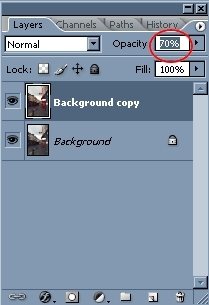
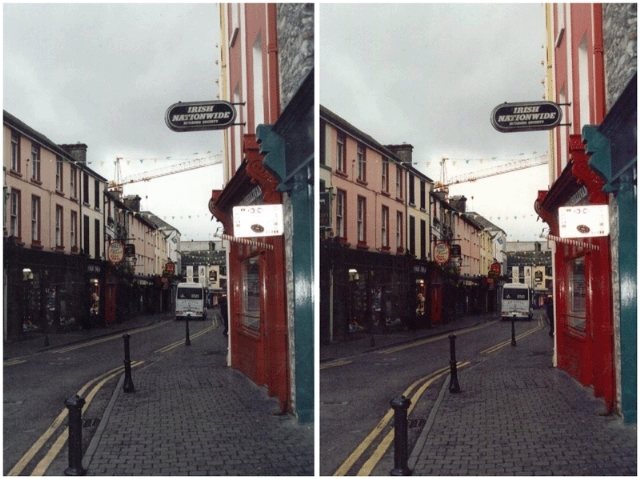



mira pues imaginate retocar 200 tomas de un evento (matrimonio), pues ésta herramienta trabaja por lotes y lo puedes primero configurar para hacer este tipo de retoques masivos.
Gracias por la sugerencia Marco. También hay una manera de configurar los retoques masivos en Photoshop. Configuras una acción y luego simplemente la aplicas a todas las fotos que quieras. Claro que esto sólo sirve en caso de retoques generales (como en este de color) y no en modificaciones específicas. Pronto haremos un tutorial de cómo configurar una acción en Photoshop
ola me gustaria saber como se cambia el color de las cosas por ejemplo para cambiar el color de la cabina de telefonos a azul pero k kede bien con sus sombras no con el pincel sin mas. el k lo sepa si puede esplicarlo k me envie un e-mail a scalextric2005@hot…..
komo se ocupa ??
yeni çıkan 2010 yaz sezonu hareketli şarkılar arayıpda bulamıyorsanız tüm şarkılar.
hola
muy chevere sus tutoriales me han servido mucho
bueno tengo una duda, es que hago todos estos paso para mejorar las fotos pero cuando voy a imprimir para sublimacion con las tintas y el papel de sublimar me sale muy feo, como puedo mejorarlo
muchas gracias
Muy interesante. Muchas gracias.