Te ofrecemos unas guías fáciles y rápidas para retocar tus fotosExisten varias opciones a la hora de aumentar la exposición de una fotografía. Inicialmente, la opción más lógica es retocar el brillo y el contraste. En la mayoría de los casos, esto sólo sería un primer paso pues luego sería necesario retocar la gama, los niveles y curvas de color para que la fotografía no quede quemada o con tonalidades irreales.
Con la versión CS de Photoshop, tenemos una opción que facilita el proceso, aún con una fotografía en extremo oscurecida.
Tomando como ejemplo la siguiente fotografía, elegiremos la opción “Sombra/Iluminación” listada en Imagen > Ajustes.
Con sólo seleccionar la opción, ya nos ofrecerá un aumento de iluminación sobre el 50% de las sombras. Podemos llevarlo a 100 sin que nos queme la fotografía.
- Foto en estado original
- Imagen con sombras expuestas al 100%
Dependiendo de la imagen con la que estemos trabajando, este paso puede ser más que suficiente. En nuestro caso, hay áreas de la foto que todavía se encuentran en sombras, como es el caso de los ojos. Si continuamos editando el brillo y exposición de la foto entera para iluminar los ojos, quemaremos el entorno. Para evitarlo, seleccionaremos sólo el área oscura.
Para la selección puedes optar por la herramienta que te quede más cómoda, en este caso nosotros preferimos utilizar una máscara rápida. Con un pincel esfumado en tamaño 13, pintamos toda el área de los ojos (en caso de que el pincel no pinte el área, presiona la tecla “D” para resetear los colores del modo de máscara)
Al salir del modo de máscara rápida, notaremos que esta selección está tomando toda la fotografía menos los ojos, asi que iremos a Selección > Invertir (o Shift+Ctrl+I) para que nos queden sólo los ojos seleccionados. Una vez hecho esto, volveremos a seleccionar la opción de sombras y luces en Imagen > Ajustes > Sombra/Iluminación exponiendo las sombras al 100%
- Sombras expuestas al 100% en el área seleccionada
- Cuadro de edición básica de Sombra/Iluminación
Si eres tan puntilloso como nosotros, pensarás que los ojos le han quedado un poco granulados. Sin quitar la selección, elegiremos Filtro > Desenfocar > Desenfoque Gaussiano y un radio de 1
Y aquí tienes, una imagen mejorada en pocos minutos, sin tener que perder horas probando las curvas de color, contrastes y niveles



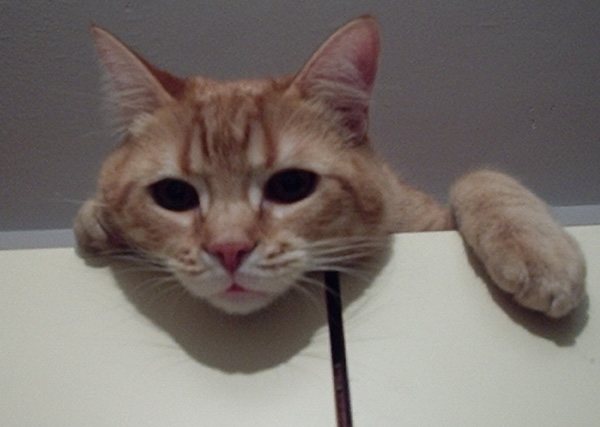
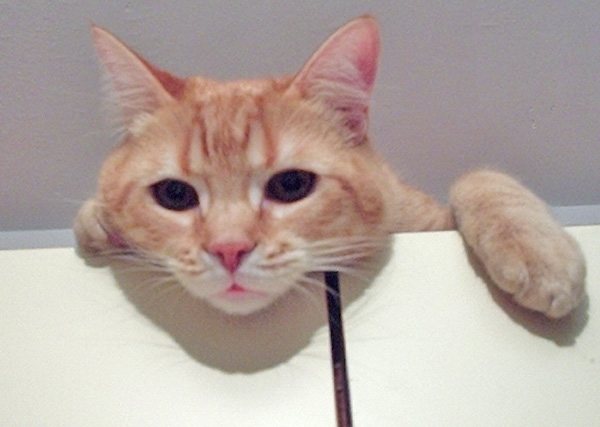

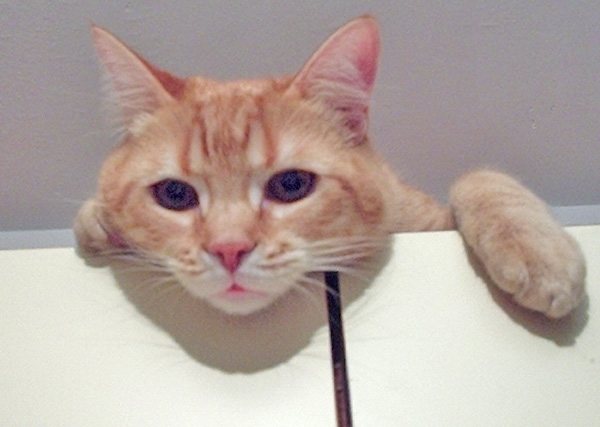
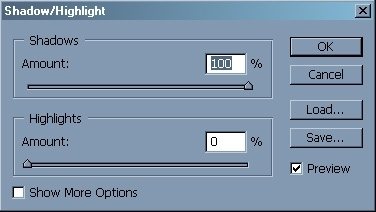
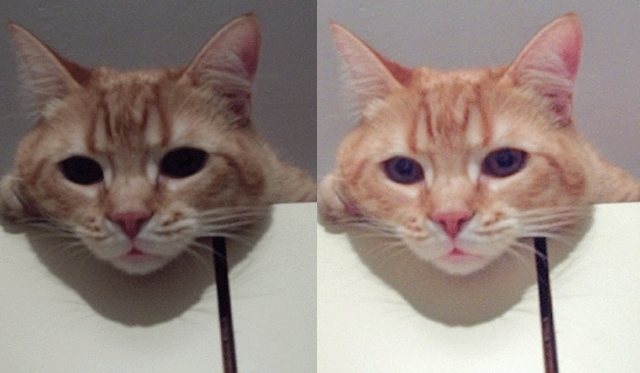


Soy un aficionado que acaba de sucimbir/iniciarse en la versión digital y en Photoshop. Creo q éste tutorial, limitado en extensión, es excelente (para lo q es)pues toca un punto clave del día a día en las fotos, en particular las instantáneas. Spero q la/el? autor siga por éste camino.
Es imposible resistirse al Photoshop Saúl (es un camino de ida ;)pues hace, verdaderamente, maravillas. Tenemos planeado continuar con los tutoriales, de lo más básico a cosas un poco más elaboradas. Pero si tienes alguna necesidad/pregunta en particular, no dudes en plantearla. Haremos lo posible por ayudarte =)
excelente tutoriales… muchas felicitaciones…
Gracias por el tutorial, como dice Connie, el photoshop es un camino fascinante y no te deja regresar. Yo recien empiezo en esto con CS2 y aprecio sobremanera estos tutos, aunque aun no he dado con aquel realmente basico que me enseñe de cero para poder entender todo. En este por ejemplo hice sin problema la primera parte porque es muy facil y ya casi esta hecha, pero no tuve idea cual era la mascara rapida y el pincel esfumado tamaño 13. Seguire revolviendo la pagina para ver si encuentro algo bien basico en español. Un millon de gracias!!!
Gracias Shinji y Alejandra por vuestros comentarios. Por el momento, si te sirve de ayuda, Alejandra, la imagen pequeña que figura abajo de las dos primeras fotos (la que dice "Iluminar áreas específicas") te muestra donde está la máscara rápida. De todas maneras, tomaremos tu inquietud para armar una guía de la barra de herramientas y el menú de opciones, esperando que sirva de ayuda a los iniciados.
Si después del primer paso tenemos que algunos sectores de la foto quedan con una nube ó granos de color verde, qué hacemos ?
Si después del primer paso tenemos que algunos sectores de la foto quedan con una nube ó granos de color verde, qué hacemos?
Canguro, eso está ocurriendo porque la calidad original de la imagen es muy baja y por eso aumentar la exposición resalta mucho los pixeles. No te quedará perfecto, pero puedes reducir un poco ese efecto seleccionando la casilla que dice "Mostrar mas opciones" en la ventana de "Sombra/Iluminacion" y ajustando las barras de "corrección de color" y "contraste de tonos medios". Pero la mejor opción, sin dudas es obtener la imagen en mayor calidad si te es posible (si la has escaneado)