Las herramientas básicas para lograr un montaje son: selección, máscaras, clonación y retoque de nivel, brillo y color de la imagen. Les mostraremos el proceso de la composición de un fondo de pantalla, paso a paso, intentando cubrir todas estas bases.Los montajes o composiciones de imagen son difíciles de llevar a un tutorial, ya que cada resultado es único y dependen mucho del gusto e intención de su creador. Sin embargo, aquí les daremos algunos tips para que puedan probar sus propias creaciones.
Estas son las imágenes que vamos a utilizar para nuestro fondo de pantalla. Queremos lograr una composición entre las imágenes “Hombre araña” y “Spider2”. La imagen “ojo” simplemente cumplirá la función de quitar a Octupus del reflejo de “Hombre araña” y lograr un mejor fundido con la idea de Venom en “Spider2”
- Hombre araña
- Spider2
- Ojo
1. Abriremos las tres imágenes en el programa. Para lograr un mejor resultado en la composición final, quitaremos el texto de todas las imágenes con la herramienta de clonación, como vimos en este tutorial.
Tomaremos como base de nuestra composición la imagen “hombre araña” ya que es la de mayor resolución. Vamos a grabarla con otro nombre para no afectar la imagen original. Nosotros le pondremos “Spider1”
2. Ahora pasaremos las otras dos imágenes a nuestro archivo “Spider1”. Una manera rápida de hacerlo es hacer clic derecho sobre la capa de imagen que queremos copiar y elegir “Duplicar Capa”. Nos saldrá una ventana preguntando dónde lo queremos duplicar. Del menú desplegable, elegiremos “Spider1”
Tip: para pasar entre imágenes (visualización) puedes apretar las teclas “Ctrl+Tab”
- Click derecho – Duplicar Capa
- En Destino: ponemos la imagen base
3. Veremos que en el archivo “Spider1” nos han quedado las tres imágenes, una arriba de la otra, separadas en capas. Ya podemos cerrar las otras fotos que tenemos abiertas, y quedarnos solo con el archivo que tiene las tres imágenes.
Por ahora, apagaremos la capa “ojo” para trabajar solo con las dos imágenes del hombre araña. (Para apagar la capa, simplemente pinchamos sobre el ojo a la izquierda de la capa).
4. Vamos a aumentar el tamaño de la imagen “Spider2” para que concuerde con la imagen de base (“Spider1”). Para esto, podemos ir a Editar -> Transformar -> Escala, o presionar las teclas Ctrl+T.
- Las tres imagenes quedan divididas en capas
- Cambiamos el tamaño para que ocupe todo el lienzo
Nuestra intención es dividir la imagen en dos conceptos, el Hombre araña oscuro a la izquierda y el rojo a la derecha. Pero también queremos que la figura negra esté mirando hacia la derecha.
5. Para lograr este efecto espejo, pincharemos sobre Editar -> Transformar -> Flip horizontal.
6. Para que ocupe solo la mitad de la pantalla, cortaremos la mitad de la imagen que nos interesa. Con la herramienta de selección cuadrada, trazaremos el área que queremos conservar, luego presionaremos las teclas Ctrl+J.
Veremos que nos aparece una nueva capa, con sólo la mitad de la imagen. Vamos a trabajar con esta capa, y eliminaremos la que tiene la imagen completa. Para borrarla, click derecho sobre la capa -> Borrar Capa ó podemos arrastrarla al tacho en el inferior de la ventana de capas.
- Con la imagen espejada, seleccionamos el area a conservar
- Se crea una nueva capa con la mitad de la imagen
7. Cambiaremos un poco la ubicación y tamaño de “Spider2” para que refleje un poco mejor nuestra idea de influencia.
Ahora empieza la parte interesante: lograr que dos imágenes dispares queden fundidas. Podríamos fundir directamente dos cuadros de imagen, o extraer una figura de su entorno y pegarla en uno nuevo. Existen diversas formas de lograrlo; nosotros usaremos una máscara en la capa, por dos motivos: 1 – logra un fundido más natural que recortando la figura por los bordes. 2 – Si nos equivocamos, podemos deshacerlo con facilidad.
8. Vamos a agregar una máscara en “Spider2”. Para esto, pincharemos en el icono que parece un cuadro con un círculo en el centro, en la parte inferior de la ventana de capas. Veremos que nos aparece un cuadro blanco al lado de la miniatura de la capa.
Nota: si quisiéramos fundir los cuadros directamente, con esta máscara, sólo necesitaríamos elegir la herramienta de degrades, y trazar una línea hacia el centro de la imagen… Y Listo! Pero queremos lograr otro efecto.
- La máscara se ve como un cuadro blanco sobre la capa
- Ejemplo de gradient para fundir los cuadros
- Asi quedaria el gradient de cuadros. No es lo que nosotros buscamos
9. Con la máscara seleccionada (click sobre la misma), elegiremos la herramienta de pincel. Vamos a seleccionar un pincel esfumado y le pondremos un flujo del 50% (Esto es para que disimule los bordes)
Al trabajar sobre una máscara de la capa, el cuadro de colores nos cambiará a negro y blanco. Cuando pintemos con negro, nos borrará partes de la imagen. Cuando pintemos con blanco, nos volverá a mostrar las partes de la imagen que borramos (estará creando y eliminando la capa)
- Elegimos un pincel esfumado
- Ponemos el flujo del pincel al 50%
10. Empezaremos a pintar con el pincel los bordes de la figura del hombre araña, para eliminar su entorno. Podemos empezar con un pincel grande (tamaño 100) y luego achicar el tamaño (a 18 por ejemplo) para las partes más pequeñas. Eliminaremos todo el contorno de la figura, menos el lugar sobre el que se apoya.
- Pintamos los bordes generales con un pincel grande
- Pintamos los bordes más cercanos a la figura con un pincel mas chico
- Nos queda la figura separada del fondo
Lo que nos queda por retocar de ésta imagen en particular (Spider2) es contraste y niveles. Lo dejaremos para más adelante. Por ahora, vamos a dedicarnos a esa capa que teníamos apagada: el ojo.
Queremos reemplazar el ojo de Spider1 (donde se refleja Octupus) por el ojo azulado de la capa “ojo”.
11. Recortaremos la parte azulada del ojo (con el lazo de selección), y la pondremos en una capa aparte (Ctrl+J). Luego borraremos la capa de la imagen completa del ojo.
12. Vamos a cambiar el tamaño (Ctrl+T) del ojo para ajustarlo a la imagen del fondo, y también rotaremos un poco la figura.
- Seleccionamos con el lazo y presionamos Ctrl+J
- Borramos la capa del ojo entero y conservamos la capa que recortamos
- Cambiamos el tamaño y rotamos para ajustar a Spider1
13. Para adaptar el ojo azulado a Spider1, podemos borrar cuidadosamente las partes que exceden el borde ocular del traje. La mejor forma de hacerlo, es cambiar la opacidad de la capa a la mitad (50%) de manera que podamos ver qué partes son las que sobrepasan los bordes. Usaremos la herramienta de borrador.
- Borramos lo que está encima del borde ocular del traje
- Nos queda el ojo azulado en posicion
14. Vamos a fundir la capa del ojo con la de Spider1, para que cualquier cambio que apliquemos sobre el hombre araña, se refleje en el ojo agregado también. Vamos a apagar la visibilidad de la capa Spider2, y con una de las capa visibles seleccionadas, haremos click derecho -> Fundir Visibles (Shift+Ctrl+E).
Ahora sólo nos quedan las dos capas del hombre araña. Vamos a trabajar con los niveles de luz y colores para lograr fundir mejor las dos imágenes. Primero vamos a oscurecer un poco más la figura negra.
- Con Spider1 y ojo visibles, elegimos "Fundir Visibles"
- Nos quedan dos capas, Spider1 y Spider2
15. Con la capa Spider2 seleccionada, click en Imagen -> Ajustes -> Brillo/Contraste. Bajaremos un poco ambas características.
Luego, tenemos que oscurecer un poco la imagen Spider1. Pero queremos que el lado izquierdo sea más oscuro que el derecho. Para eso, usaremos una técnica de iluminación
16. Sobre la capa Spider1, pincharemos en Filtro -> Render -> Efectos de Iluminación. No es necesario que modifiquemos todas las variables de esta ventana, con ubicar la direccionalidad de la luz será suficiente.
- Modificamos el brillo y contraste de Spider2
- Creamos un efecto de luz sobre Spider1
Y aquí está el resultado final. Puedes hacer retoques posteriores, como bajar un poco más el contraste, o colorizar el fondo completo. El único límite es tu imaginación.







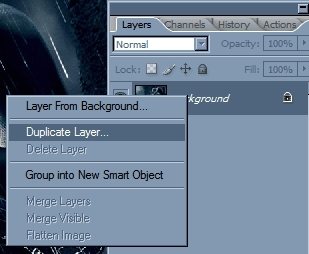
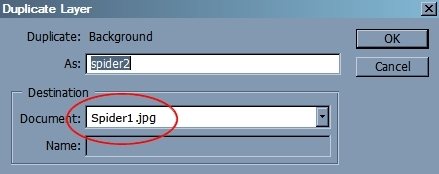
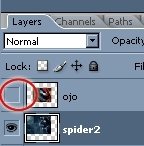
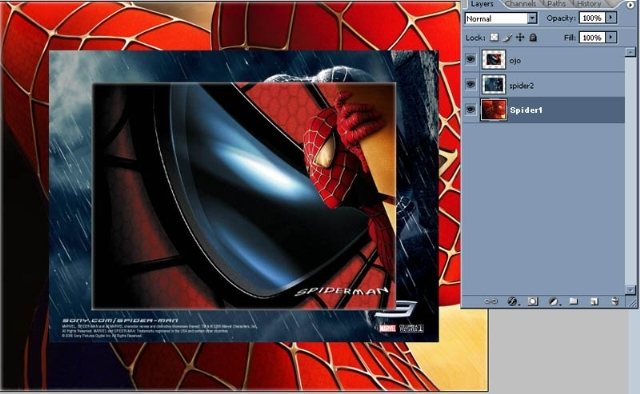




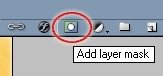
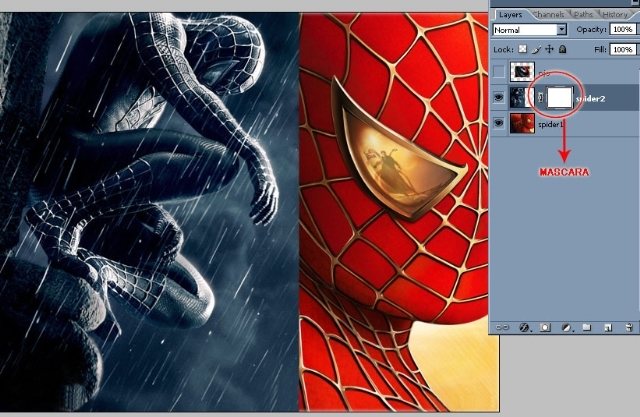
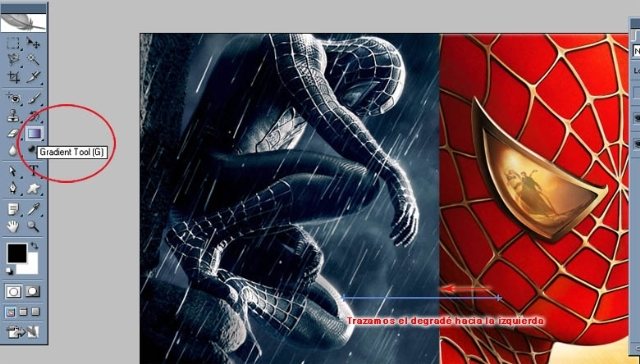

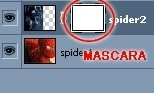
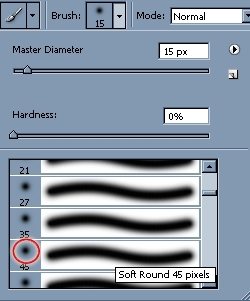







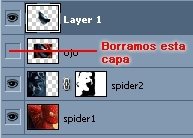

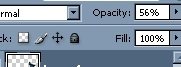



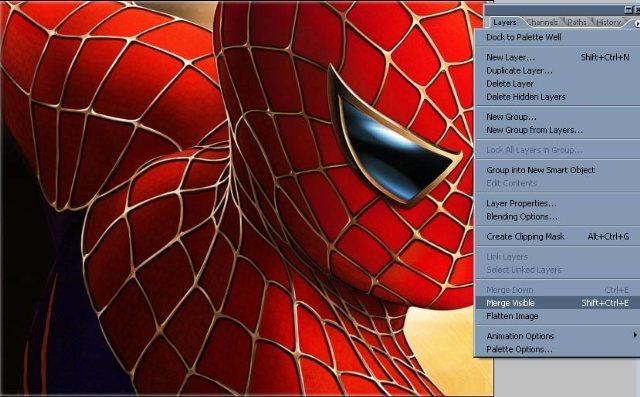
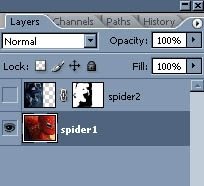

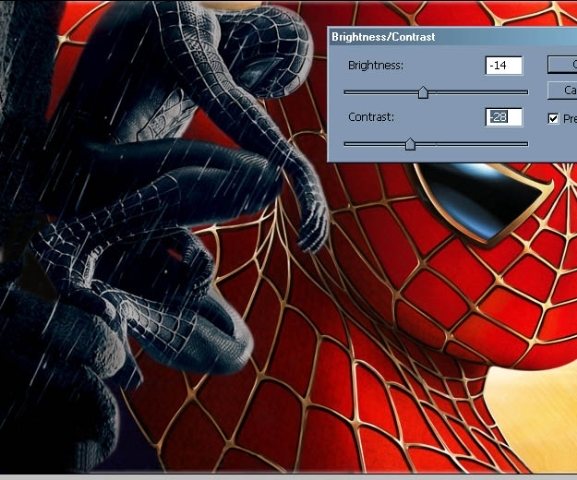
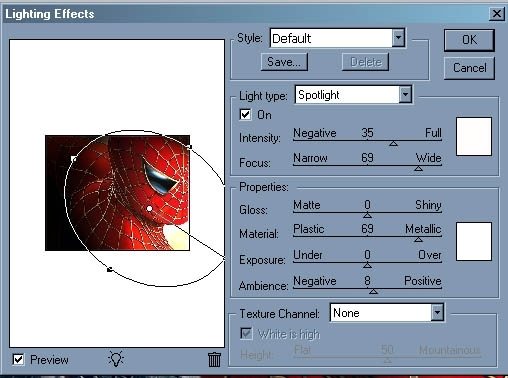




excelente tu ejemplo. gracias.
Muy bueno el ejemplo, no tenes algunos mas?
muy buenisimo el tutorial haber si publicas algunos mas =)
Estamos abiertos a sugerencias; los posibles ejemplos son muchísimos, si tienen una idea en particular (por ejemplo,"quiero poner la cara de mi jefe en la imagen de un luchador de sumo") podemos hacer un tutorial al respecto =) Saludos!
Lo bueno si es breve dos veces bueno. Es apto para principiantes. Felicitaciones ! ! !
Esto esta buenisimo…haver si podes poner ejemplos de como selecionar solo las personas de las fotografias e insertarlas a un fondo diferente…saludos desde nicaragua
Es buenisimo el manual me ha ayudado un monton,muchas gracias y enhorabuena por ello. Un saludo
Quiero agradecerte, porque todo lo que estoy aprendiento de photoshop es gracias a uds. que Dios me los cuide y con perseverancia lograre más.
muchas gracias por la ayuda xD
Nos alegra mucho poder ofrecerles una ayuda con los tutoriales. Esperamos seguir satisfaciendo sus expectativas =) El flaco, aqui hemos dejado un tutorial para insertar a las personas en un fondo diferente Esperamos que te sea de utilidad Saludos!
los felicito excelemte tutorial, de lo mejor que hay por favor sigan colocando tutoriales asi
gracias por ayudarme a acer mi trabajo de composicion y muy interesante todo el tema aunque es bastante facil hacerlo. muy interesante a por mas
de que pagina se descarga photoshop cs2 ?
nesesito hacer un esfumado podrian ayudarme
KISIERA K DJ DISHUEK SUPIERA K TODAVIA LO KIERO MUSHO APESAR DE TANTAS KOSAS Y K JAMAS DEJO DE PENSAR EN EL, NI UN SOLO SEGUNDO TE AMO
Pero, que es un pincel esfumado? no tengo ninguna opción de esfumado en los pinceles
El pincel esfumado es el trazo que tiene una sombra difusa alrededor. Encontrarás los pinceles esfumados desplegando la flecha de pinceles y buscando trazos adicionales hacia abajo; como puede verse en la imagen que está bajo el punto 9. de este tutorial
esta muy bien
esta muy bueno , me ayudo mucho . ya ke soy principiante
Genios!!!
IMPRESIONANTE !!! BEST OF THE BEST !
MUCHAS GRACIAS !!!!
HOLa ho
mamalooooooooo puuuuutaaaaaaa *_*
fotophotosh es jenial!!!