En esta segunda parte del tutorial sobre Ubuntu veremos como comenzar con la configuración y la personalización de tu Linux una vez que has terminado de instalarlo
Bueno, si seguiste paso a paso nuestro tutorial anterior la instalación de Ubuntu Linux en tu ordenador ya está terminada: ahora tienes el sistema operativo instalado en tu ordenador.
¿Hubieras creído que instalar Linux sería más rápido y fácil que Windows? Con Ubuntu ahora es posible. Pero claro, ahora hay que personalizarlo y configurarlo para darle tu impronta, y para que las tareas diarias te sean más fáciles. ¡Así ya no tendrás excusa para seguir utilizando Windows!
Cuando inicies Ubuntu por primera vez, este tardará un poco más que en los futuros inicios, esto es porque está creando algunas de las carpetas y archivos de configuración.
Cuando termine el inicio llegarás a la pantalla de login, en la cual deberás ingresar los datos de usuario y contraseña que creaste en la instalación. Cuando hayas hecho esto accederás al escritorio de Ubuntu, que por ahora no luce nada especial. Pero ya vamos a cambiar esto.
Si te fijas bien, tendrás en tu escritorio dos barras, una superior y otra inferior. En la superior tendrás el acceso a Sistema o Aplicaciones, dependiendo de si instalaste Ubuntu o Xubuntu (la versión más ligera, con el escritorio XFCE). Esta barra superior es muy configurable, para que tengas a mano todas tus aplicaciones y accesos directos.
Si pinchas en ella con el botón derecho de tu ratón verás que puedes "Personalizar" el panel. Eligiendo esa opción verás que puedes elegir el tamaño de los píxeles, en lo personal creo que 25 píxeles de ancho es una buena medida, similar a la que tiene la barra de Windows.
Luego podrás elegir entre un panel con posición fija o uno que puedas desplazar libremente, esto es algo que deberás probar para ver como te sientes más cómodo. Al costado derecho verás unos rectángulos dibujados, que te indican la posición de la barra.
Aquí es importante remarcar que si vas a utilizar Windows y Ubuntu por igual, sería conveniente dejar la barra en la ubicación inferior, para que luego no te moleste cuando cambies entre sistema operativo.
Por último, puedes pinchar en la opción "Ocultar automáticamente" así la barra o panel no ocupará lugar en tu escritorio sino que aparecerá cuando vayas al borde inferior de la pantalla. Si pinchas nuevamente el panel con el botón derecho, verás que también tienes la opción de "Añadir nuevo elemento".
Si te diriges allí verás que tienes muchos plugins o widgets para agregarle a tu barra, desde gráficos de uso de CPU hasta controles de volúmen. Puedes ir probando y añadiendo, para ver cuales te interesan más, y opcionalmente puedes visitar los sitios oficiales del proyecto GNOME (Ubuntu) o XFCE (Xubuntu).
Una interesante característica de Xubuntu es que puedes pinchar con el botón derecho del ratón en cualquier lugar del escritorio y tendrás acceso al menú, así cuando quieras buscar en tu menú no tendrás que dirigirte exclusivamente a la barra superior y pinchar en Sistema (el equivalente a Inicio de Windows). Esto es tán útil que a veces utilizando Windows te percatarás de cuanto lo extrañas.
Pero no viene activada por defecto, así que veamos como dejarla activada. En el menú del sistema verás que tienes acceso a "Configuración", y dentro de esta sección tendrás un acceso a todos los aspectos de tu sistema gráfico. Vayamos a "Configuración del Escritorio", y allí verás que tienes dos solapas, una llamada "Apariencia" y otra "Comportamiento", si vas a la segunda verás que puedes pinchar donde dice "Mostrar el menú del escritorio pulsando el botón derecho".
Ahora ya podrás acceder al menú del sistema pulsando en cualquier lugar del escritorio con el botón derecho de tu ratón. Bien, ya sabes como modificar tu escritorio, pero falta algo muy importante…¡Internet! Claro, tenemos que configurar una conexión a la red.
En Sistema -> Red accederás al configurador de red de Ubuntu. La solapa de la izquierda se denomina Conexiones. Ahi tendrás una conexión Wired y una de módem. Vamos a la de Wired, pinchas en propiedades y la configuramos. Primero, marca donde dice "Activar esta conexión" o "Enable this connection".
Debajo puedes seleccionar el tipo de dirección IP que tendrás, estática o dinámica. En una red hogareña será mejor y más seguro una dirección estática, así que selecciona esa opción. Entonces deberás colocar la dirección IP.
Los módems ADSL de los proveedores de Internet tienen una dirección "reservada" fija, generalmente de clase C (192.168.0.0 para arriba hasta 223.255.255.0) y para tener acceso a la red deberás ubicarte en ese rango de direcciones. Entonces puedes seleccionar una dirección como 192.168.0.2, o 3, o 4).
En Subnet deberás ingresar 255.255.255.0, y en Dirección de la pasarela o Gateway Adress, la dirección del modem ADSL de tu proveedor de Internet. Pincha en OK. Vamos a la siguiente pestaña, la de General. Aquí solo debes ingresar el Host, que será el nombre que te identificará en la red. Ingresa el que te guste más, y vamos a la pestaña de DNS.
Aquí deberás ingresar los números que te haya brindado tu proveedor a Internet. Los DNS son importantes, son ellos quienes nos ahorran el trabajo de tener que tipear algo como 69.147.114.120 en lugar de www.yahoo.com. Los servidores de DNS traducen las direcciones IP en nombres más fáciles de recordar por nosotros, así que si no tienes esto configurado correctamente no podrás acceder a los registros de DNS de tu proveedor de Internet.
La última pestaña, la de Hosts, no es importante por ahora así que puedes dejarla como está. Esto que vimos es la configuración a Internet para aquellos proveedores que te darán una dirección IP fija. Desde luego, algunos entregan la conexión dinámica, mucho más fácil de configurar.
Si ese fuera tu caso (lo sabrás preguntándoles, o mirando como te han configurado la conexión en Windows), todo será más fácil, ya que deberás volver a pinchar doble en Wired, y seleccionar Configuración automática o DHCP. Solo eso, y ya estarás conectado, esto es mucho más fácil pero como no siempre es el caso quisimos mostrarte la forma "difícil" de conectarse.
Ahora veamos como configurar las fuentes u orígenes del software. Esto te será muy útil para cuando quieras agregar aplicaciones, que Ubuntu Linux realiza a través del excelente gestor gráfico Synaptic. Para encontrar Synaptic debes ir a Sistema ->Administración -> Administrador de Paquetes Synaptic (en Ubuntu) o a Aplicaciones -> Sistema -> Gestor de Paquetes Synaptic (en Xubuntu).
El sistema te pedirá la clave de administrador, deberás ingresar tu clave de login para acceder a Synaptic. Para agregar/modificar los repositorios de software tienes que dirigirte a Configuración -> Repositorios, y entonces accederás a la pantalla de configuración de las fuentes del software de tu Ubuntu.
Hay varias solapas, la primera desde la izquierda es la de Software Ubuntu, aquí te conviene marcar todas las entradas. Hay una opción "Descargar desde". Debería estar configurada de acuerdo al país que seleccionaste en la instalación. Pero si no está bien, puedes elegir ahora desde donde descargar, por supuesto te conviene siempre tener aquí seleccionado el país donde resides, así que si este dato no está bien, puedes cambiarlo ahora.
En la segunda solapa, la de Actualizaciones, también puedes marcar todas las opciones. Ahora tu Ubuntu podrá actualizarse tomando datos de aplicaciones disponibles en casi todos los servidores que te puedas imaginar. Si te diriges a Editar -> Recargar información de paquetes, los nuevos servidores proporcionarán información sobre las aplicaciones disponibles, es decir que ahora tendrás más lugares desde donde descargar aplicaciones.
Una vez que la lista se haya descargado (esto es algo que puede tomar un buen tiempo dependiendo de tu conexión a internet), verás que Synaptic tiene una gran sección a la izquierda, donde dice Todo, Instalado, Instalados (actualizables), No instalado, y No Instalado (conf. residual). Se trata de los paquetes de software que tienes en tu sistema.
Si pinchas en Todo, verás la lista de todos, absolutamente todos los paquetes disponibles en Internet para tu Ubuntu. Si pinchas en instalados, verás solo los que tengas en tu sistema actual. Esto es útil porque ahora veremos como ir eliminando paquetes que no sean de mucha utilidad, así podrás ir liberando espacio en disco.
Pincha en el botón que dice Secciones y verás los paquetes ordeados por su utilidad en el sistema (Multimedia, Desarrollo, Sistema, Comunicación, etc). Esto te será útil para buscar los programas a instalar de una manera más ordenada.
Si pinchas en alguna de los paquetes con el botón derecho y luego eliges la opción de marcar para instalar, el paquete quedará listo para instalar (no te preocupes, puedes marcar y desmarcar a gusto sin riesgos, para que se instale un paquete aún debes confirmarlo).
Si el paquete en cuestión es una aplicación pequeña probablemente no precises de ninguna librería adicional, pero si la aplicación necesita de algun paquete adicional Synaptic te lo hará saber. Estas son las famosas "dependencias" de paquetes, que gracias a apt-get (del cual Synaptic depende) han sido solucionadas para siempre.
Antes, hace algunos años, cuando querías instalar un paquete este solicitaba una determinada librería. Cuando la descargabas, esta a su vez precisaba de otra librería, y así podía seguir el cuento por un largo rato, volviendo la instalación de software algo tedioso.
Hasta que por fin a alguien se le ocurrió la brillante idea de armar una base de datos de los programas, con las dependencias de cada uno, de tal forma que el sistema operativo pudiera saber que paquetes instalar para que una determinada aplicación funcionara de manera adecuada.
Del mismo modo, si lo que quieres es eliminar algun paquete del sistema, Synaptic te indicará cual aplicación dejará de funcionar sin el, ayudándote a tomar la decisión correcta.
Esto es todo por ahora, en la próxima entrega de este tutorial veremos como configurar una red para compartir ficheros entre ordenadores Linux y Windows, como agregar usuarios para que puedas prestar tu ordenador tranquilo, y un poco más de la configuración básica de tu Ubuntu Linux.
- Ahora puedes seleccionar la ubicación del panel, además del ancho y de su ocultamiento automático
- Pulsando con el botón derecho de tu ratón en cualquier lugar del escritorio podrás acceder al menú
- El configurador de red de Ubuntu, desde aquí gestionarás todas tus conexiones
- Pinchando en propiedades de Wired Connection puedes acceder a la configuración de la dirección IP y DNS de tu tarjeta de Red
- Synaptic, el gestor de paquetes de software de Ubuntu Linux
- Llendo a Configuración – Repositorios accederás a la configuración de Orígenes del Software: son los servidores desde donde descargarás el soft
- Pulsando con el botón derecho en un paquete verás la opción de "Marcar para instalar"
- Cuando marcas un paquete para instalar, Synaptic determinará sus "dependencias" y te lo hará saber. Elige "Marcar"
- La última confirmación antes de comenzar la instalación de los paquetes seleccionados. Pulsa "Apply" y comenzará la descarga e instalación


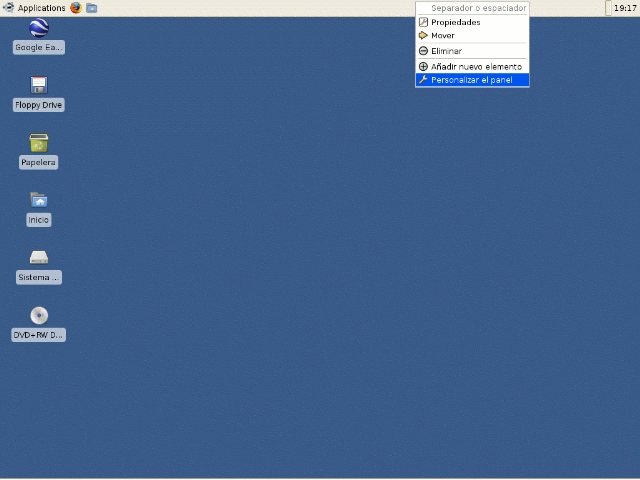
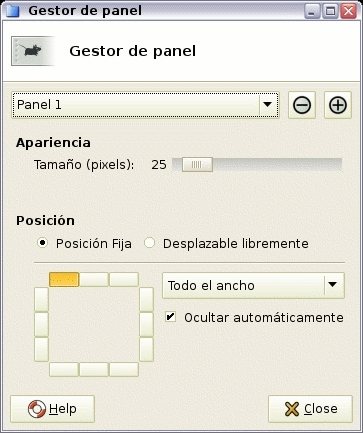
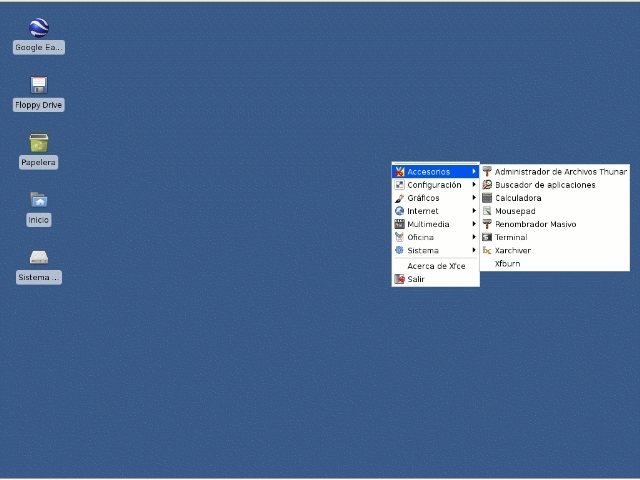
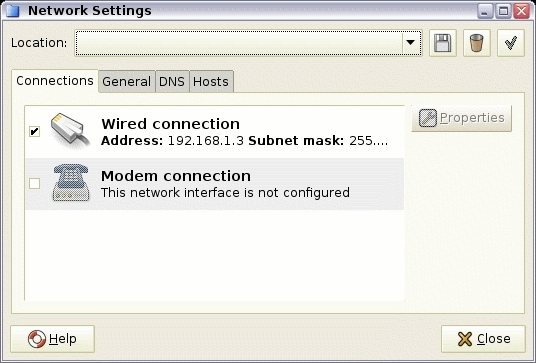
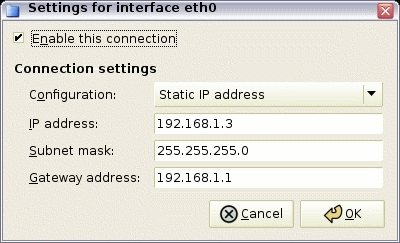
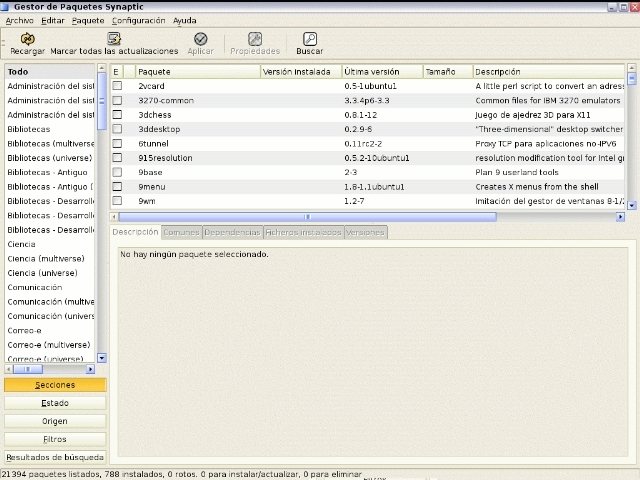
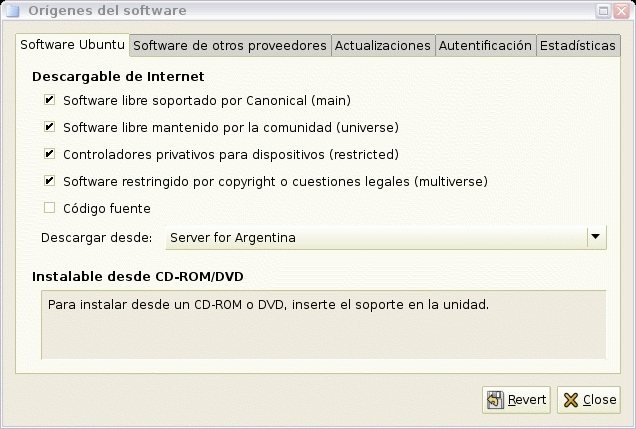
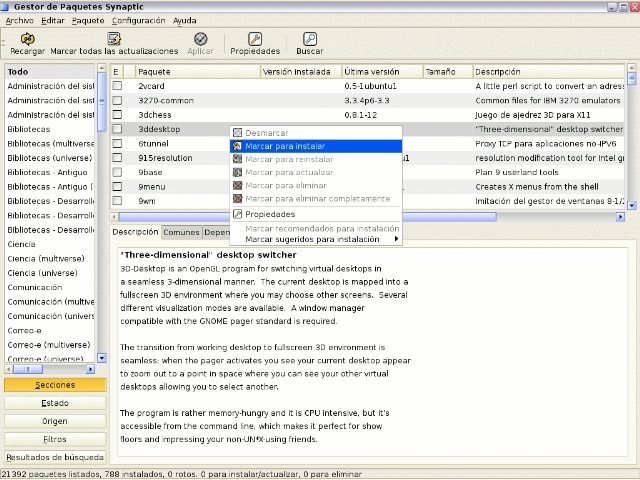
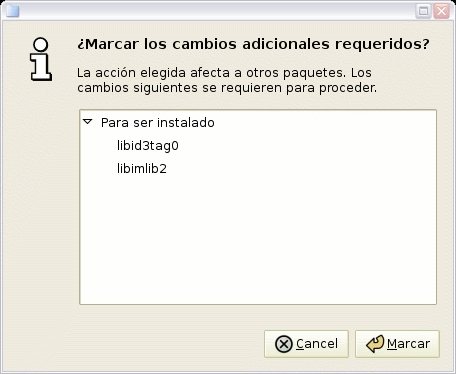
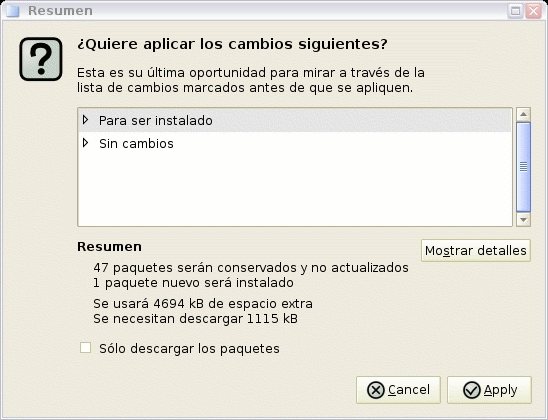

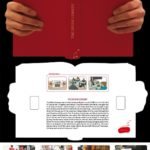
como dns usen ioendns que anda mas rapido que los dns de los isp http://www.opendns.com dns primario 208.67.220.220 dns secundario 208.67.222.222
Gracias por estos tutoriales de Ubuntu, ojalá lo hubiera encontrado antes de instalarlo, pero me servirá mientras me acostumbro a usarlo… ¡gracias! =).
Hola Susana, que bueno que te haya gustado el tutorial. Estamos preparando más sobre la configuracion de linux, tanto de red como de software y de seguridad, así que ya tendrás mas novedades sobre esto, y ojala te sean útiles. Saludos
muy bueno el tutorial, me sirvio 🙂
como se sabe si la tarjeta de red wifi esta funcionando,si detecta redes,me dio error al instalar XUBUNTU.gracias
HOLA, ME GUSTARÍA SABER SI ALGÚN GURÚ LINUXERO SABE COMO PUEDO CONFIGURAR UNA TARJETA PCMCIA DE RED 3COM (3CCE589ET) PARA CONEXIÓN POR CABLE ETERNET, EN UNA LAP TOSHIBA SATTELITE (VIEJITA) EN LA QUE INSTALÉ UBUNTU 6.10 POR LAS LIMITACIONES QUE POSEE EN RAM Y PROCESADOR. PARA SER HONESTO APENAS ESTOY EMPEZANDO A ENTENDER TODA LA METODOLOGÍA Y LAS NOMENCLATURAS DE CONSOLA ASÍ QUE TODAVIA NECESITO EXPLICACIONES CON PERAS Y MANZANAS!!! LE AGRADEZCO MUCHO AL STAFF QUE HACE POSIBLE ESTOS TUTORIALES! SALUDOS DESDE MEXICO! aL.
Hola, tengo Internet por cablemodem y no he podido configurarlo correctamente. Estaba por moletar a un amigo que usa linux y me dijo que era fácil, al día siguiente, me conecté, de puro milagro creo, otro tema fue indicar los paquetes que debía actualizar. Pero hace unos días que no hay conexión.
Quisiera, de una, hacerlo correctamente, leyendo el tutorial presente veo un IP estático, que no es el caso de mi proveedor, cómo dejo bien configurado esto? Mil gracias desde por la ayuda…
oye hermano no tendras entre tu saniduria un tutorial de como instalar un cluster en ubuntu.
te lo agadesco.
y gracias por estos manuales estan bien chidos gracias
Hola, que diferencia hay enttre los tutoriales para ubuntu y para mandriva? me serviran igual? acabo de instalar mandriva y estoy algo perdida en cuanto a la configuracion. como es lo de los escritorios? eso de kde y el otro…… :S
soy nuevo con este sistema operativo , lo instale pero quiero cambiarle el lenguaje , pero todavia no he podido, y este cambio me ayudaria muchisimo a aprenderlo a usar. se que es un sistema operativo muy bueno y tambien necesitaria saber lo basico, desde ya muchisimas gracias.
hola soy nuevo en este sistema operatibo (ubuntu 9.04 ) y quisiera que alguien ponga un tutorial con imajenes de como poner en red una computadora con windows xp y una con ubuntu …….
porfavor alguien que se apiade lo ando buscando por todos lados y no en cuentro un tutorial
ayudaaaaaaaaaa¡¡¡¡¡