Tenemos LEDs en módems, routers, carcasas, teclados y ratones. Todos ellos se encargan de presentar información al usuario (o servir como simple decoración), pero hay ocasiones en las que no contamos con una línea visual directa, y no podemos saber qué sucede con exactitud. ¿Acaso los discos duros están trabajando, o se quedaron quietos? ¿La red transfiere datos o no? Si quieres reproducir esa clase de feedback en tu escritorio, necesitas descargar una copia de la aplicación addLEDs.
Una forma bastante efectiva de comprobar si un ordenador sufrió un cuelgue «duro» es presionar la tecla NumLock y tratar de cambiar el estado del LED. Algo similar sucede con un disco duro que ha comenzado a fallar, aunque en esos casos es mejor combinar al comportamiento del LED con los sonidos que hace el disco. Ahora, imagino que no sería tan complicado para Microsoft incorporar una serie de LEDs virtuales en la barra de tareas. De hecho, recuerdo que los viejos iconos de red en Windows 9x eran animados, pero Redmond abandonó ese diseño por alguna razón, tal vez en favor de los reportes en tiempo real que presenta el administrador de tareas. Aún así, si la idea de crear LEDs virtuales en tu barra de tareas te interesa, sólo necesitas una pequeña app: addLEDs.
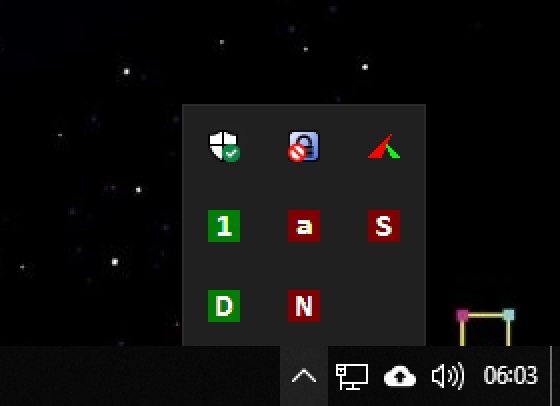
addLEDs reproduce el estado de NumLock, CapsLock, Scroll Lock, la actividad del disco duro y la actividad de red. Puedes personalizar el número de LEDs, activar a esas teclas especiales con el ratón, y modificar su patrón de colores, siendo verde/rojo el escogido de fábrica. Sinceramente no hay mucho para cambiar en addLEDs más allá de la sensibilidad de la red (1 KB/s funciona muy bien), y el resto son enlaces directos a otros programas creados por el desarrollador. Un detalle a destacar es que Windows 10 probablemente oculte a los LEDs virtuales de addLEDs. Ve a las propiedades de la barra de tareas e ingresa a la sección «Seleccionar los iconos que aparecerán en la barra de tareas» para que queden al frente siempre.
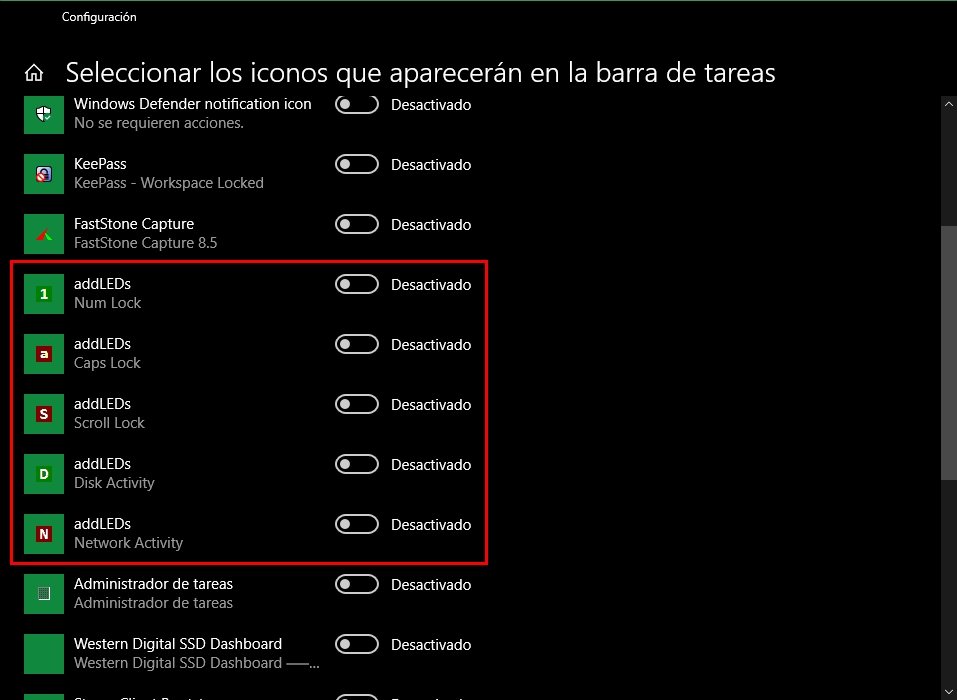
addLEDs fue actualizado antes de ayer, no requiere de una instalación formal (el ejecutable ocupa menos de 250 kilobytes), y consume poca memoria. Sólo me queda por advertir que un análisis de VirusTotal arroja un 2/66, pero todo parece indicar que se trata de falsos positivos. De hecho, los dos motores son Cylance y Endgame, basados en inteligencia artificial y con resultados muy extraños en el pasado.


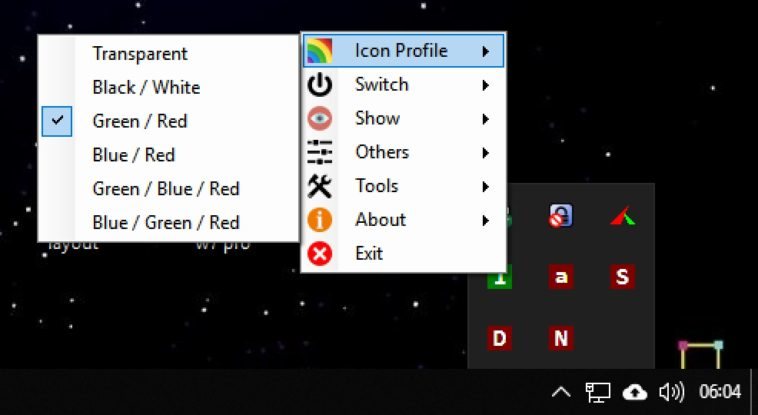


Psssst. No es necesario meterse al panel de control ni nada para ordenar/mostrar/ocultar los iconos de notificacion. Simplemente despliega el menu donde aparecen todos los iconos y arrastra el icono que quieres al lado del reloj.