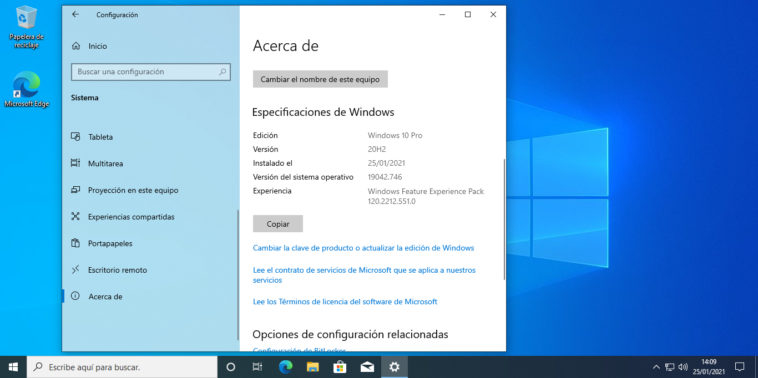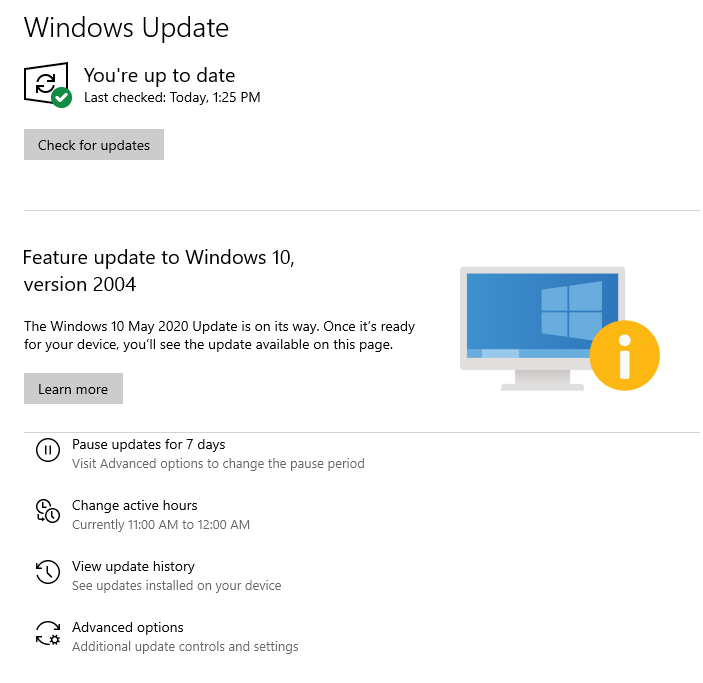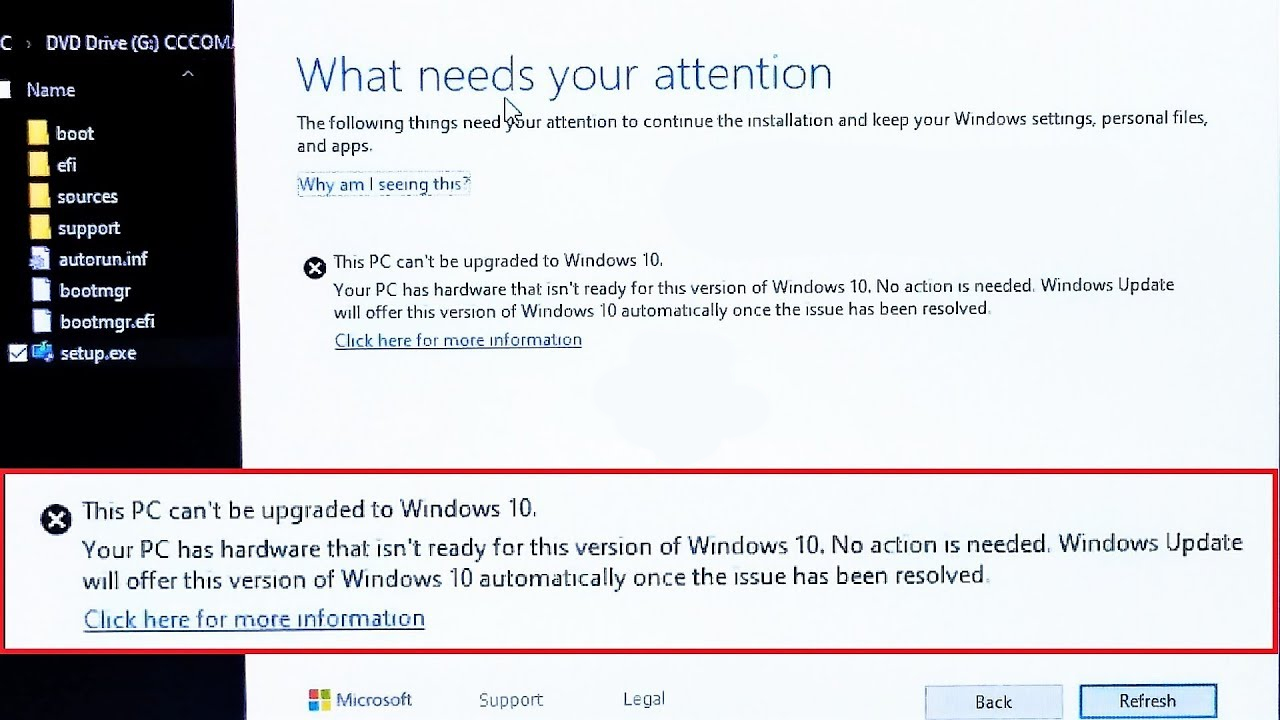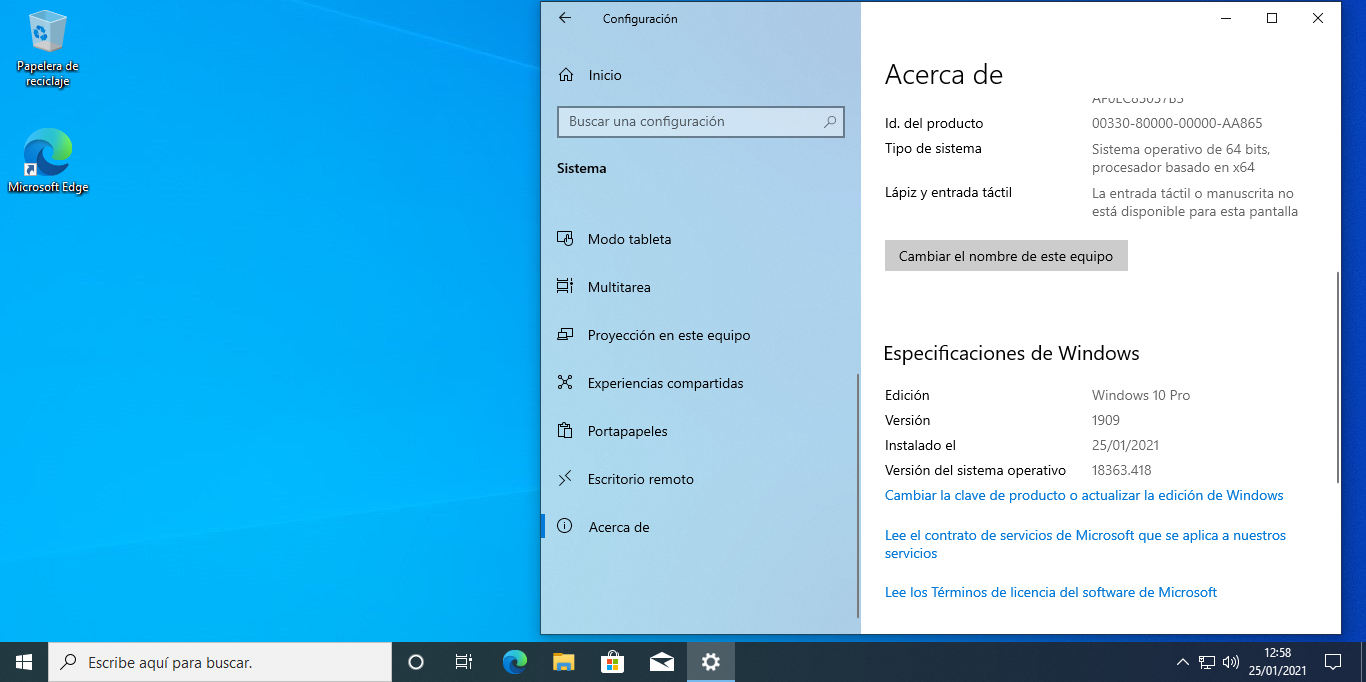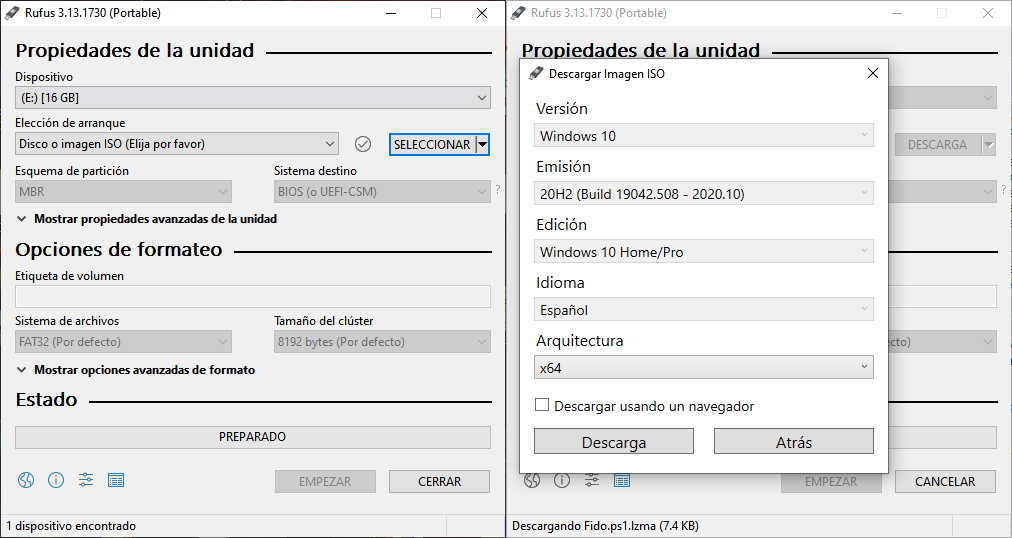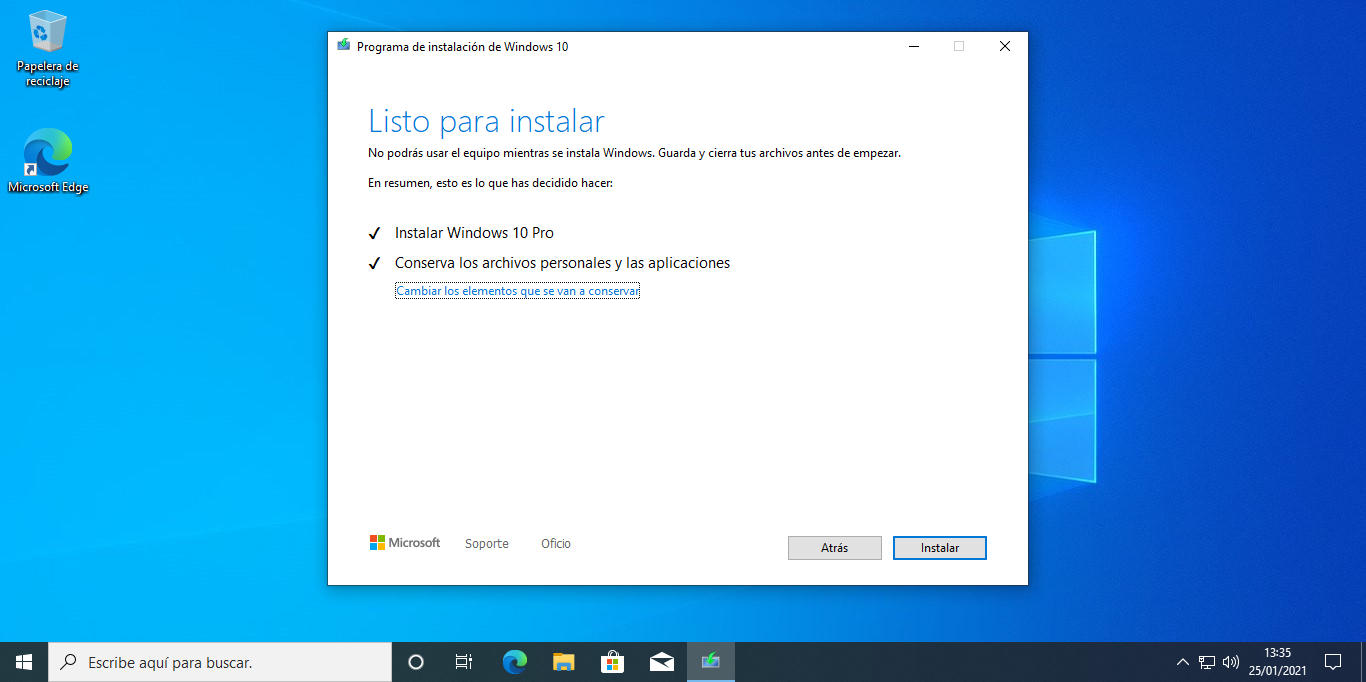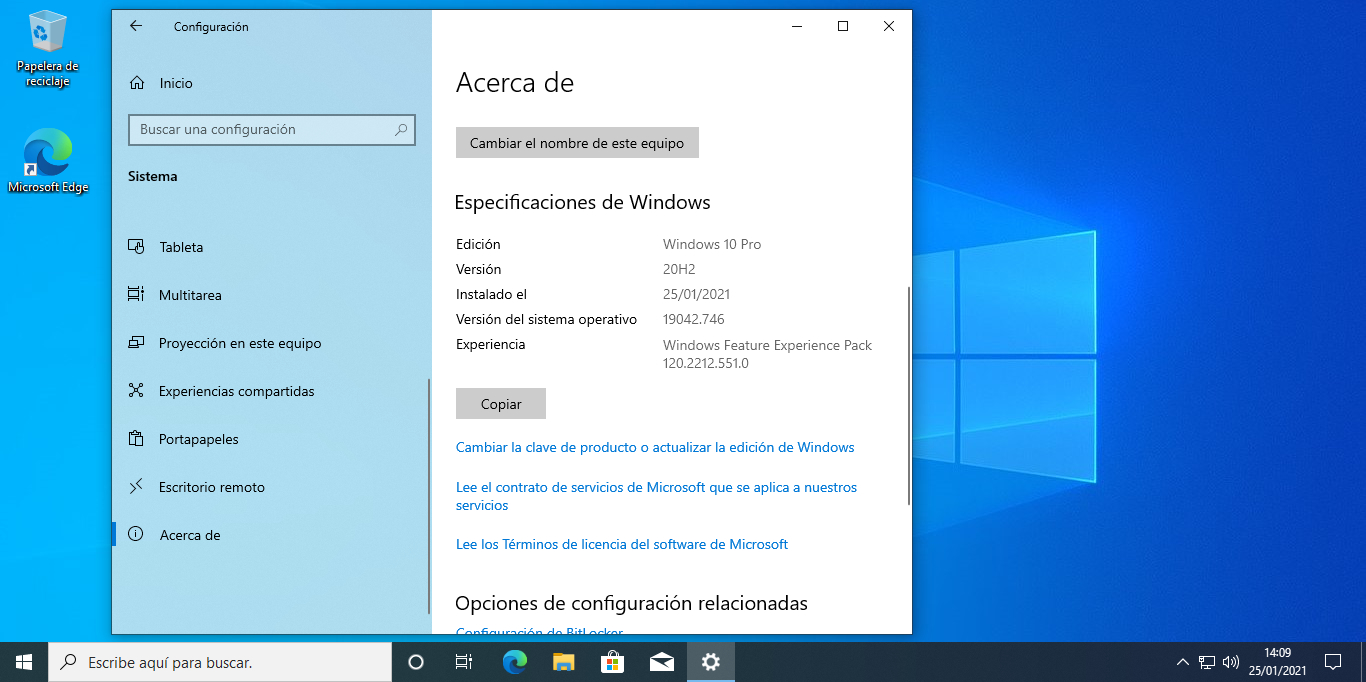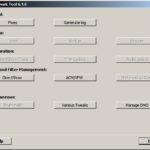Microsoft ha decidido implementar una estrategia de dos actualizaciones mayores por año en Windows 10, pero ya sabemos bien que no funciona a la perfección. Además de algunas demoras asociadas a bugs de muy alto perfil, también debemos considerar a Windows Update, que tiene el poder para bloquear un update al siguiente build. A continuación vamos a explicar cómo actualizar Windows 10 a la última versión rodeando a esos potenciales bloqueos, pero hay varios detalles por repasar antes…
Tabla de contenidos
Antes de continuar…
Con el paso del tiempo hemos aprendido a no conceder el beneficio de la duda a Microsoft, y en más de una oportunidad, cuando Redmond dice que algo «no se puede», en realidad sucede todo lo contrario. Sin embargo, en Windows 10 existe el concepto de «hold», o sea que Windows Update tiene la capacidad de demorar y/o impedir una actualización mayor si detecta que de algún modo el hardware «no está listo». Antes de perder funcionalidad, el sistema operativo busca garantizar la estabilidad del equipo permaneciendo en el build actual.
Ahora… ¿qué pasa si no quieres eso? ¿Qué podemos hacer cuando estamos atrapados en un build antiguo de Windows 10? Nuestra recomendación histórica no es otra más que aplicar la «diplomacia de la teniente Ripley», conocida como «nuke and pave» al otro lado del charco. Borrar la unidad y reinstalar todo desde cero ayuda a minimizar cualquier conflicto o problema de compatibilidad, pero con una instalación limpia también es más fácil detectar inconvenientes de hardware. La alternativa… es una actualización «in-place».
Cómo actualizar Windows 10… sobre Windows 10
Lamentablemente, la actualización «in-place» no es un proceso libre de dificultades. Por el contrario, hay que cumplir con varias condiciones para que llegue a buen puerto, y en lo personal me atrevería a decir que no existen garantías. Demasiadas experiencias previas terminaron mal, aunque tampoco podemos juzgar al último build de Windows 10 por el rendimiento de sus predecesores. ¿Qué debemos tener en cuenta?
- Respaldos, respaldos, RESPALDOS. No es broma. Hemos visto muchas instalaciones de Windows estancadas a mitad de camino o atrapadas en un bootloop. Si no tienes un respaldo de tu información, es lo primero en tu lista que debes completar, y no puedes hacerlo, detente aquí.
- La instalación de Windows 10 existente debe estar en buenas condiciones. Muchas instalaciones «in-place» fallan por la impresionante cantidad de bloatware en el sistema, o por una infección de malware en segundo plano. Un poco de mantenimiento «pre-instalación» (incluyendo updates para controladores críticos) nunca viene mal.
- Desconecta todo lo que sea USB, salvo ratón y teclado. Discos externos, pendrives y tarjetas de memoria, dongles WiFi y Bluetooth, tabletas de dibujo, headsets y altavoces, DACs, impresoras (multifunción o no), smartphones, tablets, microcontroladores… la lista sigue. Existen varios reportes de conflictos entre dispositivos USB y el instalador de Windows 10, por lo tanto, recomendamos sólo lo mínimo y necesario: Un teclado, un ratón, y el pendrive con los archivos de instalación.
- Tiene que haber espacio suficiente en la unidad principal, 20 GB o más para estar seguros. Aún hay muchas netbooks con SSDs de 32 o 64 gigabytes circulando, y por ese motivo son candidatas frecuentes a quedar atrapadas en un build previo de Windows 10. ¿Puedes liberar espacio? Genial. De lo contrario, respaldo e instalación full. Te ahorrarás un dolor de cabeza.
- «¿Realmente es necesario hacer el update?» Esa es la pregunta que inevitablemente debes hacerte. Si el build de Windows es demasiado antiguo, es probable que algunas cosas dejen de funcionar (por ejemplo, instaladores de drivers de vídeo), pero siempre vale la pena repasar los límites de soporte en cada build: 1909 llegará hasta el 11 de mayo (un año extra para Enterprise y Education), y 2004 se extenderá hasta el 14 de diciembre.
Si estos cinco puntos han sido cubiertos de forma apropiada, entonces puedes proceder a la instalación «in-place» de Windows 10 para forzar la actualización a un build más reciente:
- Descarga la última versión de Rufus, ejecútalo, y permite que se conecte a la Web.
- Conecta el pendrive (8 GB mínimo) en tu PC, Rufus debería detectarlo.
- Cambia la opción de Seleccionar a Descarga, y haz clic en ella.
- Selecciona la versión de Windows a descargar, emisión, edición, idioma y arquitectura. Es importante reproducir los mismos parámetros de la instalación existente (ej, Windows 10 Pro, español x64), y recuerda seleccionar la emisión más reciente (20H2 al momento de escribir estas líneas). Inicia la descarga, especifica una ruta de destino, y espera.
- Con la imagen ya descargada, usa Rufus para volcar su contenido al pendrive.
Una vez que Rufus haya terminado, el resto es cuestión de ir al pendrive, y hacer doble clic en el archivo Setup. - Sigue los pasos del instalador para completar el proceso y actualizar a Windows 10. Esto demorará más que una instalación «desde cero» con unidades limpias (entre 30 y 35 minutos fue lo que tardó aquí, pero nuestras terminales tienen SSDs).
Conclusión
Esto debería ser suficiente para actualizar Windows 10 a la última versión y evitar los bloqueos de Windows Update. Sin embargo, a veces es el propio Setup quien detecta una anomalía y no te permite continuar. En ese caso, aconsejamos seguir la ruta clásica: Realizar un buen respaldo de información, purgar todo, e instalar Windows 10 usando al pendrive USB como unidad boot.
Un último detalle antes de concluir el artículo: Rufus prepara los pendrives priorizando la combinación GPT/UEFI. Si tu ordenador utiliza un BIOS tradicional o tiene activado el módulo CSM de compatibilidad, deberás cambiar el esquema de partición y el sistema destino a MBR y BIOS (UEFI-CSM) respectivamente. De lo contrario, es posible que el sistema nunca «vea» al pendrive como opción de inicio. ¡Buena suerte!