Hay puertos USB que se transforman en la fuente de errores muy extraños. Otros, ni siquiera se toman la molestia de reconocer a un dispositivo conectado. Esta interfaz ha sido adoptada de forma masiva gracias a su conveniencia y bajo costo, pero no tiene nada de indestructible. Un puerto USB puede dejar de funcionar por suciedad, conflictos de software, fallas a nivel hardware, problemas de administración de energía, y más. Si tu ordenador se encuentra en pleno acto de rebeldía y quieres saber cómo arreglar tu puerto USB, sigue leyendo.
Dispositivo desconocido, la unidad presenta errores, o en muchos casos, silencio absoluto. Los errores de puertos USB no entregan demasiados datos para comenzar a trabajar, pero eso no nos ha detenido antes. Vamos a colocar algunas preguntas sobre la mesa: ¿El puerto que no responde es parte de la placa base, o de la caja? ¿El error es casual, o recurrente? ¿Se repite el mismo comportamiento con todos los dispositivos? ¿Has conectado algo de alta potencia (luces, ventiladores) recientemente? ¿Windows se actualizó y los problemas comenzaron después? Si quieres saber cómo arreglar tu puerto USB y confirmar si en verdad tiene arreglo, conviene comenzar por lo básico:
Cómo arreglar tu puerto USB: Inspección visual
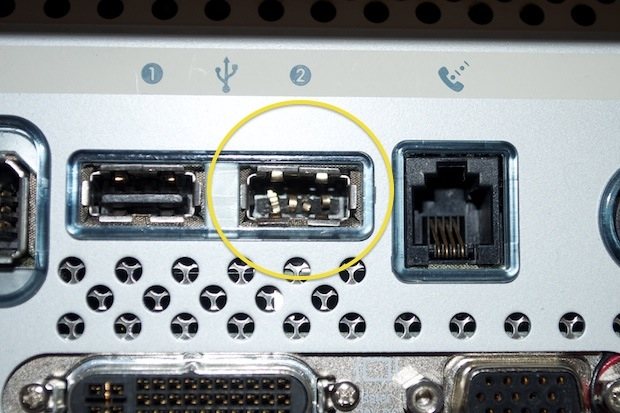
¿Hay algo dentro del puerto? ¿Polvo, pelos, plástico, trozos de papel? Los pequeños logran incrustar cosas en lugares increíbles, y un puerto USB puede ser muy tentador. Si el puerto está muy sucio, una combinación de aire comprimido, un pincel (¡no dejes cerdas atrapadas!) y un poco de limpiador de contactos o isopropanol (ambos se evaporan rápido) debería ser suficiente. Si encuentras un obsequio en el puerto, usa un objeto fino y con cierta dureza para quitarlo de ahí. Por supuesto, que todo esto sea con el ordenador apagado. Si el puerto se ve bien y firme (o sea, el puerto no «baila») pero sigue sin registrar dispositivos, espera. Hay otras cosas que necesitamos verificar.
¿Qué nos dice Windows?
En más de una ocasión, el puerto no tiene la culpa. Un pack de controladores para el chipset de la placa base puede quedar mal instalado, o es el propio Windows quien lo arruina todo agregando nuevos controladores vía Windows Update. De un modo u otro, nuestro destino es el mismo: El Administrador de Dispositivos de Hardware en las Propiedades de Sistema, dentro del Panel de Control. Abre la sección de controladores de serie universal, y observa las entradas allí. Si notas algo con una alerta amarilla, entonces hay un inconveniente.
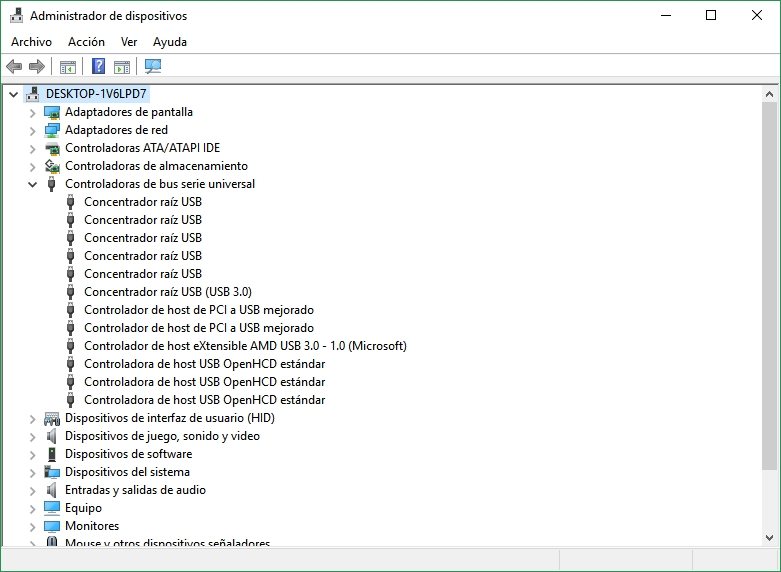
El primer paso es el más obvio: Apaga y enciende el equipo. Si un controlador USB se instaló recientemente tal vez necesita ese arranque extra, y las cosas no siempre son tan Plug & Play como nos gustaría. Si el error sigue allí, prueba a desinstalar los controladores de host en la lista (desinstalar, no deshabilitar), y haz clic en el icono para buscar cambios de hardware. Windows reinstalará los controladores, y los errores deberían desaparecer. Si no coopera, nos queda una cosa más para probar.
Deshabilita la suspensión selectiva de USB
La administración de energía de Windows no es perfecta. De hecho, la administración de energía de Windows se equivoca bastante. Los puertos USB no son del todo inmunes a sus caprichos, y cuando activa la suspensión, es posible que los puertos se vayan… y no regresen. La solución es deshabilitar la suspensión selectiva. En Windows 10 regresa al Panel de Control, abre Opciones de Energía, haz clic en Cambiar la configuración para el plan activo, luego ingresa a Cambiar la configuración avanzada de energía, expande el menú de Configuración de USB, y cambia la suspensión selectiva a Deshabilitado.
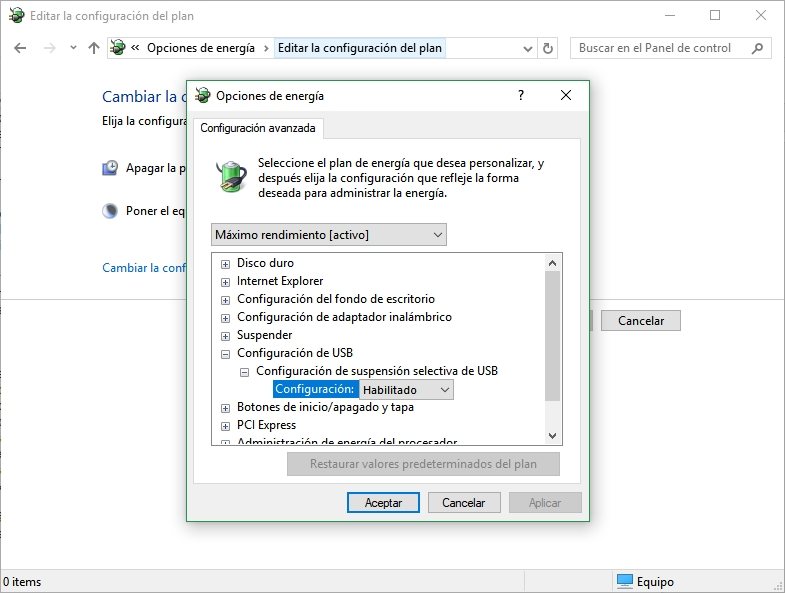
Esto debe ser complementado con una segunda visita al Administrador de Dispositivos de Hardware. Entra a las propiedades de cada una de las entradas marcadas como Concentrador raíz USB, haz clic en la pestaña Administración de energía, y quita la tilde en la opción «Permitir que el equipo apague…». Apaga y enciende al ordenador para que los cambios queden establecidos.
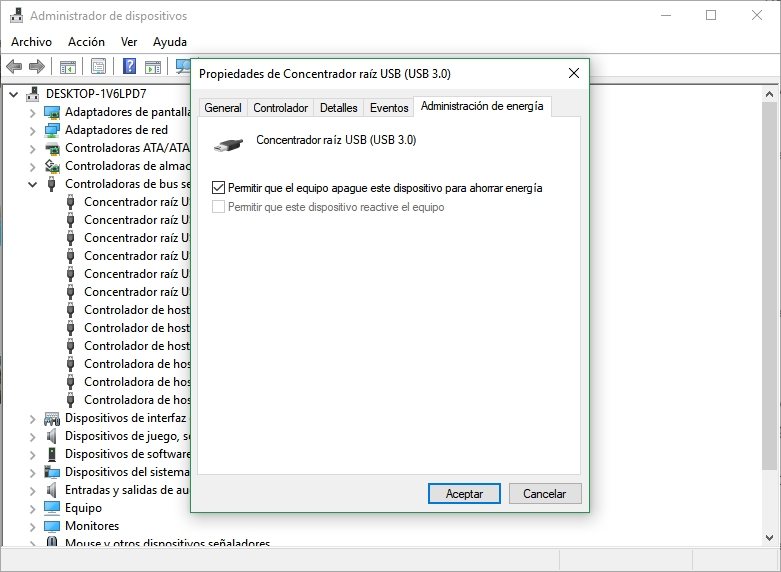
Nada funcionó. ¿Y ahora qué?
Si no hay obstrucciones evidentes, los controladores no presentan errores, los ajustes de energía no ayudaron y el dispositivo que deseas conectar funciona bien en otro ordenador, quedan dos posibilidades: Hay un problema de integridad en el puerto (o su conexión), o la controladora USB integrada arrojó la toalla.
Si tu caja es muy económica, que no te sorprenda si el fabricante sacrificó robustez en los puertos USB frontales. Los puertos de menor calidad a veces terminan con su soporte plástico roto y/o los pines doblados con un uso mínimo, o comidos por el óxido. He visto a algunos puertos rendirse en apenas 20 o 30 extracciones. Con un poco de suerte podrás encontrar el conjunto entero de puertos y reemplazarlo por completo, lo cual también se aplica a varios modelos de portátiles.
Ahora, si el puerto afectado está soldado a la placa base, las dificultades se multiplican. Técnicamente es posible reemplazar puertos soldados, pero no es algo que se encuentre al alcance del usuario promedio. Requiere un desarme completo del ordenador, un soldador de muy buena calidad, y una herramienta para desoldar al vacío (opcional, aunque extremadamente recomendada), además de obtener la parte exacta que sirva de reemplazo. Una variante a este conflicto es cuando el puerto «se suelta» del PCB, algo bastante común en portátiles (sus pines de carga también sufren esto) y en dispositivos móviles. El vídeo que verás a continuación es del año 2011, pero en esencia comparte todo el proceso sobre una netbook:
El peor escenario es un problema de hardware en la controladora USB integrada. Esto suele manifestarse con una falla general en todos los puertos de un mismo tipo (por ejemplo, sólo los USB 2.0). Si crees que eso es lo que sucedió, game over. Lo más efectivo en cuanto a costo es desactivar la controladora USB dañada en el BIOS, y sumar más puertos al ordenador con una controladora PCI Express externa. Un modelo simple con dos puertos USB 3.0 cuesta menos de 12 euros. Si la controladora está en el PCB de un portátil, deberás ser muy creativo con cualquier puerto interno de expansión disponible, pero es probable que te ofrezcan reemplazar la placa base completa. Espero que este texto te sirva. ¡Buena suerte!
[amazon box=”B00W3M8SSO”]










Agrega que cuando empieza a ir lento y mas lento es que se esta muriendo la controladora