Parece una batalla perdida, pero no dejaremos de pelear. El perfil obligatorio de los updates en Windows 10 no ha cambiado, y eso sigue provocando varios dolores de cabeza a los usuarios. Lentamente, el nuevo build 1903 está llegando a los ordenadores, con el siempre presente riesgo de quebrar algo en el proceso. Si deseas bloquear las actualizaciones de Windows 10 por un tiempo más largo del que permite Microsoft, entonces no es mala idea descargar una copia de StopWinUpdates, y volcar la situación a tu favor.
Windows como servicio. Condenado sea quien decidió implementar esa idea. Microsoft podrá coquetear cerca del billón de dólares todo lo que quiera, pero eso no significa que los usuarios de sus productos estén satisfechos. Con casi cuatro años en el mercado, Windows 10 todavía se siente «un trabajo en progreso», y Redmond agrava la situación priorizando funciones irrelevantes para los usuarios. A eso hay que añadir aumentos en el consumo de memoria y de espacio en el disco. Windows 10 está más hinchado que nunca, y no hay límites a la vista. Ahí es cuando interviene StopWinUpdates.
Cómo bloquear las actualizaciones de Windows 10
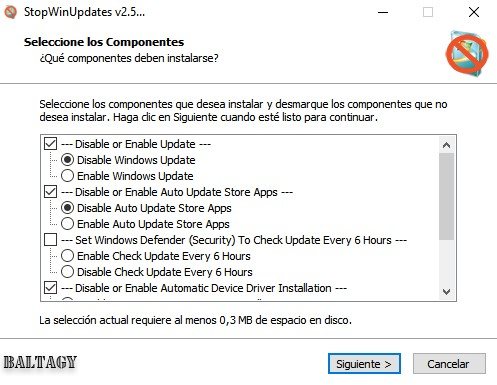
Un paso fundamental es bloquear las actualizaciones de Windows 10, y ese es el trabajo de StopWinUpdates, una aplicación desarrollada por Baltagy, del famoso foro My Digital Life. En total, StopWinUpdates nos presenta cinco opciones: Bloquear Windows Update y todos sus módulos asociados, deshabilitar la actualización automática de apps en la Tienda (eso incluye a las que vienen con el sistema operativo), autorizar o negar el chequeo de updates en Windows Defender cada seis horas, desactivar la actualización automática de controladores (útil para algunas tarjetas gráficas), e impedir la descarga automática de mapas.
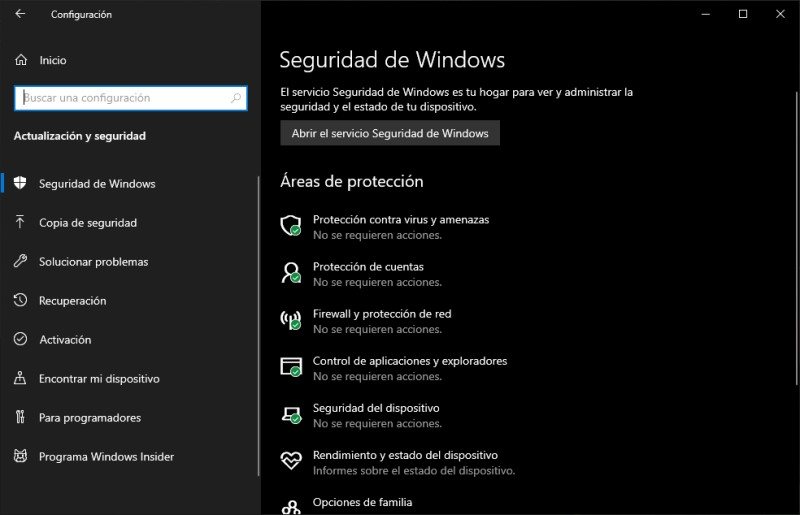
Una vez que aplicas los cambios y reinicias el equipo, podrás comprobar que la sección de Windows Update en el menú de configuración desapareció por completo. ¿Quieres deshacer los cambios? No hay problema: Vuelve a ejecutar StopWinUpdates, habilita Windows Update y reinicia. Lo mismo se extiende al resto de los parámetros.
Hemos probado a StopWinUpdates con Windows 10 1809, y podemos confirmar que funciona. Baltagy también reporta en My Digital Life que su aplicación trabaja sin sobresaltos en Windows 10 1903. ¿Cuánto va a durar? No tenemos idea, pero a la hora de bloquear las actualizaciones de Windows 10, aprovecharemos lo que sea.
Descarga StopWinUpdates: Haz clic aquí
Cómo instalar Windows 10 en modo compacto y ganar espacio





no funciona. Tengo Win 10 1903 y lo instalé, a la media hora me estaba pidiendo actualización. Ni modo, tocó seguir con el metodo clasico.
Claro que si funciona, también lo hemos probado en Windows 10 1809 aquí: http://www.hiberhernandez.com/2018/07/bloquee-las-actualizaciones-de-windows_16.html
no se necesita programa. Tan solo en busqueda le escribimos service despues buscamos windows update y donde dice manual le damos desabilitar, reinicias y listo.
Esto vas hacerlo antes de conectar el pc a internet por primera vez
Ingresar gpedit.msc
– Configuración de equipo
— Plantillas Administrativas
— Componentes de Windows
— Windows Update
Proceder a deshabilitar la política de Configurar Actualizaciones Automáticas
Forzar las políticas o reinicar el PC.
Enjoy 😉