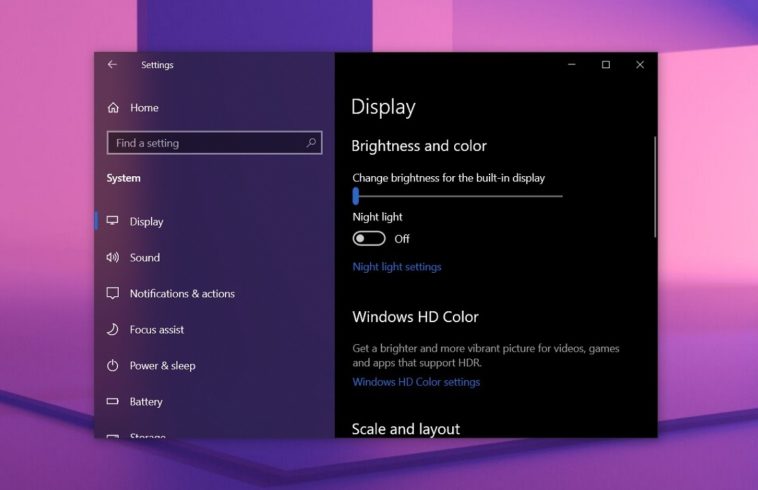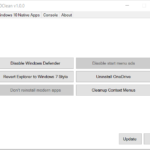Parece mentira, pero muchos usuarios olvidan hacer ajustes en sus monitores e interpretan como óptima a la configuración que viene de fábrica. Al mismo tiempo, nuestras exigencias de brillo y contraste pueden variar durante el día, y a veces necesitamos bajar la intensidad de los paneles un par de puntos. Si deseas saber cómo cambiar el brillo de tu pantalla en Windows 10, no te vayas lejos. Hoy tenemos cuatro rutas diferentes para explorar.
Tabla de contenidos
Opciones para cambiar el brillo de tu pantalla en Windows 10
Lamentablemente, los dispositivos para calibrar pantallas no tienen precios tan amigables que digamos, y por lo general no se justifica su adquisición si el plan es ajustar uno o dos monitores. Eso significa que debemos depender de métodos tradicionales para optimizar ciertos aspectos visuales. Por ejemplo, cambiar el brillo de tu pantalla en Windows 10 debería ser cuestión de un par de clics o un ajuste de teclado (si se trata de un portátil), pero en la práctica sabemos que las cosas no siempre funcionan a la primera. Entonces, ¿qué opciones tenemos?
El propio Windows 10
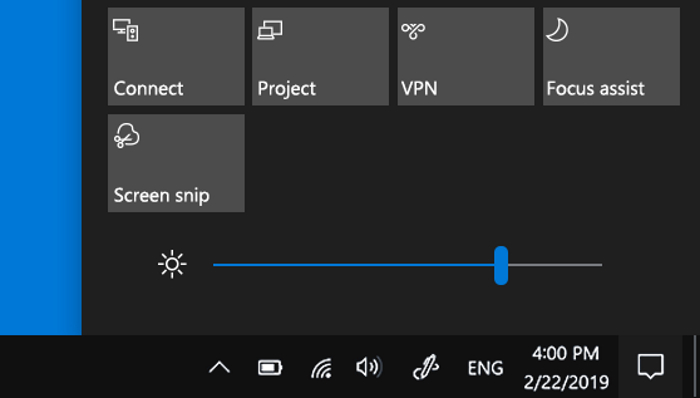
Microsoft tiene todo un artículo dedicado a cambiar el brillo de la pantalla en Windows 10, el cual nos permite confirmar varios detalles. En primer lugar, el control principal de brillo para las versiones más recientes de Windows 10 debería aparecer en el Centro de Actividades. En segundo lugar, si tienes un ordenador portátil pero el control de brillo no está, Redmond recomienda actualizar drivers de vídeo. Finalmente, en sistemas de escritorio con monitores externos sugiere… usar los controles del monitor (!).
En ediciones de Windows 10 previas a 1903, el control de brillo se encuentra en Configuración -> Sistema -> Pantalla. Ahora, si el control de brillo en Windows 10 se niega a hacer acto de presencia (por X motivo), puedes probar lo que sigue.
El controlador de vídeo
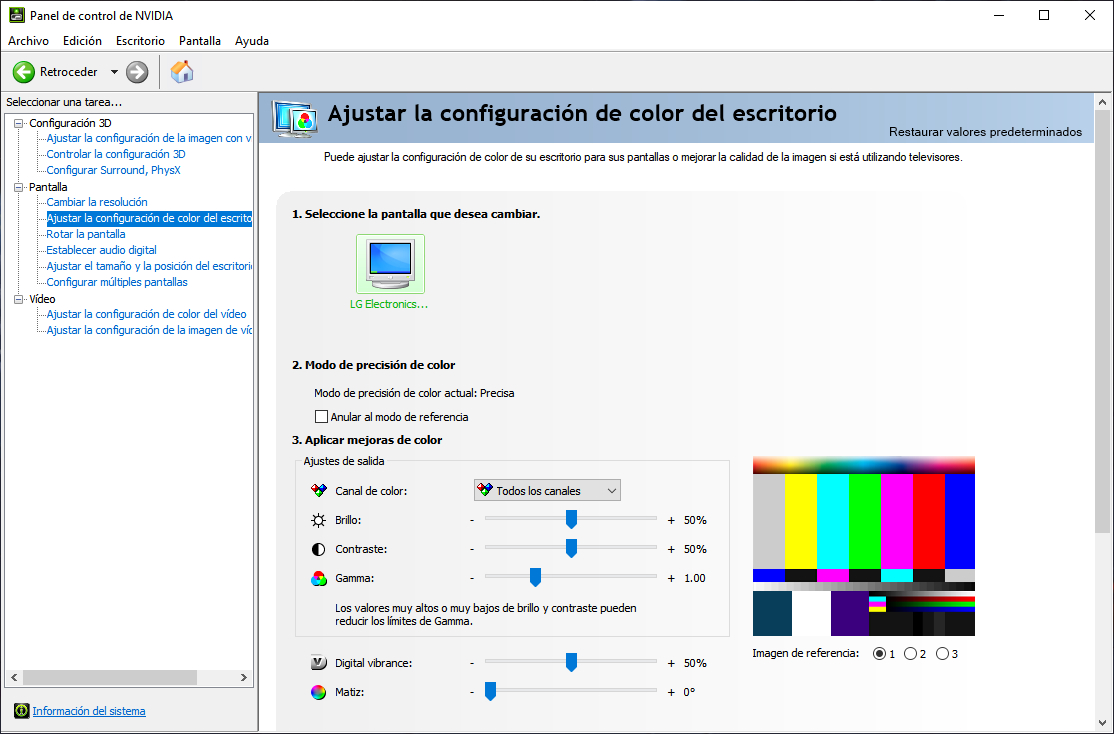
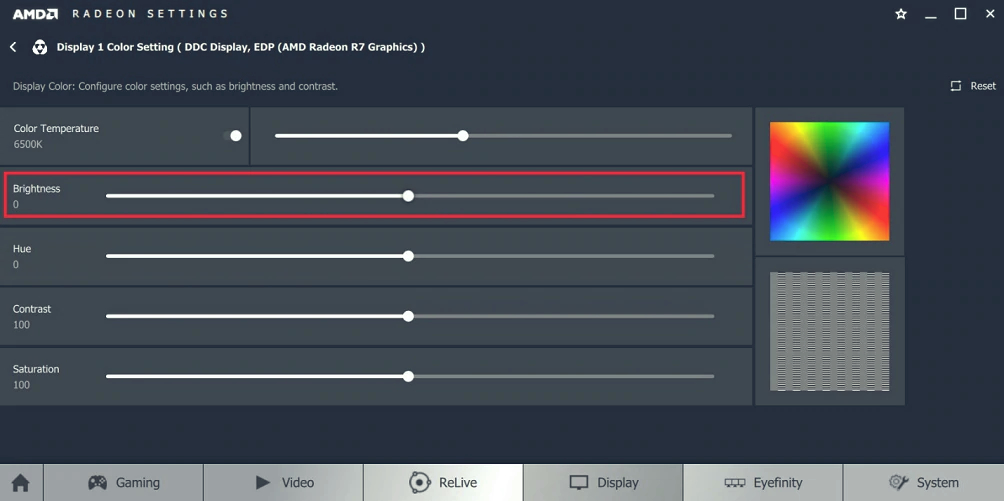
Independientemente de la versión o la antigüedad de tu GPU, su controlador de vídeo debería ofrecer alguna clase de panel de control que habilite ajustes de brillo y contraste. Tanto Nvidia como AMD son particularmente generosos en este aspecto, extendiendo sus parámetros a valores de gama, posición, geometría, matiz, y mucho más. Hay un amplio margen para experimentar, y si sientes que has cometido un error, con un simple clic en Reset/Restablecer podrás deshacer tus ajustes fácilmente.
Win10_BrightnessSlider
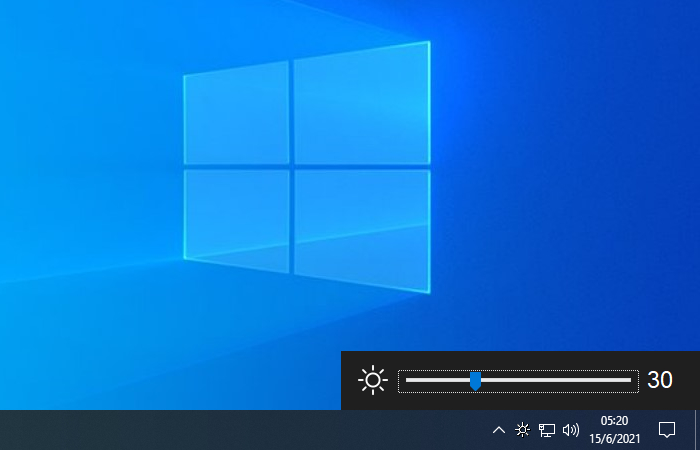
Esta pequeña aplicación open source lleva algunos años entre nosotros, pero su objetivo principal no ha cambiado: Colocar un deslizador de brillo en la bandeja de sistema. Sin embargo, no se limita a cambiar el brillo de tu pantalla en Windows 10 únicamente, sino que extiende esa función a Windows 7 y Windows 8.x.
Sus requerimientos técnicos se enfocan en la versión 4 del .NET Framework (tal vez deba ser instalado en Windows 7) y en la activación del modo DDC/CI en el monitor si por alguna razón fue desactivado. Si bien no está libre de errores (los usuarios reportan controles dobles y falsos positivos en Windows Defender), es una de las opciones más sencillas y livianas.
Free Monitor Manager
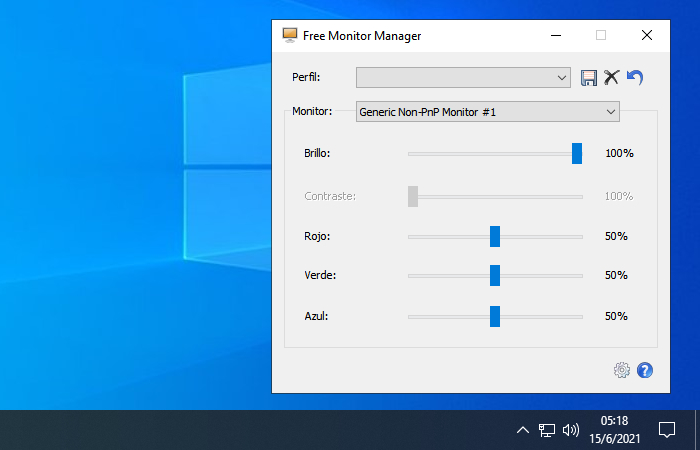
Si la idea de un deslizador independiente te interesa pero deseas una herramienta más completa, todas las flechas apuntan a Free Monitor Manager. Esta pequeña aplicación es una especie de «término medio» entre el ajuste de brillo de Windows 10 y el panel de control en los controladores de vídeo. Puedes cambiar el brillo, el contraste (en sistemas que lo permitan) y los valores RGB, pero lo más importante es que soporta la creación de perfiles personalizados. Juegos, películas, YouTube, Twitch… el cielo es el límite.
Cambiar el brillo de tu pantalla en Windows 10: En resumen
Cambiar el brillo de tu pantalla en Windows 10 no tiene por qué ser un dolor de cabeza. Nuestras alternativas son sencillas, intermedias y avanzadas. Al final del día, tú eliges. ¡Buena suerte!