En esta guía de Photoshop CS6 vamos detallar los pasos para cambiar el rostro a un cuerpo, utilizando unas técnicas básicas y sencilla para que cualquier usuario lo pueda realizar. Para hacer el efecto necesitamos dos fotografías que hayan sido tomadas del mismo ángulo y distancia. Con esta técnica podrás desde ponerle el rostro del vecino a un amigo hasta utilizarlo para algún trabajo específico.
- Incorporamos las dos fotografías a Photoshop CS6.
- Ahora lo que vamos hacer es cortar el rostro de Martin Schoeller e insertarlo en la cara de Justin Timberlake. Para ello seleccionamos la “Herramienta Lazo”.
- Y el valor en “Desvanecer” tiene que estar en “5”.
- En este punto con la” Herramienta Lazo” y manteniendo el botón izquierdo del ratón, vamos a seleccionar el rosto de Martin Schoeller; dicha selección no tiene que ser perfecta porque en los pasos posteriores vamos a corregir cualquier error.
- Ahora copiamos la selección (Crtl+C) y la pegamos (Crtl+V) en la cara de Justin Timberlake.
- Una vez copiada tenemos que centrar la selección de Martin Schoeller en la cara de Justin Timberlake teniendo en cuenta los ojos, nariz y boca. Y para hacerlo lo más minuciosamente posible usaremos la herramienta “Transformar” en todas sus opciones.
- Cuando ya lo tienes hecho presionas “Enter”. Si te queda parte del rostro que sale de la cara de Justin Timberlake, simplemente lo borras con la “Herramienta borrador” (en este caso nos ha quedado perfecta, pero lo usaremos más adelante).
- Como observas el color de piel de ambos personajes son diferentes tonos, vamos a igualarlo. Para ello creamos una capa pinchando en el icono “Crear nueva capa de ajuste de tono/saturación”.
- Ahora hacemos la combinación “Ctrl+Clic” sobre la Capa 1 que corresponde a la capa del rostro seleccionado (es importante que hagas el clic sobre la miniatura). Luego hacemos “Ctrl+Shift+I” y pinchamos en la máscara recientemente creada.
- Apretamos “Ctrl+D” y empezamos a jugar con el “Tono/Saturación e igualamos lo más posible las pieles.
- Insertamos otra capa en este caso “Brillo/Contraste” y repetimos la selección de comandos que hicimos con la anterior capa (“Ctrl+Clic”, “Ctrl+Shift+I” y “Ctrl+”).
- Ya podemos manipular el “Brillo/Contraste” para igualar los tonos de piel.
- Y ¡listo!, ya tienes el rostro en su nuevo cuerpo. Si tienes igualado los tonos de ambos cutis, puedes usar la “Herramienta Borrador” para eliminar imperfecciones del rostro como lunares, barba, etcétera.
- Con esta técnica puedes hacer el mismo trabajo en diferentes fotografías, desde primeros planos hasta medios o enteros.


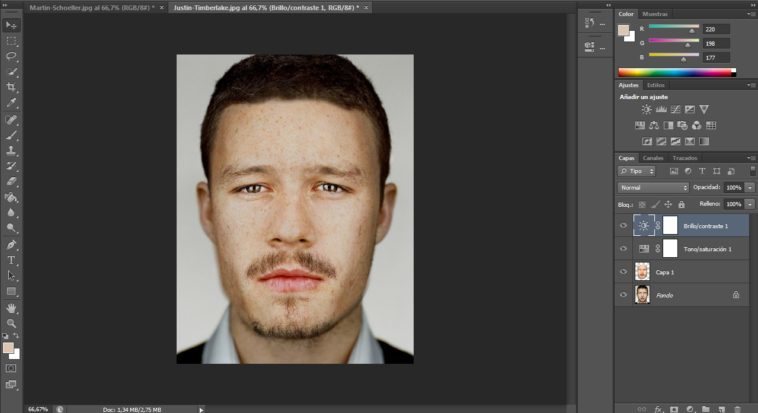


No es por nada ni por ofender a nadie, pero esto es un tutorial a la altura de paint.
Buen articulo.
LO mismo puedo decir, yo pense que tendria algo mas avanzado,,,,,creo que no se han dado cuenta ke ya es la era del diseño, por favor algo novedoso
Lei el tutorial con la espectativa de encontrar alguna herramienta nueva o algun metodo novedoso del PS 6 pero no este tutorial ponle en el titulo qeu es para basicos para que sepamos distinguir un saludo buen tutorial para basico.
Pienso igual que los demas, es muy basico y cualquier persona notaria que es falso. Buen post pero deberias mejorarlo. Saludos!!
federico gracias ,quisiera me ayudaras hacer un fotomontage con mi hijo que fallecio ,agradeceria mucho me ayudaras