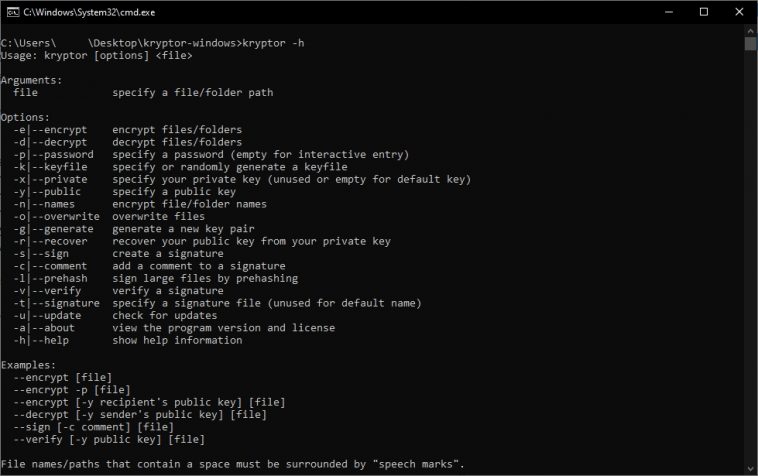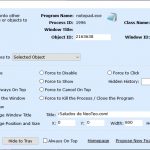Todos dependemos cada vez más de la nube para almacenar y respaldar archivos, y eso significa que en algunos casos necesitamos una protección adicional. El proceso de guardar nuestro contenido en un zip con contraseña es un excelente primer paso, pero si estás pensando en una opción más robusta, tal vez quieras cifrar archivos desde la línea de comandos usando la herramienta open source Kryptor.
Dropbox habilita 2 GB de espacio en línea para las cuentas gratuitas. Google Drive eleva esa capacidad a unos nada despreciables 15 GB. OneDrive ofrece 5 GB para usuarios nuevos, pero aquellos con perfiles más antiguos tienen 25 GB a su alcance. Existen muy buenas razones para aprovechar ese espacio en línea, pero al mismo tiempo debemos tener cuidado. Después de todo, una filtración podría dejar buena parte de nuestra vida digital expuesta…
¿Qué podemos hacer para evitarlo? Una sólida línea de defensa es el cifrado de archivos. El hecho de sincronizar nuestro contenido de forma directa se traduce en comodidad y conveniencia, pero al cifrar archivos agregamos una capa extra de protección que debería frustrar a más de un atacante. La Web ofrece toda clase de herramientas para esto, y hoy vamos a explorar una que es gratuita, portátil, open source y offline: Kryptor.
Cómo cifrar archivos con Kryptor
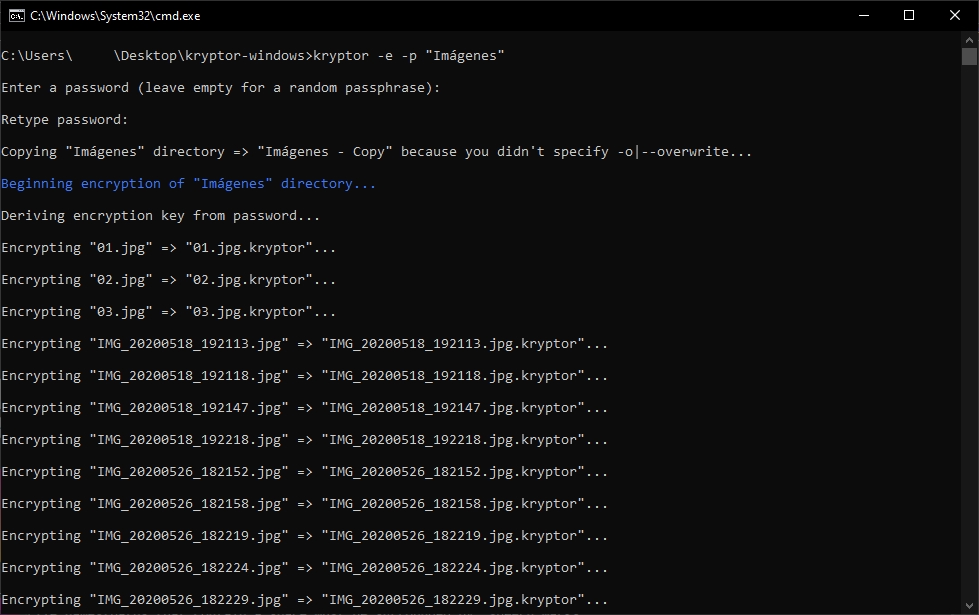
Lo único que pide a cambio Kryptor es ejecutarlo desde la línea de comandos. Sus versiones anteriores contaban con una GUI, pero el desarrollador parece haber decidido enfocarse en la edición CLI, mejorando su seguridad. Por suerte, no hay de qué preocuparse: Kryptor es muy fácil de dominar una vez que conocemos sus modificadores.
Por ejemplo, para cifrar una carpeta junto a todo su contenido, es suficiente con usar el comando kryptor -e -p “nombredearchivoocarpeta”. Kryptor recomienda que las rutas a archivos y carpetas con espacios en sus nombres sean encerrados entre comillas para evitar confusiones, y también posee un generador automático de backups, evitando así que los archivos cifrados sobreescriban a los originales (esto se puede forzar con la opción -o, pero no lo recomiendo).
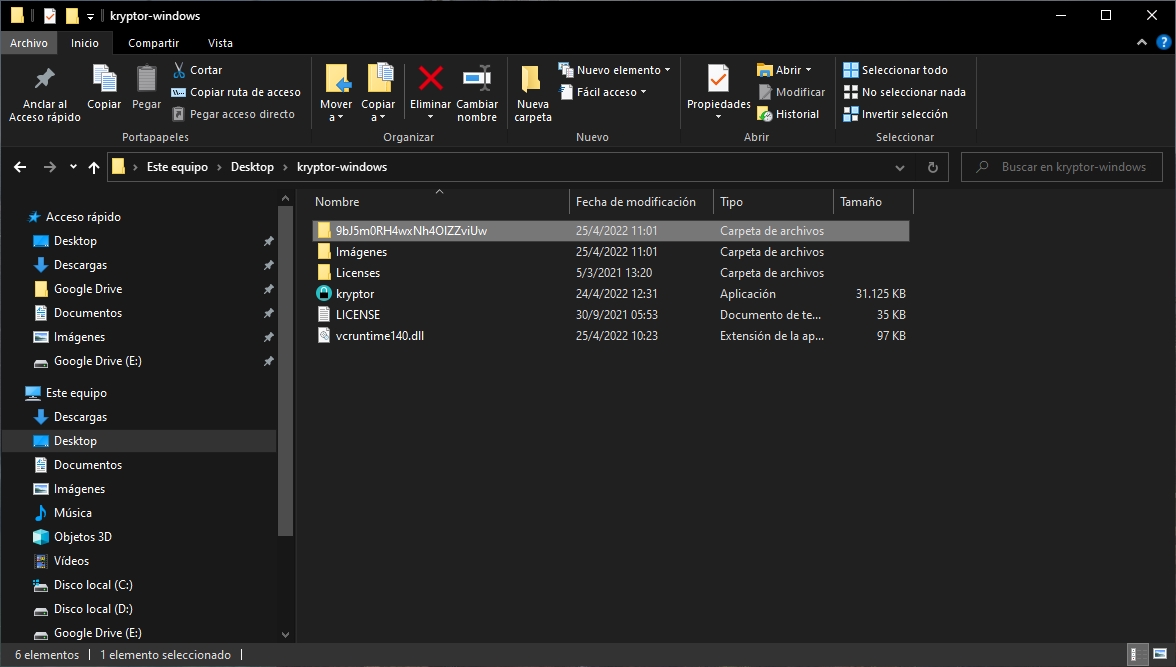
El ingreso de la contraseña para cifrar archivos y carpetas es interactivo. Esto adopta el estilo UNIX, por lo que no verás la contraseña ni su confirmación al tipear. Para descifrar archivos, el comando cambia ligeramente a kryptor -d -p “nombredearchivoocarpeta”, siempre sin sobreescribir (los archivos cifrados y abiertos compartirán la misma carpeta).
Kryptor cuenta con funciones adicionales para generar llaves públicas y privadas, utilizar keyfiles y cifrar los nombres de los archivos durante el proceso, pero si lo único que te interesa es cifrar archivos desde la línea de comandos, no necesitas hacer nada más. Kryptor fue actualizado recientemente, y su página web posee una amplia documentación que deberías estudiar más de cerca si surgen dudas. ¡Haz la prueba!
Sitio oficial y descarga: Haz clic aquí