Guiado por nuestra lista con los mejores modelos del mercado y tentado por los precios actuales, has decidido comprar un SSD. En primer lugar, ¡felicidades! Tu mundo va a cambiar por completo una vez que veas a Windows iniciarse desde una unidad de estado sólido. Y en segundo lugar, no tienes que borrar nada. Hoy vamos a explicar cómo clonar tu disco duro a un SSD nuevo usando software gratuito y portátil, en cuestión de minutos.
Un SSD estándar vale menos de 30 euros. Si observas a los principales canales de tecnología en YouTube, lo cierto es que hoy todos deciden agregar un SSD a la configuración, aún en los ordenadores de presupuestos más bajos. Nuestra reciente lista dedicada a los mejores discos duros cuenta con ejemplares muy veloces que te servirán bien si tu prioridad es la capacidad, pero eso no impide sumar un pequeño SSD como «lanzador-acelerador» de Windows 10. Ahora, uno de los pasos más frustrantes para cualquier usuario es reinstalar el sistema operativo, especialmente cuando el entorno actual está funcionando bien. Por suerte, el siguiente paso no requiere bombardear al ordenador desde la órbita. Con sólo saber cómo clonar tu disco duro a un SSD nuevo, estarás listo.
Cómo clonar tu disco duro a un SSD nuevo sin sobresaltos
Internet ofrece docenas de programas para clonar discos duros y SSD, pero hoy me incliné en favor de MiniTool Partition Wizard por dos razones: Primero, tiene una edición gratuita con las funciones que necesitamos, y segundo, hay un build portátil que nos ahorra la instalación. Este build se encuentra una o dos versiones por detrás del instalador normal, sin embargo, eso no genera problemas. Al contrario: Una vez que finalices la clonación, borras la carpeta temporal, y eso será todo. Comencemos.
1: Abre el programa
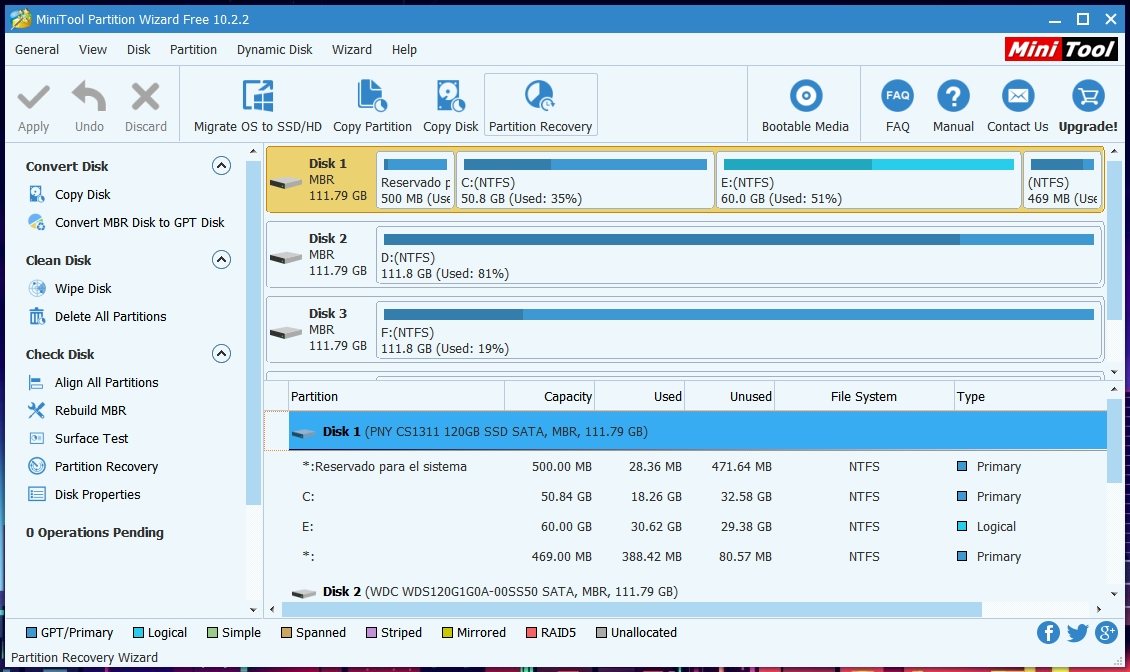
La interfaz puede ser un poco intimidante al principio, pero no hay nada de qué preocuparse. De hecho, la función que necesitamos está allí, a simple vista: «Migrate OS to SSD/HD».
2: Elige una opción de clonación
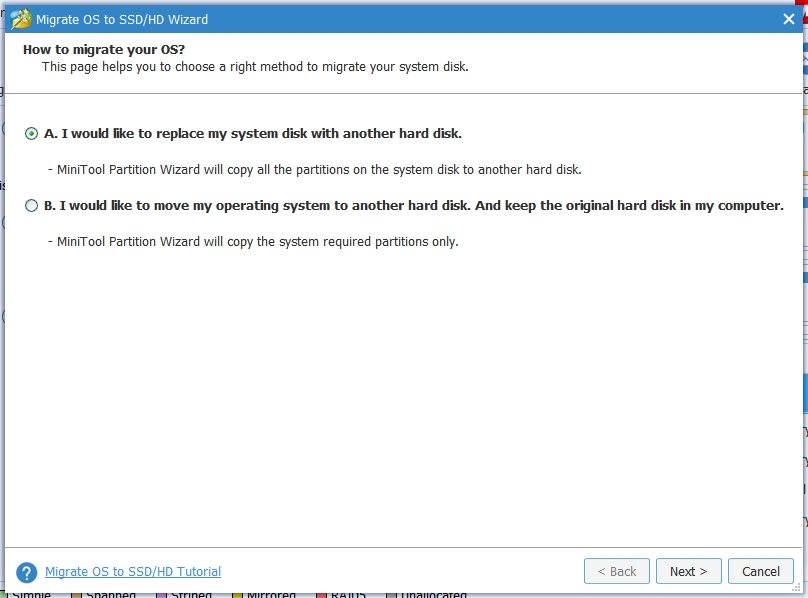
«A» propone reemplazar el disco de sistema actual con una nueva unidad. «B» habla de mover (técnicamente copiar) el sistema operativo a la nueva unidad, y conservar la original. Por cuestiones de flexibilidad y seguridad, elegimos «B».
3: Selecciona la unidad de destino
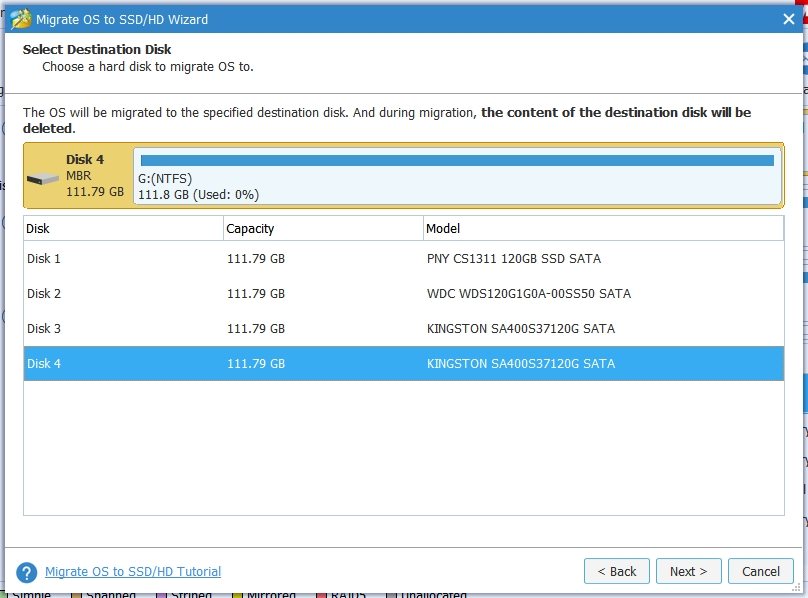
No hay mucho para explicar aquí. Escoge el SSD que se convertirá en unidad de sistema, y presiona «Next». En nuestro ejemplo estamos trabajando sobre metal (o sea, no es una máquina virtual), pero hemos hecho un poco de trampa, porque todas las unidades son de estado sólido (sólo para ganar tiempo). Recuerda: Todos los datos en la unidad de destino serán destruidos.
4: Verifica y/o modifica las particiones
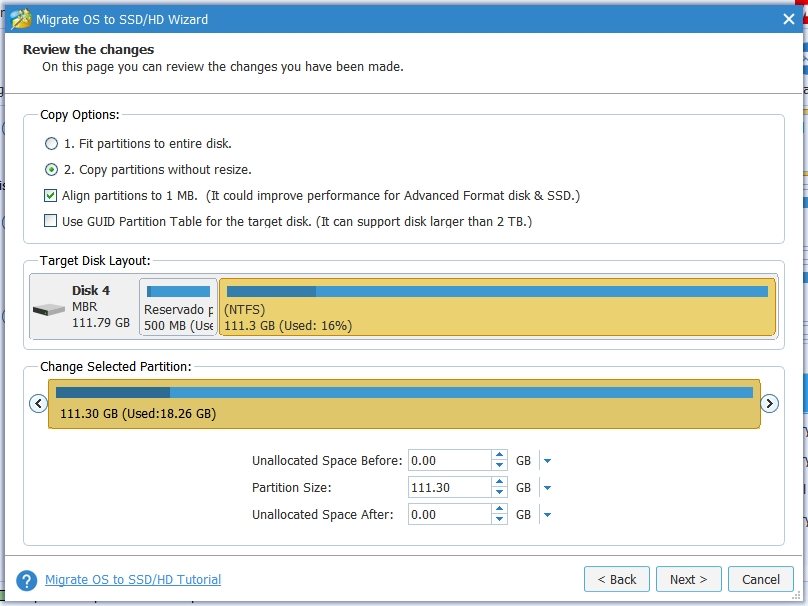
Probablemente el paso más complicado: La opción 1 copia las particiones y modifica su tamaño de forma automática, y la opción 2 las copia sin cambios. El problema es que el programa puede asignar un tamaño desproporcionado a la partición reservada, y no queremos eso. Por lo tanto, en este caso escogemos la opción 2, dejamos la partición reservada con su tamaño original, y extendemos la partición principal hasta «llenar» el disco. El parámetro para alinear particiones debe quedar marcado, y podemos ignorar el modo GPT aquí (las unidades son muy pequeñas, y MiniTool Partition Wizard Free no soporta migración de MBR a GPT de todos modos).
5: Confirma y aplica los cambios
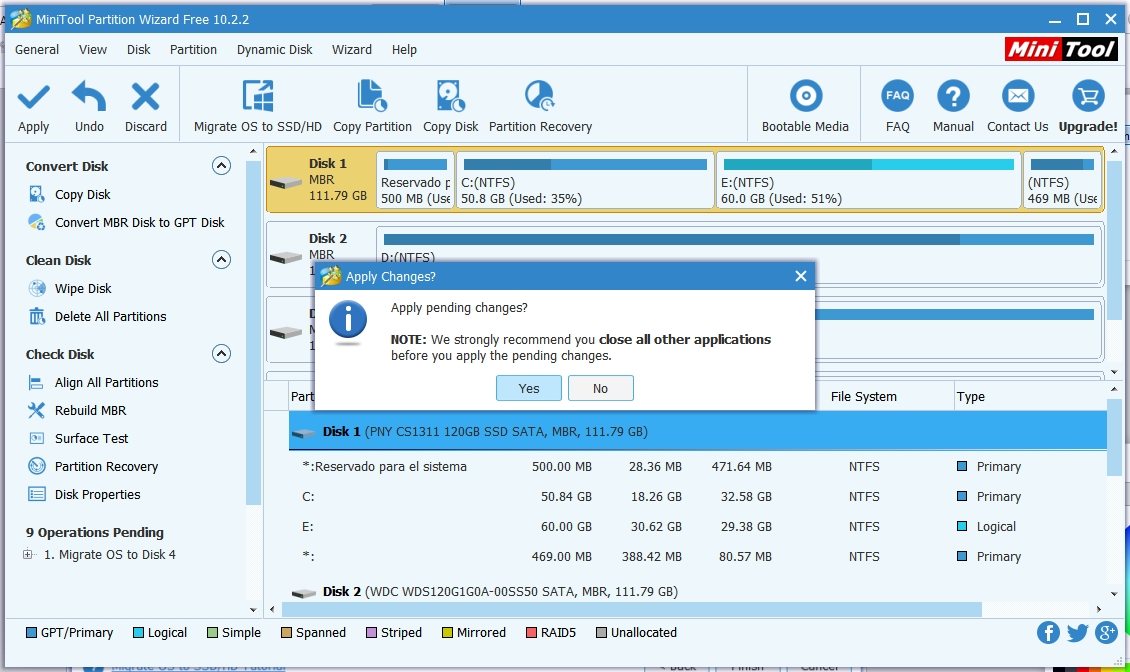
MiniTool Partition Wizard advertirá que al final es necesario cambiar el orden de inicio en el BIOS para que el sistema operativo arranque desde el SSD. Hacemos clic en Apply, y a los pocos segundos el programa indicará que debe reiniciar para trabajar «por fuera» de Windows en la clonación. El tiempo que necesite dependerá del tamaño original de la partición, de la velocidad natural del disco duro, y de la interfaz utilizada. En nuestra terminal de prueba, pasar el sistema operativo de un SSD a otro tomó menos de seis minutos. De un disco duro a un SSD, la demora será más amplia.
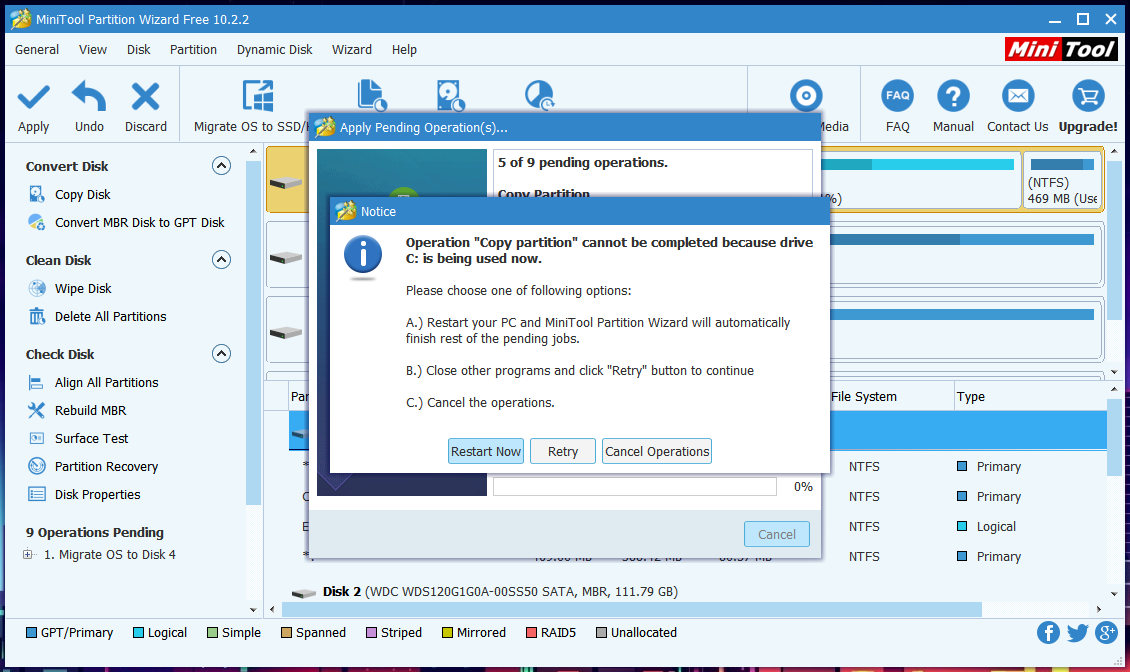
6: ¡Éxito!
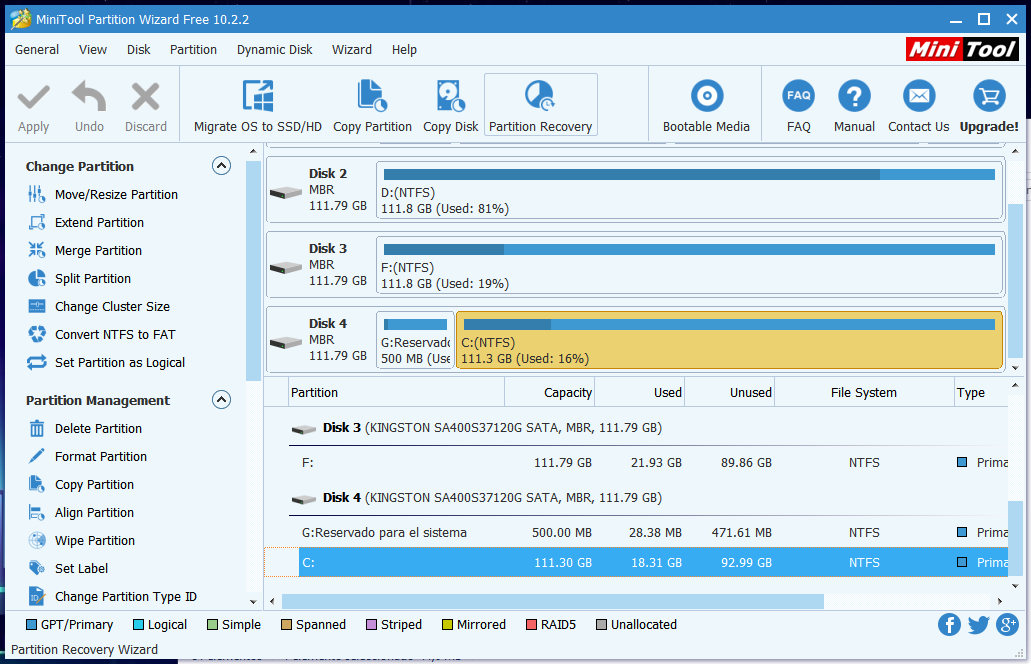
Tal y como lo muestra la imagen, «Disk 4» (nuestra nueva unidad de destino) ahora contiene a la partición C y a todo Windows 10, después de haberse iniciado sin errores. Ahora, ¿qué sigue para el disco duro? Una vez que te has asegurado de que la clonación funciona bien, puedes borrar sus particiones originales y crear nuevas, asignando así un rol de unidad secundaria. Otra posibilidad es retirarlo del ordenador y utilizarlo como disco externo, aunque necesitarás una carcasa especial compatible con 3.5 pulgadas. ¡Buena suerte!







que buen articulo!
Hi, This is Skylly from MiniTool software, I thank you for your work for MiniTool products before especially MiniTool Partition Wizard.
Today, We are glad to tell you that the MiniTool partition wizard V11.0 has been released, This new V11.0 comes with 3 excellent new features including Data Recovery, Disk Benchmark, Space Analyzer, and some bug fixes. This is a huge change with MiniTool partition wizard. you could check more information here: https://www.partitionwizard.com/free-partition-manager.html.
I sincerely invite you to check our MiniTool partition wizard V11.0. I would appreciate for your any suggestions about our software. No matter if it is positive answer, It is great to help us, thank you.
Best regards