La popularidad de las redes inalámbricas en el hogar ha explotado, y el hecho de tener varios ordenadores conectados con una única línea de acceso a Internet es algo extremadamente común en estos días. La tecnología se ha simplificado lo suficiente como para hacer de la configuración de un router algo sencillo, pero en la práctica, las cosas pueden ser un poco más complicadas.
En esta ocasión presentaremos algunas recomendaciones a la hora de configurar un router, simbolizadas en un procedimiento paso a paso. Son cada vez más frecuentes las ocasiones en las que alguien compra una portátil, a los pocos días adquiere un router inalámbrico para no encadenar su nuevo ordenador al módem, y luego no tiene ni la menor idea de cómo proceder, más allá de que la gran mayoría de los routers posee una documentación adecuada para llevar a cabo su correcta instalación.
¿Se trata de una fobia a los manuales? ¿La comodidad de pedirle/pagarle a alguien para que haga el trabajo? ¿O el no poder (o no querer) entender nada sobre configuración? De hecho, es un poco de las tres cosas. En general, el manual termina con el mismo destino que la caja del router (o sea, la basura), siempre hay algún amigo que pueda solucionar el problema, o se lleva tan mal con la tecnología que ni siquiera se le acerca al microondas.
También existe este “miedo generalizado” que se le tiene al router. Concedido, algunos demandan más tiempo que otros para ser configurados, pero los elementos básicos siguen siendo los mismos: En términos simples. el módem (sea ADSL o cablemódem) recibe la “señal” del proveedor, y la redirige al router, quien además de “administrar” la señal y repartirla entre los sistemas, puede encargarse de todo el proceso de autenticación (o sea, nombre de usuario y contraseña), en caso de ser necesario.
Existen módems que también poseen capacidad de router. Para estos aparatos la configuración es muy similar, con la diferencia de que un solo dispositivo se encarga de todo a la vez. Si mantenemos esa cadena en nuestras mentes (módem-router-sistemas), entonces todo se reduce a ingresar parámetros. En el ejemplo de hoy usaremos una situación clásica: Has comprado una portátil, el router, y quieres que el módem conectado actualmente a tu ordenador de escritorio entregue Internet a ambos sistemas. Lo primero es, no desconectes nada aún.
Si tienes cablemódem, entonces no tendrás que hacer nada del lado del módem. En cambio, si posees ADSL, es algo muy saludable conocer el número de IP que está utilizando (no la conexión a Internet, sino el dispositivo), para evitar posibles conflictos. Para saber esto, sólo conéctate a Internet como lo haces siempre (doble clic en el icono de conexión), y consulta cuál es la puerta de enlace de la conexión de área local.
En XP, basta con hacer clic con el botón secundario en la conexión activa (la de red local, no la de Internet), y hacer clic en “Estado”, luego en “Soporte” y finalmente en “Detalles”. Bajo Vista y Windows 7, primero debes pasar por el “Centro de Redes y Recursos Compartidos”, después hacer clic en “Administrar conexiones de red”, y finalmente hacer clic con el botón secundario sobre la conexión de área local para llegar a “Estado” y “Detalles”.
Algunas cosas pueden haber sido simplificadas en los nuevos Windows, pero lamentablemente, la configuración de red no. Lo más probable es que el número comience con 192.x.x.x o 10.x.x.x. Toma nota, porque lo necesitarás, y luego apaga el ordenador. Bien, ahora es turno de configurar el router. Para hacerlo, hay que conectar el router de la misma forma en la que está conectado el módem en este momento, o sea, de la tarjeta de red a la entrada número 1 en la parte posterior del router. Para nuestro ejemplo utilizaremos a un router muy popular entre los usuarios, el WRT54G de Linksys.
Ni siquiera debes arrojarte detrás del ordenador para hacer esto. Desconecta el cable LAN de la parte posterior del módem, y conecta esa misma ficha en la entrada número 1 del router. Ahora, toma el cable LAN que debió venir con el router, y conecta un extremo en la parte posterior del módem (la entrada que acabas de liberar cuando quitaste el cable anterior) y el otro en la entrada que dice “Internet” en la parte trasera del router. Para finalizar esta sección, asegúrate de que ambos dispositivos estén encendidos, y revisa una vez más las conexiones.
Un conector instalado de forma incorrecta puede dar tremendos dolores de cabeza. Acto seguido, enciende el ordenador. Si posees cablemódem, existe una alta probabilidad de que el ordenador de escritorio ya posea Internet, y que la portátil registre la señal de red inalámbrica proveniente del router. Si este es tu caso, deberás avanzar a la sección para configurar la seguridad de la señal wireless. En cambio, si posees ADSL, sigue leyendo. Si al iniciar la sesión de Windows recibes un mensaje de “conflicto de IP”, no te preocupes, porque se soluciona fácilmente.
El problema es que ambos dispositivos, módem y router, están tratando de utilizar la misma dirección IP, y Windows no puede determinar cuál tiene prioridad sobre la dirección. En este caso, lo más recomendable es que sea el router quien cambie de dirección, porque habrá que ingresar a su configuración de todas formas. Para eliminar temporalmente el conflicto, algo sencillo: Apaga el módem. Verás que la conexión de área local soluciona el conflicto, asigna una dirección IP a la tarjeta de red, y determina la puerta de enlace.
El número de puerta de enlace es el número de IP del router. Si este número es idéntico al que tomaste nota en el paso anterior, allí tienes la causa del conflicto. Ahora hay que ingresar a la configuración del router. Abre un navegador web (Firefox, IE, el que prefieras), e ingresa como dirección web al número de puerta de enlace, que en nuestro ejemplo es 192.168.1.1. Al presionar Intro descubrirás que el router solicita un nombre de usuario y contraseña. En la gran mayoría de los casos, tanto el nombre de usuario como la contraseña por defecto es “admin”. Otros usan “admin” y “1234” de contraseña. Es evidente que deberás cambiar esa contraseña, pero ya llegaremos a eso. En la mayoría de los modelos Linksys, es “admin” para ambos campos.
Al ingresar, te dará la bienvenida la sección principal de configuración en el router. Esta sección varía en gran medida de acuerdo con cada modelo, por lo que es imperativo que tengas a mano la documentación de router. Lo primero es cambiar el número IP del router. ¿Cuál utilizar? Se podría elevar el número del último campo en la dirección, pero algo que puede minimizar cualquier posibilidad de conflicto es elevar el número de subred en un punto.
En este ejemplo, el router utiliza 192.168.1.1, pero haremos que utilice 192.168.2.1. Cambia el 1 por el 2, y guarda los datos. El router se reiniciará, y el navegador arrojará un error: Esto se debe a que la dirección IP del router ha cambiado. Vuelve a ingresar la dirección IP, esta vez 192.168.2.1 (ya puedes encender el módem en este punto). Notarás que las alteraciones son mínimas en la dirección, pero vitales para que todo funcione sin problemas. Ahora debes cambiar el modo de conexión del router, ya que las conexiones ADSL requieren de autenticación.
Reemplaza el modo automático por la opción PPPoE (Point-to-Point Protocol over Ethernet), y verás que aparecen dos nuevos campos, solicitando nombre de usuario y contraseña. Estos datos no son otros que los proporcionados por el proveedor, y los que tienes configurados en el clásico icono de conexión que estabas utilizando. De ahora en adelante, ya no será necesario recurrir a ese icono, porque el router se encargará automáticamente de ello. Ingresa los datos, y guarda la información. El router se reiniciará nuevamente, pero con una diferencia esta vez: Tendrás conexión a Internet.
Ahora, los usuarios de cablemódem deben unirse a la lectura nuevamente aquí, porque quedan dos cosas por hacer: Asegurar la señal inalámbrica, y cambiar la contraseña del router. Dentro de su configuración, haz clic en Wireless, y después en Wireless Security. La configuración por defecto es “Disabled”, algo razonable por cuestiones de compatibilidad, pero un horror en materia de seguridad.
¿Qué protección usar? Obviamente, recomendamos WPA2 dentro de lo posible, pero estamos conscientes de que no todos los dispositivos son compatibles con dicho modo de seguridad. Lo ideal es utilizar WPA2-Personal con el algoritmo AES solamente. Y en cuanto a la clave, por lo que más quieras, algo complejo y que puedas recordar. Símbolos y números son tanto bienvenidos como recomendados, minimo absoluto ocho caracteres, recomendados doce, y lo ideal, todos los que puedas.
Para cambiar la contraseña del router, deberás hacer clic en “Administration”. Una vez más: Compleja y que puedas recordarla. Y no, colocar una etiqueta con la contraseña en la parte inferior del router no es seguro. Conexión configurada, señal inalámbrica asegurada, router con nueva contraseña… bueno, creo que eso es todo. El ordenador de escritorio debería tener Internet como siempre, y tus dispositivos portátiles ya deberían navegar también, previo ingreso de la contraseña para el Wi-Fi.
Los dos problemas más comunes que puedes llegar a encontrar es que el router no se conecte con el módem, y que los dispositivos móviles no puedan conectarse a la señal inalámbrica. En el primer caso, deberás revisar todos los pasos, desde las conexiones físicas hasta la sintaxis del nombre de usuario y la contraseña dentro de la configuración del router. Un simple error de escritura puede dejarte sin Internet, al igual que un puerto flojo.
En el segundo caso, prueba con cambiar de protocolo de seguridad. Como mencionamos antes, lo ideal es WPA2, pero puedes pasar a WPA, y finalmente a WEP. A estas alturas, WEP no es recomendable, pero es mejor que nada. Para finalizar, esta guía no es más que una referencia. La gran mayoría de los datos aquí te servirán para configurar cualquier router, pero las disposiciones en las opciones de configuración varían demasiado entre modelo y modelo, y es imposible crear un tutorial para cada uno de ellos. ¿Arrepentido por haber tirado el manual? Deberías estarlo, pero tampoco es algo tan grave. De seguro existe una versión digital en línea, la cual deberías descargar antes de comenzar con todo esto. ¡Buena suerte!




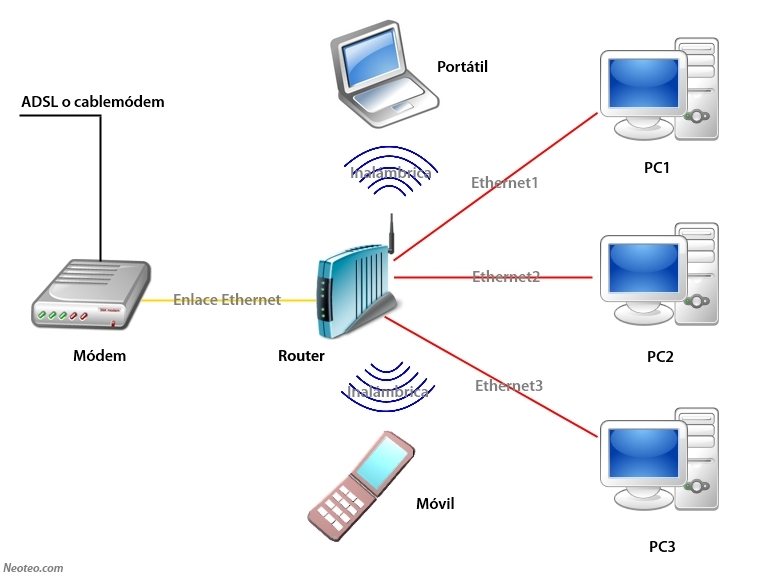
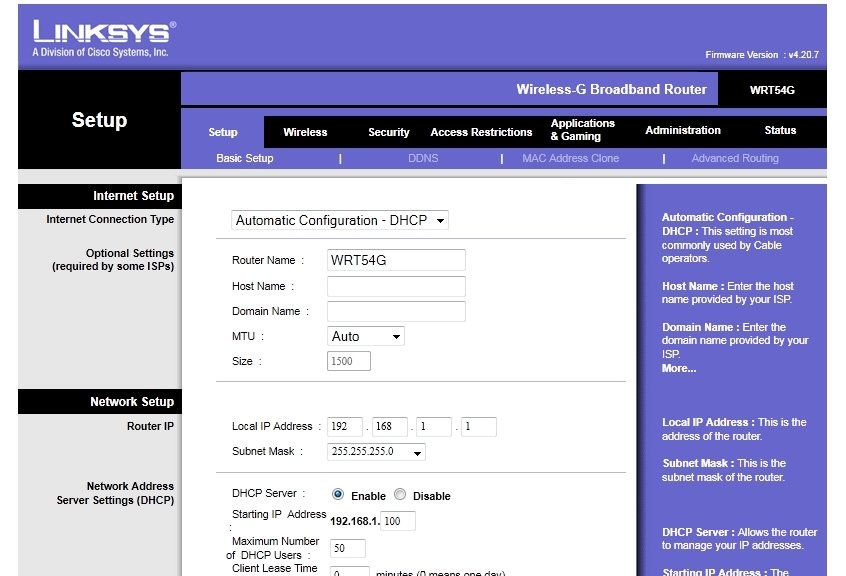


Excelente informción, me ha servido mucho. Gracias.
creo que la red inalambrica la tengo segura. ¿que opinan?
la seguridad de mi router la tengo de esta manera: dhcp activado, rango de ip de limitado de .100-.104 (solo host que necesito son 4) y reservacion de ip (4 host)
y la red inalambrica con seguridad desactivada
Un simple reinicio en uno de tus sistemas le daría a un hacker el intervalo de tiempo suficiente para apropiarse del número IP que ha sido temporalmente liberado, y lo obtendría de inmediato ya que tu red está abierta. Deberías activar algún protocolo de seguridad para tu Wi-Fi.
Segun dice, tiene hechas las 4 reservas de ip (para sus 4 hosts) y normalmente estas reservas se hacen indicando la direccion mac de cada host, con lo cual no seria tan sencillo de apropiarse de la ip al apagar uno de los hosts.
De todas formas, yo quitaria el servidor dhcp, y pondria las ip manuales en los hosts, y ademas habilitaria la seguridad en la red inalambrica.
saludos
Amigo, eso mismo el lo que quiero configurar mi router, eso de limitar las IPs (Solo necesito 6 para 6 PCS por seguridad) me he informado que hay que crear una subred…es verdad???… he encontrado algo de informacion pero me confunde y no se como lo has hecho tu, necesito informacion.
Si observas las imágenes verás que hay una sección en la que dice "DHCP Server". Esto no está cubierto en la guía, pero hay una entrada que dice "Maximum Number of DHCP Users". Ese es el limitador. Cambia el número a lo que necesites, y guarda los cambios.
Me sorprende que nadie te haya dicho que deshabilites dhcp y mejor pongas direcciones ip estáticas… ya que andamos en esas le pones las dns de google o opendns xD.
Hola:
Faltan que vengan ya los routers de IPv6. Salió otra noticia que IPv4 está apunto de agotarse antes de tiempo. Hay que tenerlo en cuenta si te comprar un buen router con un precio elevado, a veces es mejor esperar. Lo que no se si con una actualización del FirmWare te lo permita, claro que debe estar diseñado la electrónica sobre ella.
Saludo.
Queda menos del cinco por ciento de direcciones IPv4 disponibles. Los peores cálculos estiman que IANA se quedaría sin direcciones IPv4 en junio de 2011.
Llevan mas de 10 años diciendo que las direciones ip se van a acabar y siguen sin acabarse. En el año 2000 dijeron que las direcciones se acabarian a comienzos del 2005. 2010 y ahí seguimos. No le hagan caso a esa propaganda barata.
De todas formas me gustaría que bajaran de precio esos routers y switch ipv6, sería el complemento perfecto para html5 :Q
Esta genial la explicación, pero me quedo por la mitad ya que tengo cablemodem y no me pide usuario y contraseña para conectarme, esta siempre conectado….
En este caso ¿Cómo tengo que configurar el Router? Tengo un modem de motorola con wi fi que me provee Fibertel (es por fibra óptica) y el router es un Linksys de cisco RVSA4000
La sección para PPPoE sólo se aplica en conexiones ADSL. En tu caso, que el router tome la señal de Internet de modo automático, por DHCP. Concéntrate en configurar la seguridad de la señal inalámbrica.
Excelente tutorial pero ese router da miedo con esas 2 antenas parece un robot del espacio.
El mio si que esta superprotegido, ademas de que utilizo wpa2, tambien tengo una white list con los mac address de los equipo que quiero permiterle conectarse a mi router. Cuando intentas conectarte a mi router te pide la contraseña y si no estas registrado en esa white list te prohibe conectarte, a menos que yo agregue el mac address de tu equipo en esa lista. 😛
es lo mismo que yo hago y antes solo tenia la lista de mac address para permitir conectar y me funcionaba bastante bien. ahora la tengo con wpa2 y mac address. y no le pongo mas cosas por que me da flojera y nadie cercano a mi red conoce de informatica.
el wpa2 y las mac lists se rompen en una semana. La mejor forma de estar seguro que nadie se metió a la red es estar revisando, y cambiar periodicamente la clave del wpa2, obviamente por una generada aleatoriamente en algun sitio como wolanski.eu/generator u otros como ese.
pues una semana es bastantito tiempo! igual no se compara con las wep key (Almenos las wep las rompo en menos de 15minutos), y no sabia cuanto tardaban en romperse las wpa y mac list …pero cual tarda mas, la mac list, o me equivoco?
jajajaja me encantan las inescribibles claves de 64 caracteres xD
ya más paranoico un servidor RADIUS con portal cautivo para estar viendo lo que hace el que se conecta.
Muy buena guía, como todo lo de NeoTeo, es una bendición que existan !!! Saludos
Muy buen tuto. Se agradece. Hace un tiempo tenía esta inquietud (aunque no me había dado por investigar, tengo en vista comprar un router inalámbrico pero no ahora)
Tengo una duda: cuando aparece en blanc la puerta de enlace predeterminada ( http://bit.ly/b8H9mC ) quiere decir que esta es 0.0.0.0 ? Es lo que aparece ejecutando un ipconfig desde cmd donde dice "adaptador ppp speedy". (que insulto al ratón)
también intenté tirarle un ping por curiosidad pero me da error
pues muy seguramente no tienes puerta de enlace…Almenos asi me dijo mi profesor yo no supe sinceramente que significa…tal ves estes conectado directamente al modem
:O, interesante… para comenzar.
estaria bien agregar que en caso de que el modem adsl tenga una interfaz inalambrica (muy comunes en mexico) habría que inhabilitarla para evitar posibles ataques directamente al modem, y asi dejar como unico frente el router, en el modem aparte de wpa2 se podria desactivar el dhcp automatico, en la cuestion de las direcciones ip del router eso de cambiar 1 por 2 en el tercer octeto se podria extender a cambiar por completo los 4 octetos, en mi caso utilizo redes muy distintas en cada router, por ejemplo mi modem tiene 192.168.1.254 y el router 200.200.200.200, se que va en contra de estandares de clases de red pero me gusto el numero jeje.
Recomendaria un tutorial para sistemas de distribucion inalambrica 😀 (WDS) en el firmware de este router linksys no encontramos estas opciones, sin embargo podemos actualizar por un firmware modificado que nos permite hacerlo, personalmente lo que no me gusta del WDS es que solo permite "encriptacion" WEP compartida y divide la tasa de transferencia a la mitad, aun no se de alguna alternativa WDS si alguien sabe algo que lo comente ;)..
buen articulo 😛
Me sirvio mucho esta guia, yo tenia la seguridad con wep y una pass muy sencilla de 5 digitos. jaja
No tendran por hay un manualillo para configuraciones avanzadas a un router ADSL 2wire que suele dar la amiga de todos los niños TELMEX de México. No se algo como bloquear sitios, o restringir aplicaciones y descargas?
Interesante el tutorial muy bueno como siempre la informacion encontrada en neoteo, tengo un problema con mi conexion wi-fi y es que los equipos con windows vista aparentemente no detectan la señal de mi wi-fi. Alguno tiene idea de por que pueda ser esto?
El router es un linksys WRT54G
hola alguein me podria ayudar como restringir programas de descarga P2P como el aRES en este router WRT54G. Excelente nota.-
gracias
daniel
Gracias NEOTEO, como siempre. Excelente Tutorial!
y como la configuro en Ubuntu Linux
gracias neoteo como siempre el mejor
Tengo Ubuntu Linux 9.10, y en dias me entregan la notebook y el router wireless. Lo que no logro es entrar el modem ADSL, SpeedTouch, no la emboco con su dirección IP. En una virtual machine de XP que toma la conexión NAT de Linux, o sea ya accede conectada, si voy a propiedades de la conexión veo que IP y DNS es obtenida automáticamente.
?
Gracias por compartir esos valiosos conocimientos con nosotros.
hola que hago si el modem tiene ip dinamica tengo un tp link y no puedo conectar el router no me toma el modem . estoy desperado mil gracias
hola quisiera saber si alguien me ayuda compre un equipo que es de speedy pensando que era un router , en casa tengo cablevision pero no wifi , viendo que el moden que compre viene con wifi ya que me facilita para varias pc y noterbook pero como conecto si el moden que compre viene con terminal telefonico y yo tengo de fibra osea de cable si alguien me responde estaria agradecido
tengo mi pc onectada al moden con cable usb y el router trae otro tipo de coneccion como debo hacer
Buenos dias me parece super interesante toda su explicacion, le compramos una lapto a mi hija y compre un router Tenda W311R+ y por supuesto esta en ingles, (IP 192.168.0.1) Mi pregunta toda esta explicacion me sirve para adaptarla a este router, porque mi nieto trato de colocarle clave y la lapto quedaba sin internet, ah y tenemos tres pc en casa, por favor podria ayudarme porque mi hija necesita su lapto y no se a quien acudir. Gracias
como puedo configurar el router
quisiera configurar el router x q me olvidado la contraseña
En caso de sólo poseer un (1) cable LAN, ¿Puedo o no configurar el router? intento configurarlo de ésta forma: Conecto al puerto Ethernet del router y el otro extremo lo conecto a la tarjeta red de mi pc.
Trato de ingresar a 192.168.1.1 (según los manuales de internet, esa es la dirección de mi router) pero nunca entra, y en la administración de redes aparece que estoy conectado una red pero nunca aparece identificada o dice que tiene problemas de direccion IP. He tratado también con asignar yo una IP a mi pc, ejemplo "192.168.1.110" e ingresar a ella, pero nada que he podido configurar el router. alguien puede ayudarme?
por ahora todavia estoy estudiando las partes tcxnicas de router pero pero estoy en ine¡ternet me gusto
Muchas Gracias
Pueeeeeeeeeeeeeeeeeeeeeeeeeeeeeeeeeeeeeeeeeeeeeeeesssssssssssssss……………….. .________________________________________________.??
.
..