Desde cierto punto de vista, nadie quiere recibirlas… pero también entendemos que son necesarias de vez en cuando. Si estás dando tus primeros pasos en las ventas online, eres un profesor al que le preguntan exactamente lo mismo 243 veces por semana, o te encuentras en una situación que demanda compartir el mismo dato con mucha frecuencia, tal vez prefieras preparar una serie de respuestas enlatadas que te ayuden a ganar tiempo, y para ello, tenemos al gran AutoHotkey de nuestro lado.
Cada vez que un usuario desea reproducir con consistencia a un comando o una macro, la recomendación que aparece al tope de la lista es AutoHotkey. Potente y flexible a la vez, si se trata de teclados, ratones, o una combinación de ambos, lo más probable es que AutoHotkey haga el trabajo sin sobresaltos. Claro que… existe un inconveniente, y es que AutoHotkey no resulta tan intuitivo como nos gustaría. Técnicamente hablando, AutoHotkey es un software de scripting, con comandos, expresiones, y una sintaxis general que debemos aprender.
Aquí es cuando la mayoría decide arrojar la toalla, ¡pero no te preocupes! Hoy te voy a acompañar en la creación de un script básico, que se encargará de «tipear» respuestas enlatadas. De hecho, el script es parte del tutorial oficial de AutoHotkey, con uno o dos ajustes ligeros en el código. El primer paso es visitar la página de AutoHotkey, descargar el instalador, y seguir las sugerencias de su asistente (el modo de 32 bits funciona bien y garantiza compatibilidad).
Aprende a crear respuestas enlatadas con AutoHotkey
Una vez que AutoHotkey ha sido instalado, haz clic con el botón secundario sobre el escritorio, ingresa a la sección «Nuevo» del menú contextual, y elige «AutoHotkey Script». Eso creará un nuevo archivo de AutoHotkey con un nombre genérico, al que puedes cambiar si lo deseas.

Haz clic con el botón secundario sobre el nuevo archivo, y escoge «Edit Script». Ese comando abre el Bloc de Notas, y nos enseña el contenido del archivo. Como diría cierto libro para autoestopistas, ¡no te asustes!

Borra todo el contenido del archivo, hasta que el bloc quede en blanco. Es más sencillo de este modo, y nos ayuda a evitar conflictos.
Ahora que tienes el script vacío, debemos crear su estructura. La primera línea la ocupará el atajo de teclado que queremos usar para repetir la respuesta enlatada. El archivo de ayuda de AutoHotkey describe cuatro valores básicos: # para la tecla de Windows, ! es Alt, ^ equivale a Ctrl, y + es Shift. Y la buena noticia es que puedes combinarlos. Por ejemplo, vamos a asociar nuestra respuesta enlatada a Ctrl+Shift+R. La primera línea del script es:
^+r::
Los dos puntos dobles al final cierran el comando, ¡no los olvides! Para «inyectar» el texto de nuestra respuesta, existen dos comandos: Input y SendInput. Ambos funcionan del mismo modo, pero SendInput es mucho más veloz. El comando es:
SendInput,
Especial atención a la coma en el final. Después de esa coma, deja un espacio, ¡y prepara tu mensaje! Todo lo que necesites compartir o comunicar. Cuando hayas terminado con tu mensaje, debes «cerrar» a esa sección del script con el comando return. Si todo salió bien, deberías tener algo así en el Bloc de Notas:
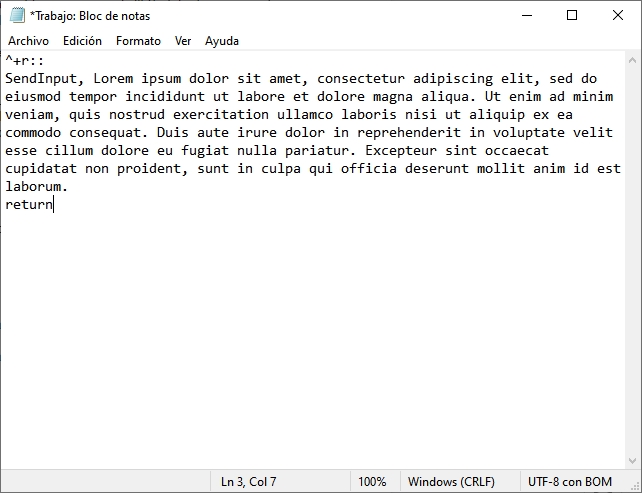
Si es correcto, ¡genial! Guarda los cambios, y haz doble clic en el archivo con el nuevo script. Si hay un error de sintaxis, el programa te lo hará saber de inmediato, de lo contrario, AutoHotkey lo cargará en la bandeja de sistema. Para hacer la prueba, nada mejor que otro Bloc de Notas en blanco…
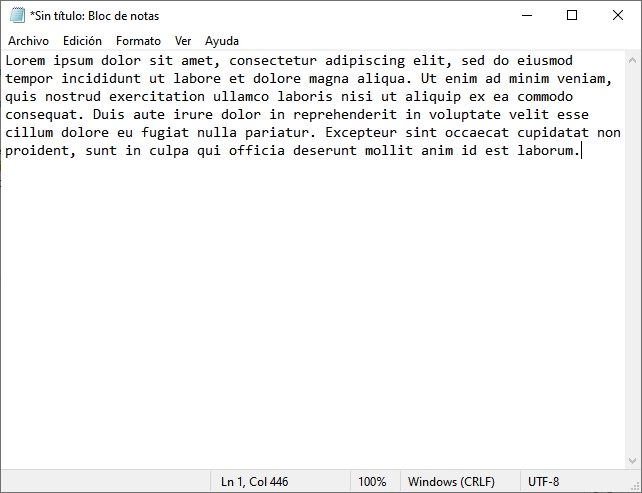
¿Pero qué sucede si deseas programar más de una respuesta enlatada en el mismo script? ¡Puedes hacerlo sin problemas! Repite los pasos anteriores, continuando debajo del «return» anterior. Sólo recuerda configurar un atajo de teclado diferente. En nuestro script de entrenamiento, el nuevo atajo es Ctrl+Shift+T, o ^+t::. Debería quedar así:

Guarda los cambios, y haz doble clic en el archivo. AutoHotkey te preguntará si quieres reemplazar la instancia anterior, y confirma con «Sí». ¡Eso es todo! Nuestra primera respuesta es Ctrl+Shift+R, y la segunda Ctrl+Shift+T.
Sólo hay dos dudas por resolver en este punto: ¿Cómo logramos que el script se cargue con Windows, y cómo agregamos un «Enter» al final de la respuesta para iniciar un nuevo párrafo? Ambas cosas son sencillas. Primero, creamos un acceso directo del script en el menú de inicio. Si estás en Windows 10, haz clic con el botón secundario en el botón de inicio, elige Ejecutar, ingresa el comando shell:startup, y copia el acceso directo en la ventana que se abrió.
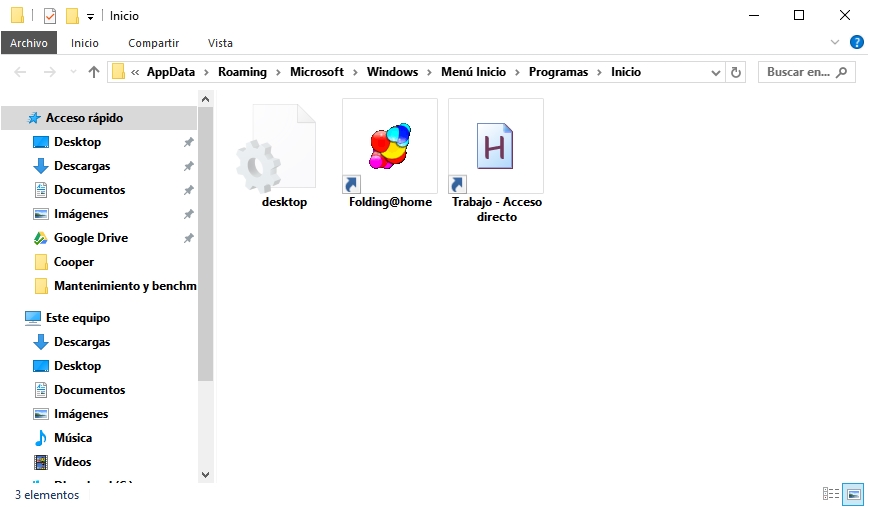
Y segundo, necesitamos dos pequeños comandos extras al final de nuestras respuestas: `r`n. Observa con atención a las tildes, ya que no son rectas. Este ejemplo te ayudará:
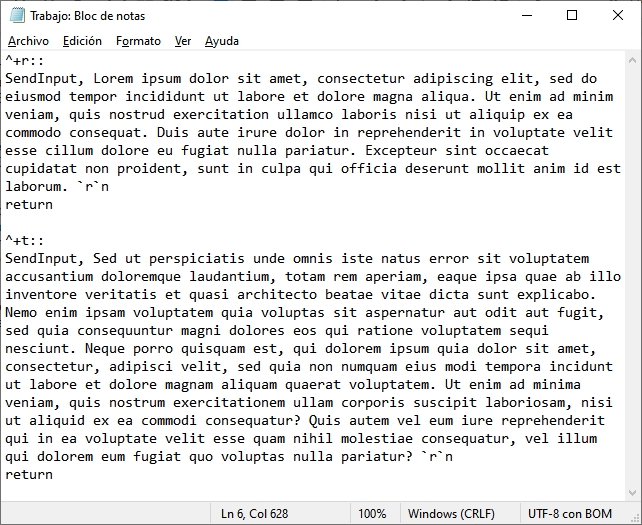
Y así finalizamos este humilde tutorial. Apenas un paso inicial para que te conviertas en un verdadero jinete de las respuestas enlatadas con AutoHotkey. El programa permite desarrollar scripts mucho más complejos y eficientes, en los que interviene el portapapeles y otros elementos del sistema operativo. Si existe la oportunidad, seguiremos explorando sus secretos. ¡Buena suerte!
Descarga AutoHotkey: Haz clic aquí






