Un truco no tan conocido de Windows es el que nos permite personalizar carpetas con el archivo desktop.ini. Este archivo guarda una serie de parámetros básicos, y el método oficial de edición es a través de la pestaña Personalizar en sus propiedades. Sin embargo, también puedes crear y modificar archivos .ini para tus carpetas con el freeware Desktop.ini Editor, que es muy fácil de usar.
Personalizar nuestras carpetas es una excelente solución para diferenciarlas con mayor facilidad. ¿Cuántas veces hemos tratado de localizar una carpeta en el escritorio que se pierde entre el resto porque todas usan el mismo icono por default? En lo personal paso muchas horas frente al ordenador, y llega un momento en el que los iconos clásicos de las carpetas se convierten en manchas amarillas borrosas sobre la pantalla.
El archivo desktop.ini dentro de cada carpeta es la clave para su personalización. Windows brinda acceso a los parámetros de ese archivo con la pestaña Personalizar de sus propiedades, y Microsoft explica algunos detalles adicionales en un documento oficial. Sin embargo, puedes crear y modificar archivos .ini para tus carpetas manualmente con la ayuda de Desktop.ini Editor.
Cómo crear y modificar archivos .ini con Desktop.ini Editor
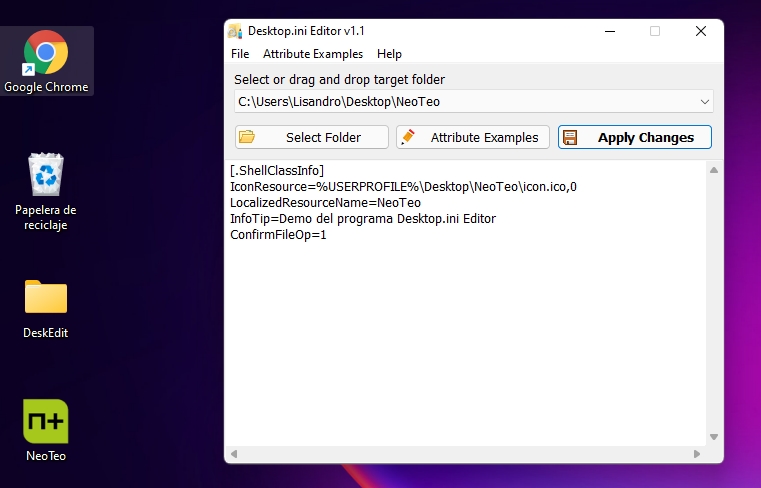
El programa funciona de modo portátil, y no posee un instalador tradicional. Una vez que abres su ejecutable (la seguridad de Windows probablemente diga algo al respecto), la interfaz de Desktop.ini Editor presenta tres opciones generales: Seleccionar la carpeta a editar, explorar ejemplos de atributos, y aplicar los cambios.
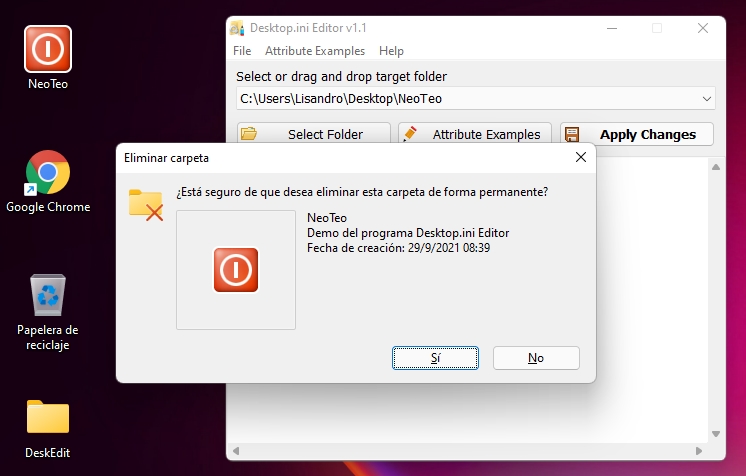
Los atributos principales son el nombre de la carpeta, el InfoTip (o sea, la información que recibe el usuario cuando colocamos el cursor sobre ella), y el icono. Si deseas usar un icono alternativo, el formato debe ser .ico, o puedes elegir alguno de los iconos integrados en ejecutables y el shell32.dll de Windows. La página principal indica que también soporta archivos .bmp, pero no logré que lo detecte correctamente en mis pruebas.
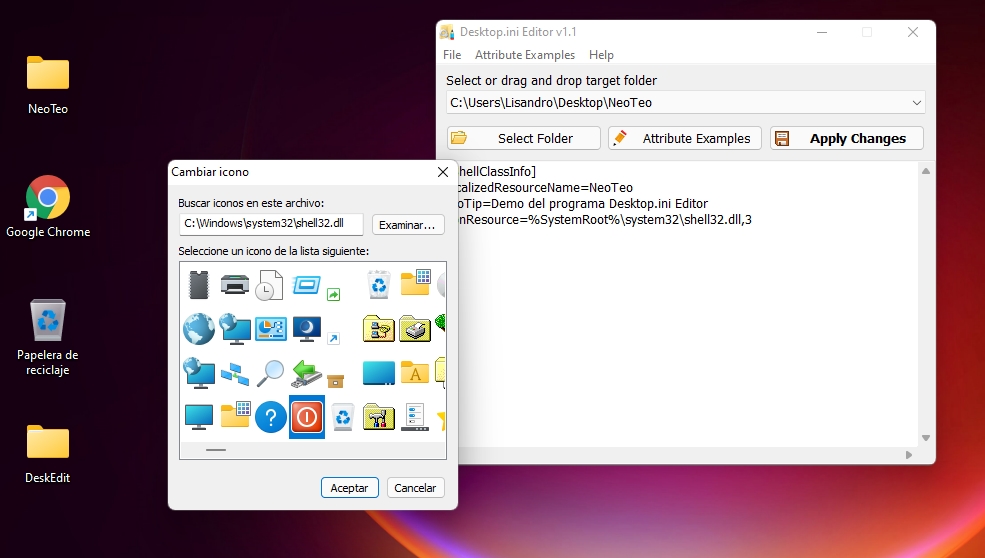
Otro aspecto interesante es el de la asociación CLSID. Este Equipo, Redes, Impresoras, Papelera de Reciclaje, Archivos del Usuario y Herramientas Administrativas son algunas de los atajos disponibles para asignar a la carpeta, pero también está «All Tasks», que equivale al clásico Modo Dios.
Para finalizar, Desktop.ini Editor puede ser ejecutado desde la consola de sistema, y si por algún motivo los cambios no se reproducen de inmediato, el programa ofrece un comando para ordenar la reconstrucción del caché de iconos. ¡Haz la prueba!
Sitio oficial y descarga: Haz clic aquí



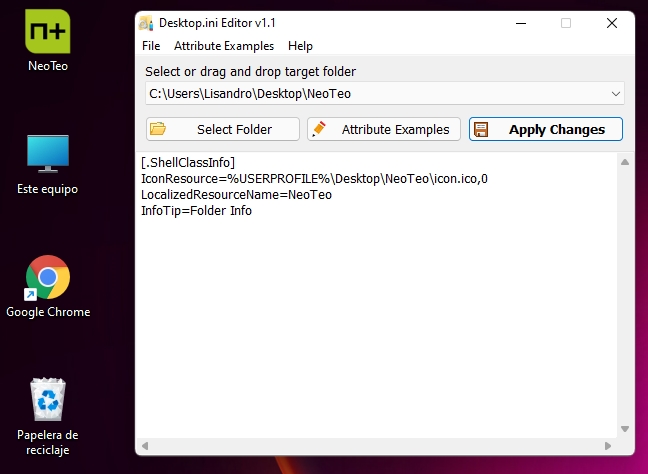
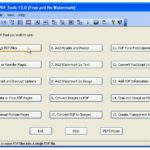

Los unicos .ini a los que les metí mano era al aurotun.ini en memorias USB y discos externos, precisamente para cambiarles el icono cuando los conectaba a un PC, me servía de alerta para saber si tenian virus pues si lo conectaba y no salia mi icono era porque se habia infectado.