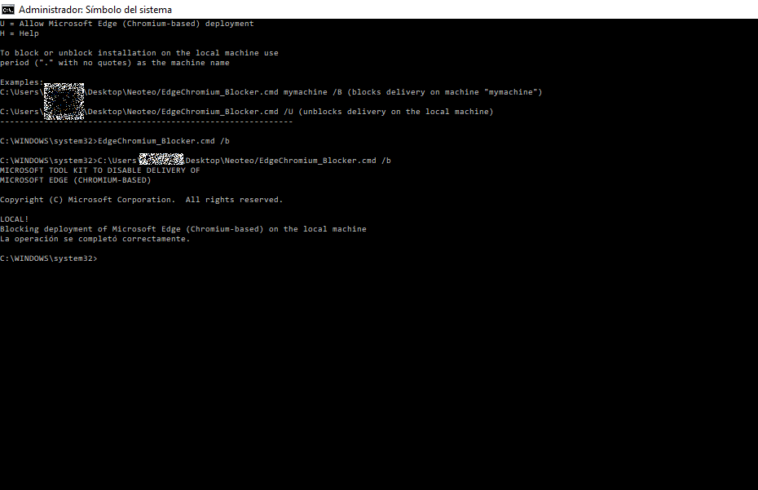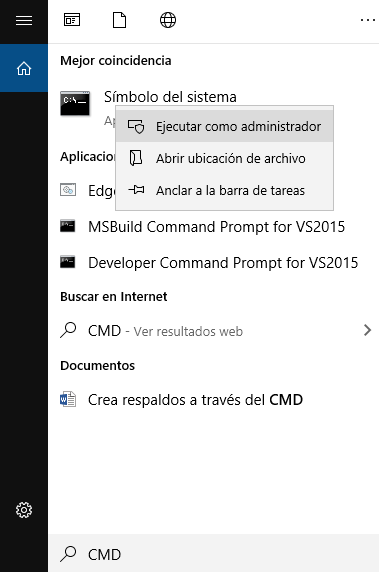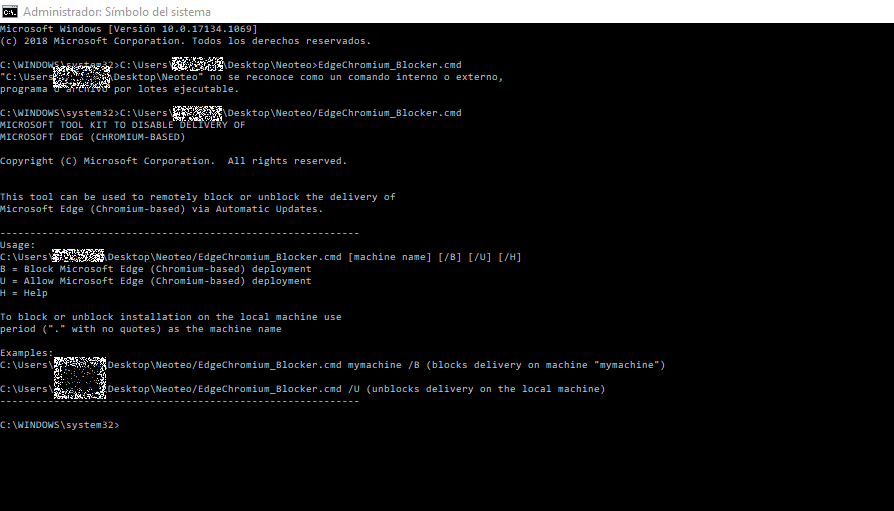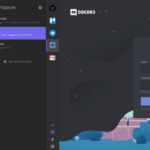Al momento de escribir está nota, según las estadísticas de “netmarketshare.com” los usuarios utilizan en su ordenador de escritorio como primera opción Chrome con el 68%, en segundo lugar Firefox con el 9%, en tercer lugar Internet Explorer con el 7,50% y en cuarto lugar encontramos con poco más del 5% a Edge. Esto significa que aunque todos tengamos instalado el navegador Web, Edge en nuestro equipo con Windows, casi nadie lo utiliza. Por este motivo, y si tú estás afuera de ese 5%, tal vez quieras impedir que Microsoft instale Edge (Chromium) en tu ordenador.
El navegador Edge de Microsoft no está para nada mal. Es un excelente alternativa y funciona mucho mejor que sus predecesores. Pero claramente, y por la razón que sea, son pocos los que lo usan. no ha colmado las expectativas de los usuarios y por eso, la gran mayoría se muda a los exploradores Web más populares. La nueva versión de Edge basada en Chromium se implementa en los equipos con Windows mediante actualizaciones, como siempre. Si te opones a que Microsoft arbitrariamente instale Microsoft instale Edge (Chromium) en tu ordenador, sigue los siguientes pasos.
Cinco pasos:
Para hacer está tarea, vamos a utilizar Blocker Toolkit de Microsoft. Este kit de herramientas contiene un script que utilizaremos para bloquear las actualizaciones automáticas de Microsoft Edge (basado en Chromium) creando una clave de registro.
- Una vez descargardo Blocker Toolkit en tu equipo. te pedirá que elijas una carpeta y extraigas los archivos en el directorio seleccionado (son archivos de dependencias).
- Luego tendrás que abrir la carpeta en donde extrajiste el programa. “EdgeChromium_Blocker.cmd”. Pincha sobre “EdgeChromium_Blocker.cmd” con el botón auxiliar del ratón, abre las propiedades y copia la ubicación del archivo.
- En este punto tendrás que abrir una ventana CMD como administrador. Desde la ventana, copia la ruta del archivo que copiaste en el paso anterior.
- A continuación, seguido de la ruta, tienes que copiar lo siguiente:
/EdgeChromium_Blocker.cmd
Debería quedarte rutadearchivo/EdgeChromium_Blocker.cmd
- Está acción ejecutará el script y te mostrará las opciones para permitir o bloquear las actualizaciones automática de Edge (Chromium) a través de actualizaciones de Windows.
- Para bloquear las actualización de Edge (Chromium), escribe el siguiente código (anteponiendo la ruta del archivo):
/EdgeChromium_Blocker.cmd /b
Debería quedarte rutadearchivo/EdgeChromium_Blocker.cmd /b
- En este punto quedarán anuladas las actualizaciones automáticas de Edge (Chromium) en tu ordenador. Si luego te arrepientes y quieres instalar la actualización de Edge (Chromium), simplemente tendrás que cambiar la letra “b” por la letra “u”.
Lo bueno del método que nos ofrece el servicio oficial de Microsoft “Blocker Toolkit” es que podrás desactivar o volver a activar las actualizaciones de Edge (Chromium) cuando quieras.