Con el paso del tiempo, el Zorro de Fuego se ha convertido en mucho más que la espinilla en el costado del Internet Explorer. Por defecto funciona más que bien, pero también posee ciertas opciones detrás de su telón, que lo pueden volver aún mejor. Aprende dónde encontrarlas.
Desde noviembre del año 2004, el navegador conocido como Mozilla Firefox no ha detenido su carrera en la que ha ganado millones de adeptos. Tan fuerte se ha vuelto su presencia, que Microsoft debió copiar literalmente su sistema de pestañas para su Internet Explorer 7, y su inminente versión 8. Desde entonces, la idea de tener Internet sin el Firefox dando vueltas suena casi como a ciencia ficción, pero lo que es bastante real es que, por defecto, Firefox tiene sus cosillas para corregir. Lo más protestado entre los usuarios es el ridículo consumo de memoria que posee, un problema que se espera solucionar con la nueva versión 3, a salir en un futuro cercano. Mientras tanto, la versión 2 del Firefox está aquí para quedarse, y con unos pocos ajustes, podrás volverla aún más efectiva.
1) En la barra de dirección, en vez de ingresar una dirección web, escribe el comando about:config. Esto te dará acceso a la configuración avanzada del Firefox, un equivalente (si bien un poco lejano) a lo que es el Registro de Windows. No te asustes por su apariencia, es mucho menos complicado de lo que parece.
2) Los tipos de valores que puedes ver aquí son tres: Integer (números), Boolean (verdadero o falso), y String (direcciones, nombres de archivo, etc.). Entre ellos, vamos a ver algunos de los valores que afectan directamente el rendimiento del Firefox.
3) Busca un valor llamado browser.cache.memory.capacity, del tipo Integer. Si no existe, puedes agregarlo haciendo clic con el botón secundario, eligiendo New, y luego Integer. Especifica el nombre browser.cache.memory.capacity, e ingresa un valor. Usando un valor de -1, Firefox intentará determinar de manera automática la memoria a usar. Esto puede ser bueno, o terriblemente malo, depende de tu ordenador, así que lo mejor es especificar la cantidad de memoria que quieres que Firefox use. El valor se especifica en kilobytes. Comienza con un número pequeño, digamos 16 megabytes, e ingresa 16384. Si notas que Firefox tiene una mala respuesta, prueba a duplicar el valor. Intenta encontrar el valor óptimo, sin que sea demasiado grande. Firefox tiene sus propios problemas con la memoria, y el que coma más de la cuenta no ayuda.
4) El siguiente valor, y que está muy relacionado con el anterior, es un Boolean llamado browser.cache.memory.enable, que lo que hace es activar o desactivar a browser.cache.memory.capacity. Si está en True, Firefox intentará usar el valor ingresado en browser.cache.memory.capacity, pero si está en False, ignorará el valor por completo. Desactivarla puede implicar una pérdida de rendimiento, pero la mencionamos para que experimentes con ella si así lo deseas. Para pasar de True a False y viceversa, sólo basta con que hagas doble clic sobre el valor a modificar.
5) Otro a revisar es browser.sessionhistory.max_total_viewers. Esto determina cuántas páginas son guardadas en memoria para un uso más efectivo de los botones Back y Forward. El valor por defecto es -1, o sea, automático. Puedes forzar la cantidad de páginas que desees, o desactivar la función usando un valor de 0.
6) Uno de las opciones más importantes que tal vez quieras crear es config.trim_on_minimize. Este valor Boolean hace que Firefox devuelva la memoria que está usando cuando es minimizado. Por lo tanto, si te encuentras con que el Zorro está absorbiendo un par de cientos de megas de RAM, con esta opción sólo tendrás que minimizarlo para que regrese esa memoria. Claro que nada impide al Firefox volver a robar esa cantidad o más con el tiempo, pero al menos tendrás algo de control sobre ello.
7) Otra serie importante de opciones se encuentran bajo el nombre network. La primera de ellas es network.http.max-connections. Esto especifica el máximo de conexiones HTTP posibles que puede llevar a cabo el Firefox. Si eres de tener múltiples pestañas abiertas, verás cierta mejora aumentando este valor. Por defecto, el número es 24, pero puedes probar a duplicarlo, o incluso llevarlo a 64. Experimenta un poco para encontrar tu valor ideal.
- Firefox consumiendo más de 40 MB de RAM. Al minimizar…
- … devuelve la mayoría de la memoria. Deberás configurarlo para que se comporte así.
8) network.http.max-connections-per-server hace lo mismo que el valor anterior, pero en relación con un servidor único. Por defecto realiza ocho conexiones, pero puedes probar a cambiar su valor por algo como 16.
9) Los otros dos de esta familia son network.http.max-persistent-connections-per-proxy, y network.http.max-persistent-connections-per-server. Estos se encargan de regular conexiones persistentes, a través de proxies y servidores respectivamente. Un valor sano para estas dos opciones sería 8.
10) Los últimos tres que mencionaremos aquí involucran pipelining, una función que permite realizar varias solicitudes al mismo tiempo, sin esperar la respuesta del otro lado, evitando que todo se vuelva muy lineal, y por ende más lento. Primero hay que activar el pipelining de Firefox, buscando la opción network.http.pipelining, y pasarla a True. Luego, especifica el máximo de solicitudes a través del pipelining, cambiando la opción network.http.pipelining.maxrequests de su valor original de 4, a su máximo de 8. Finalmente, network.http.proxy.pipelining sirve para usar pipelining en servidores proxy. Colócalo en True.
Hasta aquí llegan las configuraciones manuales, pero también puedes hacer lo mismo, sin tener que lidiar con el about:config.
Todos los valores que mencionamos antes son muy importantes para mejorar tu experiencia en Firefox, pero si no tienes el tiempo o las ganas de ponerte a modificar cada uno de ellos, existen algunos plugins que pueden hacer esto por ti. En general preferimos la edición manual ya que es mucho más flexible y poderosa, pero con unos pocos ajustes, puedes hacer que estos plugins hagan tu voluntad, y no la de ellos.
El plugin que más recomendamos para modificar el rendimiento de Firefox es Fasterfox. Fasterfox automatiza muchos de los valores anteriores, pero aunque suene bien, hay un problema. Las opciones por defecto del Fasterfox son demasiado agresivas, y no aptas para todo ordenador. Por eso, te mostraremos cómo usar el Fasterfox, pero ingresando la configuración tú mismo/a.
1) Puedes instalar Fasterfox haciendo clic en Add to Firefox desde la página oficial en Firefox Add-ons. El navegador instalará el plugin, y cuando termine, te pedirá que lo reinicies. Hazlo, y entra a la configuración del plugin yendo a Tools – Add-ons, y donde veas al Fasterfox, haz clic en Options.
2) La primera pestaña son los Presets, o configuraciones por defecto. No usarás ninguna de ellas, así que haz clic en Custom.
3) En la pestaña Fasterfox, puedes ver la opción Enable Enhanced Prefetching. No conviene activar esto, ya que puede causar algunos problemas de seguridad y rendimiento. La otra opción es Enable Page Load Timer. Actívala si quieres ver un contador informándote de cuánto tarda en cargar una página.
4) La pestaña Cache controla caché de memoria, de disco, duración y cantidad de solicitudes DNS. Aquí puedes especificar la cantidad de memoria a usar por Firefox, pero no olvides que Firefox lo toma más como una guía, que como una orden absoluta. La opción de caché de disco, es preferible regularla a través de su opción oficial. DNS Cache Expiration debería estar en 3600, mientras que DNS Cache Entries, depende exclusivamente de cuántas páginas web navegas por día. Prueba valores como 32 o 64, aunque muchos recomiendan valores gigantes como 512.
- Las opciones de la sección Fasterfox
- La pestaña Cache
5) En Connection, verás todas las opciones de conexión HTTP explicadas anteriormente. Puedes jugar con esto y buscar tus valores ideales, pero puedes comenzar usando 48, 24, 8 y 8 respectivamente. Algo parecido puedes hacer en la pestaña Pipelining. Activa las tres opciones, y coloca 8 como valor en Max Pipelining Requests.
6) La última pestaña a revisar es Rendering. Aquí puedes desactivar o modificar el FastBack, aunque Fasterfox hace una advertencia de que sólo funciona con Firefox 1.5. Es curioso, ya que esa opción existe dentro de about:config en versiones superiores. Si deseas que Firefox consuma la menor cantidad de memoria posible, coloca el valor en cero, y desactiva la casilla. En cuanto a los otros dos valores, uno especifica la demora que Firefox tendrá antes de empezar a mostrar el contenido de una página, y la demora en mostrar los submenús. Conviene reducir estos valores para mayor rendimiento. Coloca el primero en 0, y el segundo en 50.
Puedes ignorar la pestaña Popups por completo. Acepta los cambios, y reinicia el Firefox para que tomen efecto.
- La pestaña Pipelining…
- … con la sección Rendering a su lado.
Hay varias opciones más que pueden ser modificadas dentro del Firefox, alterando su rendimiento en mayor o menor medida. Si bien pueden hacer la navegación un poco más ágil, tampoco debes esperar milagros. No existe cambio al Firefox que convierta a una conexión telefónica en una línea ADSL, por lo que si tu conexión es lenta en esencia, deberás lidiar con ello de otra manera. También está el asunto de que no todos los ordenadores y conexiones son iguales, por eso te recomendamos que experimentes un poco, buscando tus propios valores, y estudiando el rendimiento del navegador. Con paciencia y un poco de suerte, el Zorro de Fuego estará un poco más despierto ante tus comandos. ¡Buena suerte!



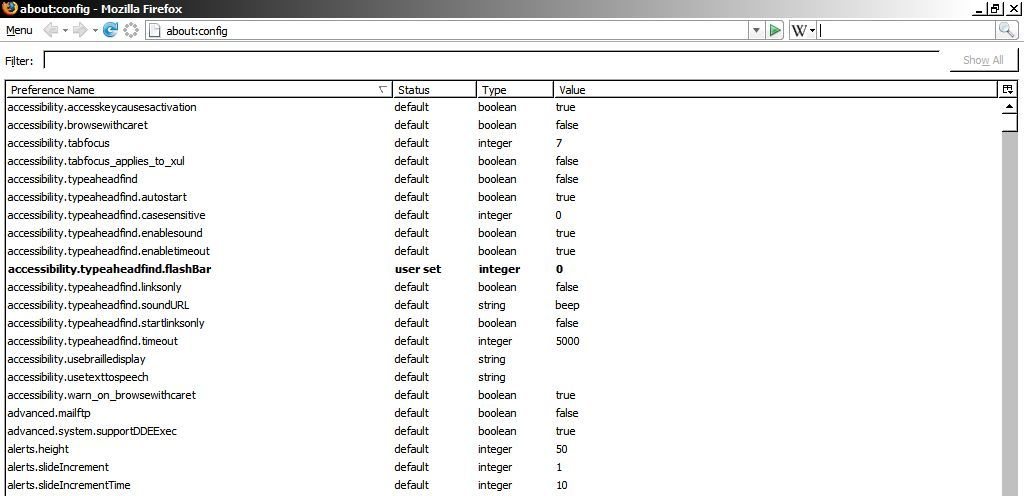
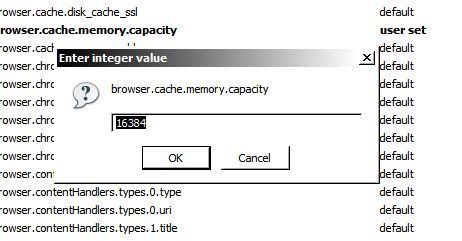
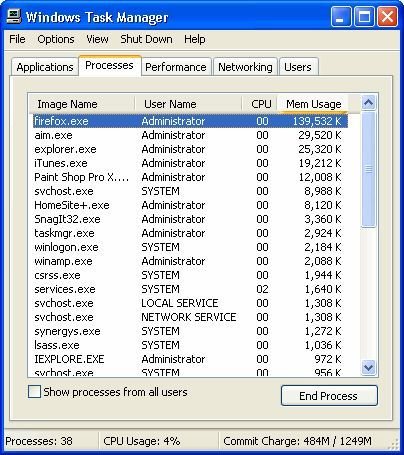
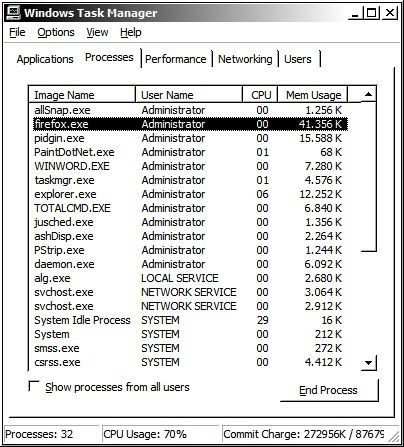
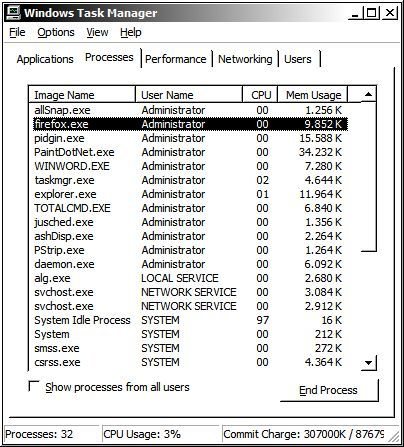
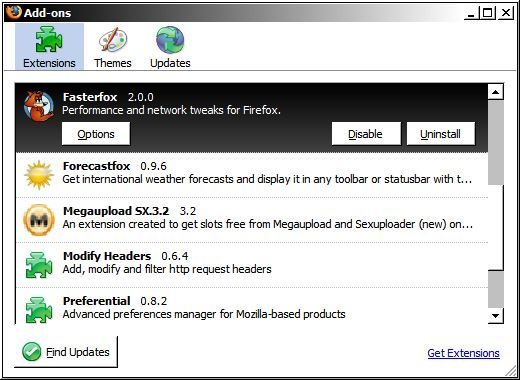
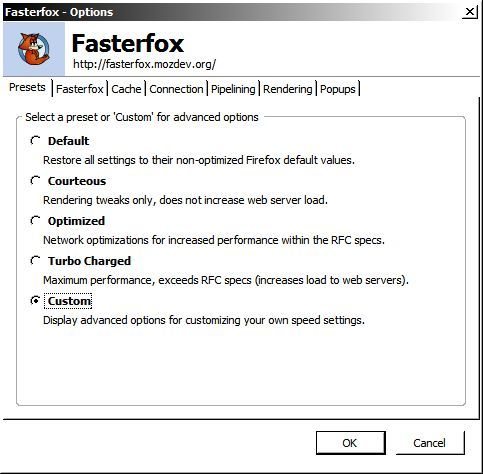
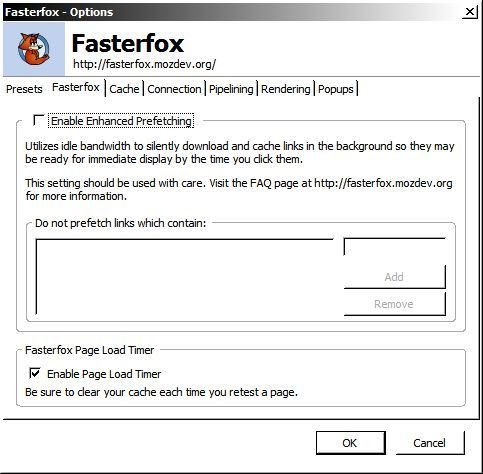
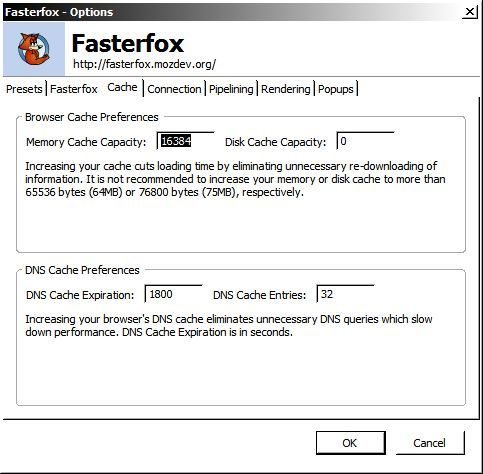
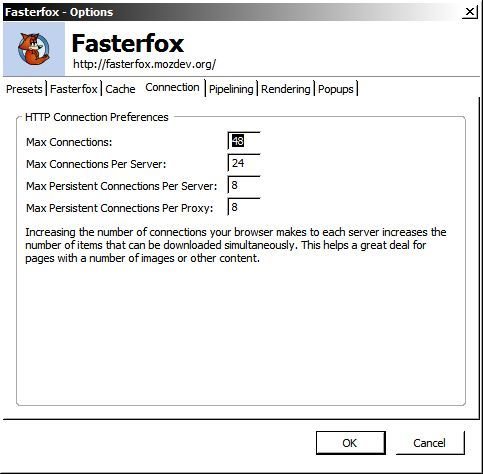
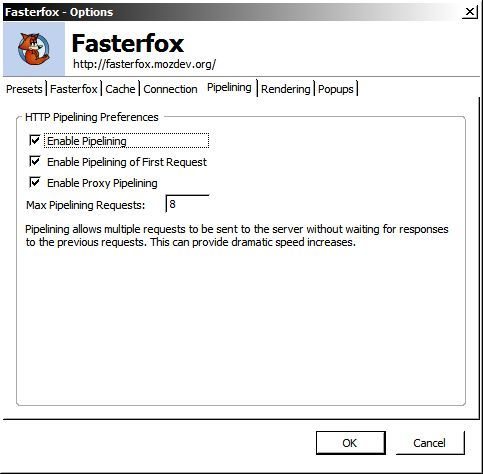
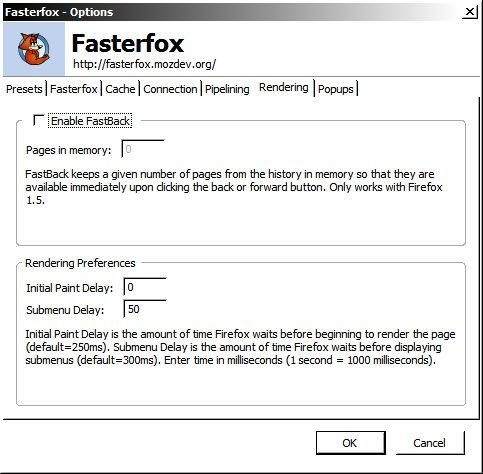
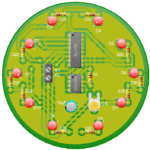

Hola,
Tengo una pregunta,
-Sabe alguien si esos valores después de modificados se pierden al actualizar a una nueva versión de Firefox ?
Gracias, y buen artículo.
Gracias por el aporte, es la segunda vez que uso esta miniguia y es muy util.
GRACIAS,ESPERO QUE SAlgan nuevos tips para firefox