Windows 11 se está haciendo más grande en el horizonte, y aunque todo el mundo espera con ansias su presentación oficial, hoy sabemos más sobre el sistema operativo gracias a la filtración de una de sus imágenes. Recientemente explicamos cómo descargar e instalar Windows 11, y durante ese proceso descubrimos que hay mucho de Windows 10 en segundo plano. Eso significa que podemos personalizar Windows 11 con «hacks» para el Registro, y modificar su apariencia.
Todas las flechas apuntan al próximo jueves 24 de junio, día en el que Microsoft hará su presentación oficial de Windows 11. El nuevo sistema operativo incluye varios cambios en su interfaz, comenzando por una barra de tareas centrada, un menú de inicio flotante que prioriza aplicaciones ancladas, ventanas con esquinas redondas, iconos actualizados, flamantes fondos de pantalla, y más.
Tabla de contenidos
Cómo personalizar Windows 11
Sin embargo, una de las primeras cosas que preguntan muchos usuarios es «¿Cómo desactivo todo eso?» Al tratarse de una versión de desarrollo filtrada, nadie puede decir con seguridad si existirán más o menos opciones de personalización en Windows 11, pero si quieres «más Windows 10 en Windows 11», hoy ofrecemos tres hacks para el Registro que definitivamente te serán útiles.
(N. del R.: Toda modificación sobre el Registro carga con cierto riesgo. Estos ajustes son fáciles de aplicar y deshacer, pero si no te sientes cómodo con la manipulación de Regedit, detente aquí.)
Mover la barra de tareas a la izquierda
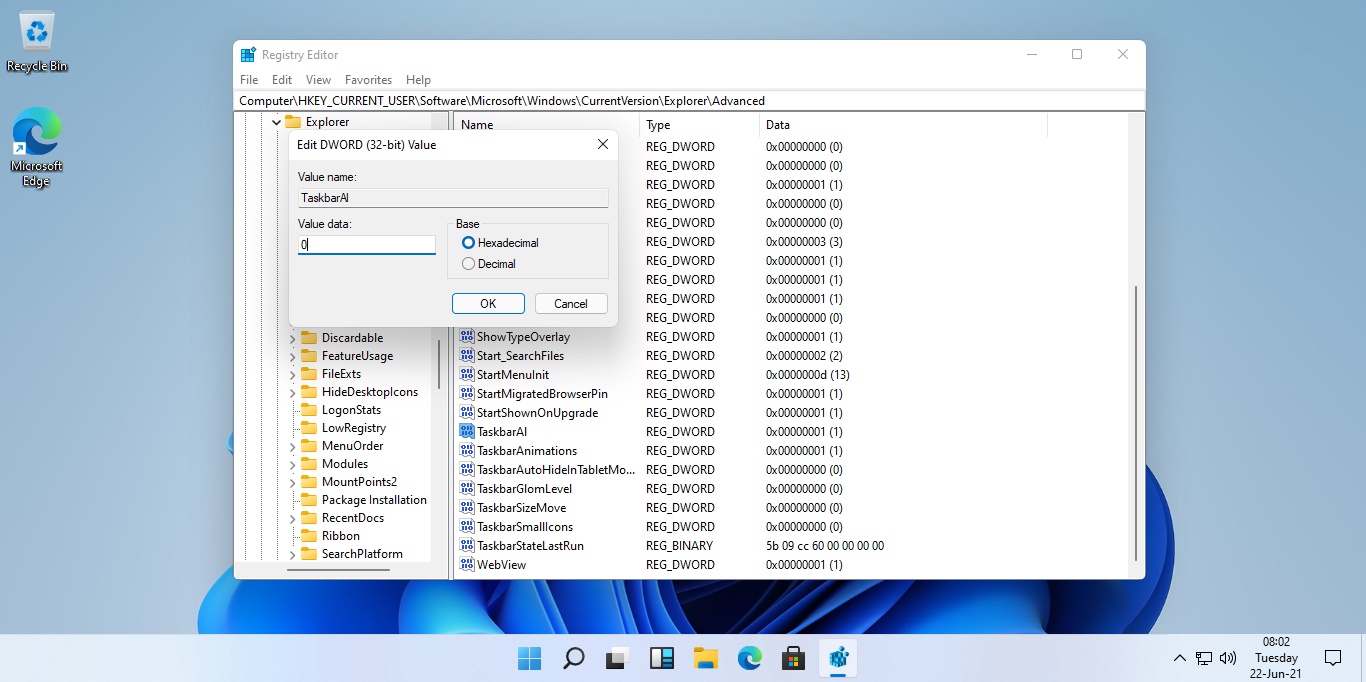
Probablemente el cambio más resistido por el público, Windows 11 coloca a la barra de tareas en el centro. El sistema operativo permite modificar su alineación siempre y cuando haya sido activado, pero podemos rodear todas esas barreras con facilidad:
- Abre el registro con Regedit
- Ve a HKEY_CURRENT_USER\Software\Microsoft\Windows\CurrentVersion\Explorer\Advanced
- Busca la entrada DWORD llamada «TaskbarAl»
- Modifica su valor de «1» (centrado) a «0» (izquierda)
- Esto no requiere reinicio. La barra debería cambiar su alineación de inmediato.
Reactivar el menú de inicio de Windows 10
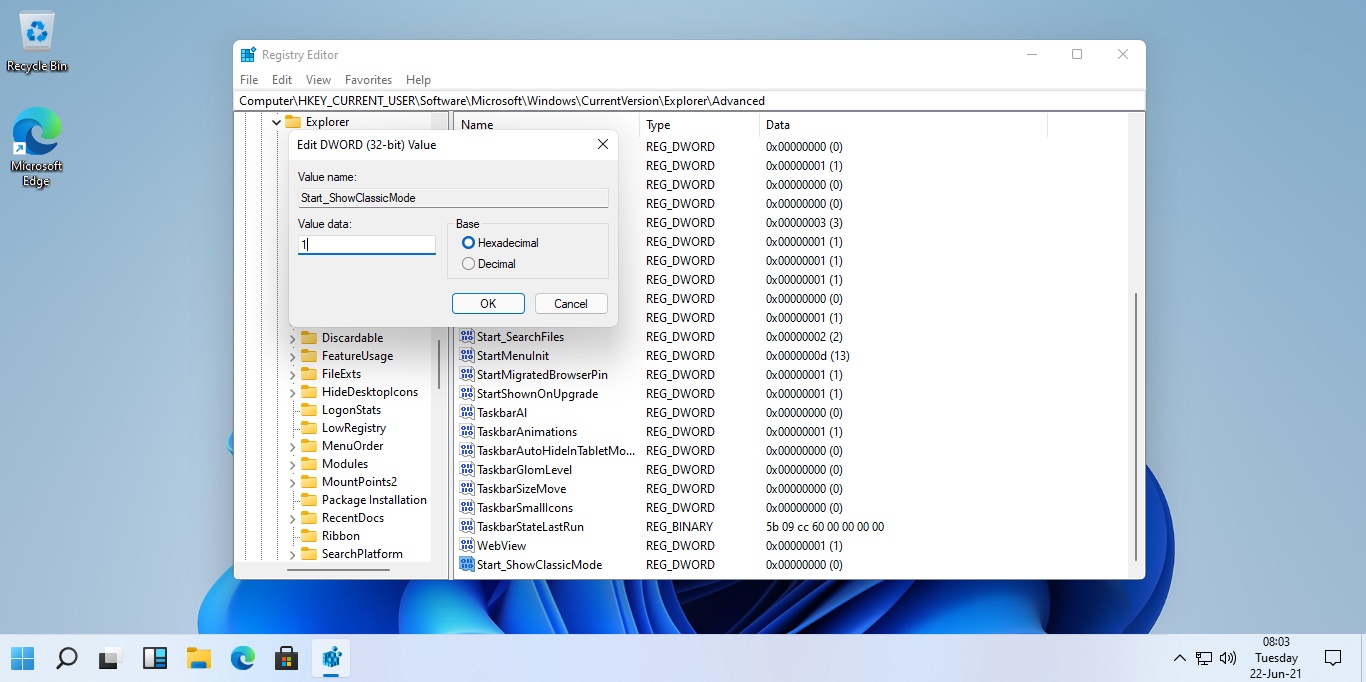
Admito que el nuevo menú de inicio de Windows 11 no me molesta, pero si Microsoft planea bombardear a los usuarios con recomendaciones, nuestra relación será muy corta. La novedad es que el menú de Windows 10 sigue allí (con todos sus aciertos y defectos), y sólo hay que activarlo:
- Abre el registro con Regedit
- Ve a HKEY_CURRENT_USER\Software\Microsoft\Windows\CurrentVersion\Explorer\Advanced
- Crea una entrada DWORD de 32 bits llamada «Start_ShowClassicMode»
- Modifica su valor de «0» (Windows 11) a «1» (Windows 10)
- Reinicia el equipo para aplicar los cambios
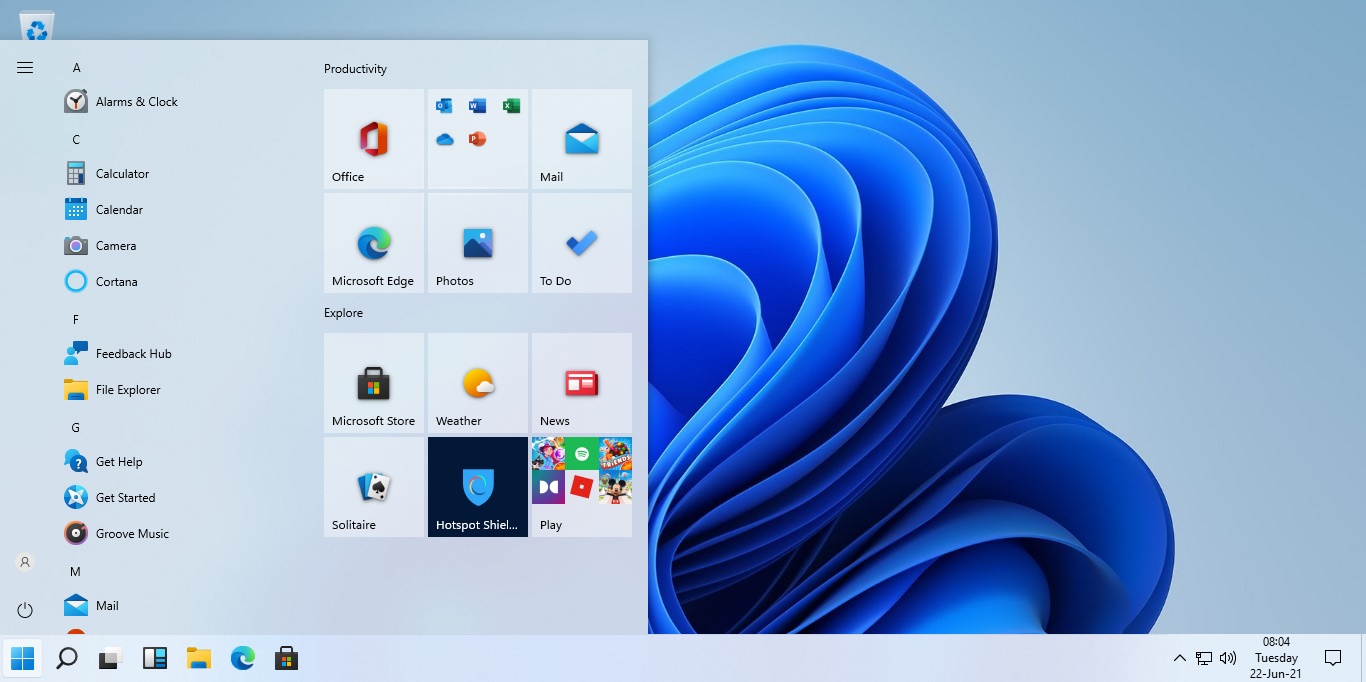
Cambiar el tamaño de la barra de tareas
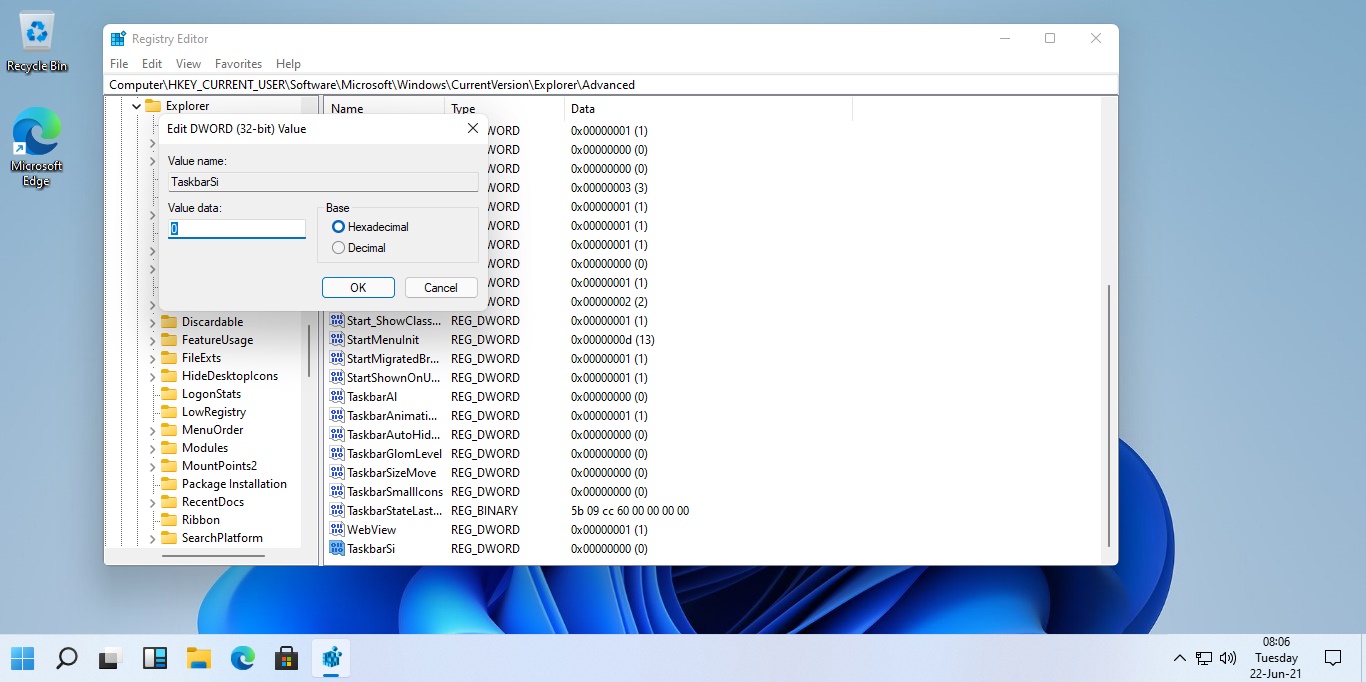
Otro ajuste que permanece bloqueado por la falta de activación en el sistema operativo. En lo personal nunca me gustó la barra de tareas en «versión gigante», y siempre trato de reducir su huella por así decirlo. Si deseas cambiar el tamaño de la barra de tareas…
- Abre el registro con Regedit
- Ve a HKEY_CURRENT_USER\Software\Microsoft\Windows\CurrentVersion\Explorer\Advanced
- Crea una entrada DWORD de 32 bits llamada «TaskbarSi»
- Elige un valor compatible: «0» (pequeña), «1» (normal) o «2» (grande)
- Reinicia el equipo para aplicar los cambios
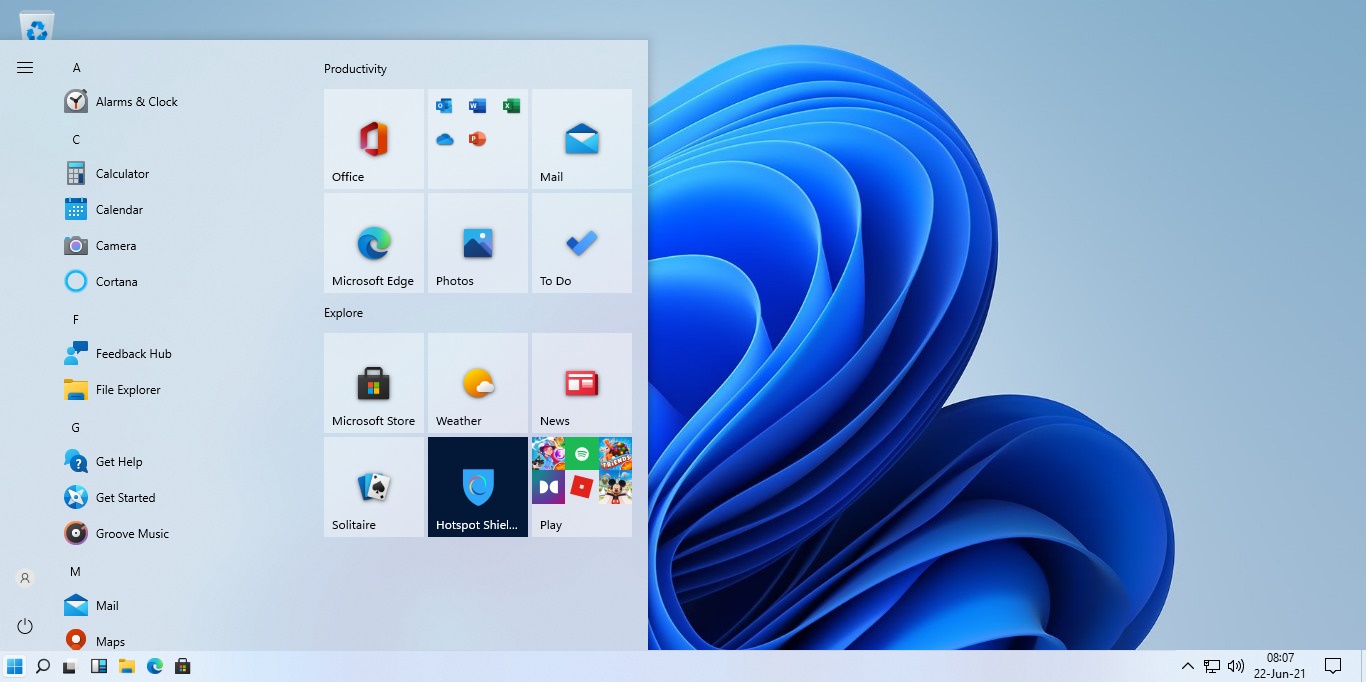
En resumen
Estos valores del Registro te ayudarán a personalizar Windows 11 sin dificultades, pero somos conscientes de que apenas arañamos la superficie. Por un lado, varios programas que modifican la apariencia del sistema operativo deberán ser reevaluados o habrá que esperar nuevos updates, y por el otro, Microsoft podría borrar de un plumazo a estas modificaciones para el Registro en el próximo build. Hasta que eso suceda, ¡disfruta!







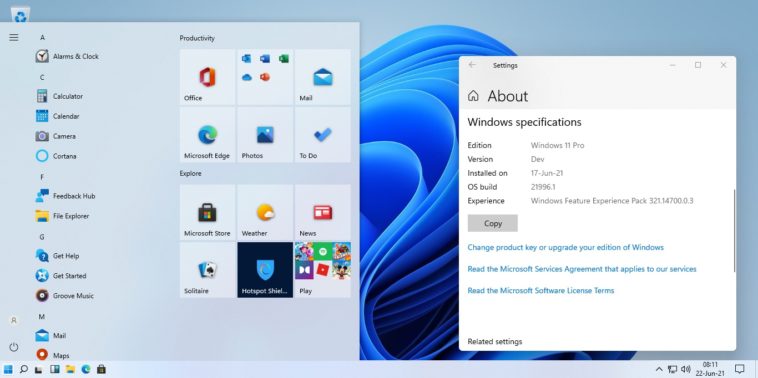


No seria mas facil NO actualizar a Windows 11?