Los nombres más importantes en el mercado de las memorias han lanzado nuevas series de pendrives USB con funciones enfocadas en la seguridad. Desde el soporte para cifrado integrado hasta la lectura de huellas digitales, todas son opciones robustas que buscan mantener alejados a ojos indeseados, pero si lo que deseas es proteger a un pendrive común, deberás tomar recaudos adicionales, combinando contenedores cifrados con la clásica protección por contraseña. Hoy te enseñamos a hacerlo.
Antes de comenzar, el usuario debe reconocer una verdad a la que ninguno de nosotros puede escapar: El pendrive «típico» no está diseñado para esto. Simplemente no lo está. La prioridad del pendrive es transferir datos de forma rápida y sencilla, aprovechando al máximo la compatibilidad de la interfaz USB. A la hora de proteger esos datos, algunas compañías brindan herramientas propietarias, sin embargo, no cuentan con una gran adopción.
Cómo poner contraseña a un pendrive
La mayoría de las guías recomiendan utilizar a BitLocker, sistema de cifrado oficial en Windows, pero su problema es que no se encuentra disponible en todas las versiones del sistema operativo. Dicho de otro modo, si alguien ve una guía sobre BitLocker y usa Windows 7 Home Basic, no podrá hacer nada de lo que aparece allí. Por lo tanto, en nombre de una mayor diversidad, lo que vamos a cifrar y proteger con una contraseña no es todo el pendrive, sino un contenedor que crearemos en su interior, y la herramienta escogida para ello es VeraCrypt, heredero open source del reconocido TrueCrypt.
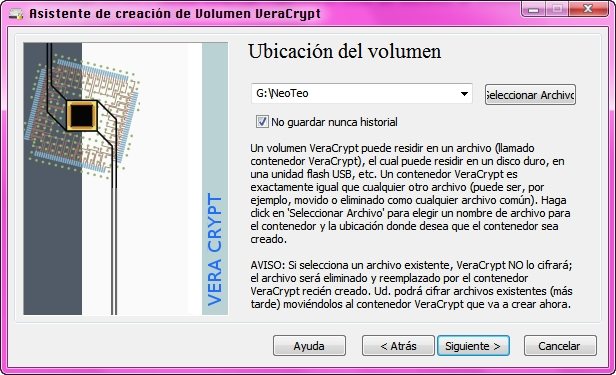
1. Descarga, instala y ejecuta VeraCrypt. El programa funciona en todas las ediciones de Windows a partir de XP, y hay builds compatibles con Linux y OS X.
2. Haz clic en «Crear Volumen», luego en «Crear un contenedor de archivos cifrado», y finalmente en «Volumen VeraCrypt común».
3. Cuando VeraCrypt solicite la ubicación del volumen, indica la ruta del pendrive, y asigna el nombre que desees (no necesita extensión). En el paso siguiente, las opciones por diseño (AES, SHA-512) deberían funcionar muy bien, pero puedes cambiarlas.
4. Especifica el tamaño del contenedor cifrado. Cuanto más grande sea, mayor será el tiempo que necesitará VeraCrypt para finalizar el proceso. A continuación, escribe la contraseña que protegerá al contenedor (VeraCrypt presentará una alerta si tiene menos de 20 caracteres), y luego especifica los parámetros de formateo en el pendrive (si no manipulas archivos mayores a 4 GB, puedes usar FAT sin problemas).
5. Un par de minutos después, el proceso habrá finalizado, pero nosotros no hemos terminado. Con el pendrive aún conectado, ve a la sección Herramientas de VeraCrypt y haz clic en «Crear Disco Viajero».
6. En la parte superior del menú debes indicar nuevamente la ruta del pendrive. En la configuración de autoarranque escoge «Montar automáticamente» (esto puede ser bloqueado según el ordenador), y en Ajustes de Montaje selecciona el contenedor creado con anterioridad. Termina con un clic en «Crear».
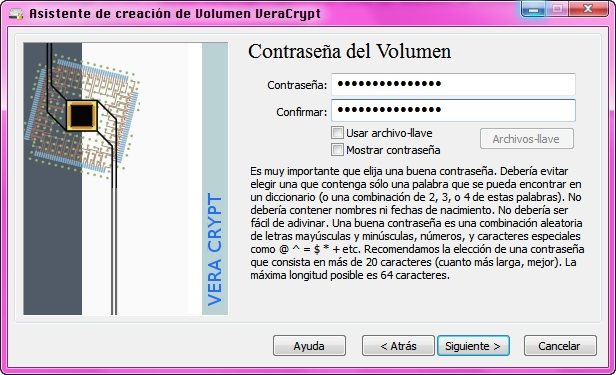
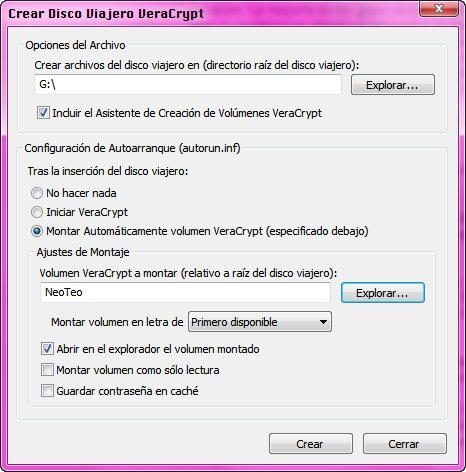
¿Por qué es necesario todo esto? Las razones son tres: Los contenedores cifrados sólo pueden ser «montados» en un sistema si están acompañados por una copia de VeraCrypt (ahí es cuando interviene la función de Disco Viajero), el usuario cuenta con mayor flexibilidad al acceder en simultáneo a las secciones cifradas y no cifradas del pendrive, y no se modifican aspectos delicados como los sectores de arranque. Los únicos dos inconvenientes con este método son el bloqueo de la reproducción automática en varios ordenadores (el usuario deberá ejecutar VeraCrypt y montar el contenedor cifrado manualmente), y la ejecución de VeraCrypt con privilegios elevados. Sin lugar a dudas, existen muchas alternativas allá afuera, pero consideramos que esta brinda el mejor equilibrio entre seguridad y sencillez, no tiene costo para el usuario, y es open source. ¡Buena suerte!




