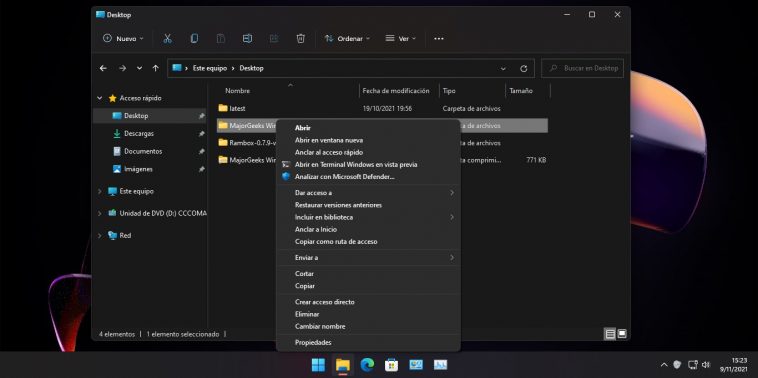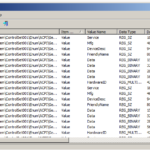Y en otro episodio de «Vamos a seguir modificando Windows 11 porque nos encanta hacerlo», llegamos a su menú contextual. El gigante de Redmond decidió actualizar la apariencia del menú y reducir varias de sus funciones a simples iconos… que tienen un diseño horrible y son difíciles de identificar. La buena noticia es que podemos restaurar el menú contextual de Windows 10 en Windows 11 sin dificultades. Todo lo que necesitamos es una pequeña modificación en el Registro…
En un principio no me cayó mal la idea de un menú contextual actualizado en Windows 11, pero después de haberlo utilizado por varias semanas, estoy listo para regresar al diseño anterior. Mi problema está en las funciones principales, ahora convertidas en iconos: Los únicos dos que reconozco con facilidad son la tijera y la papelera. En cuanto al resto, mi cerebro insiste en interpretar dos lonchas de queso (copiar), un coche partido por la mitad (cambiar nombre) y una flecha escapando de una caja (compartir). Como si fuera poco, se ven bastante mal en el modo oscuro.
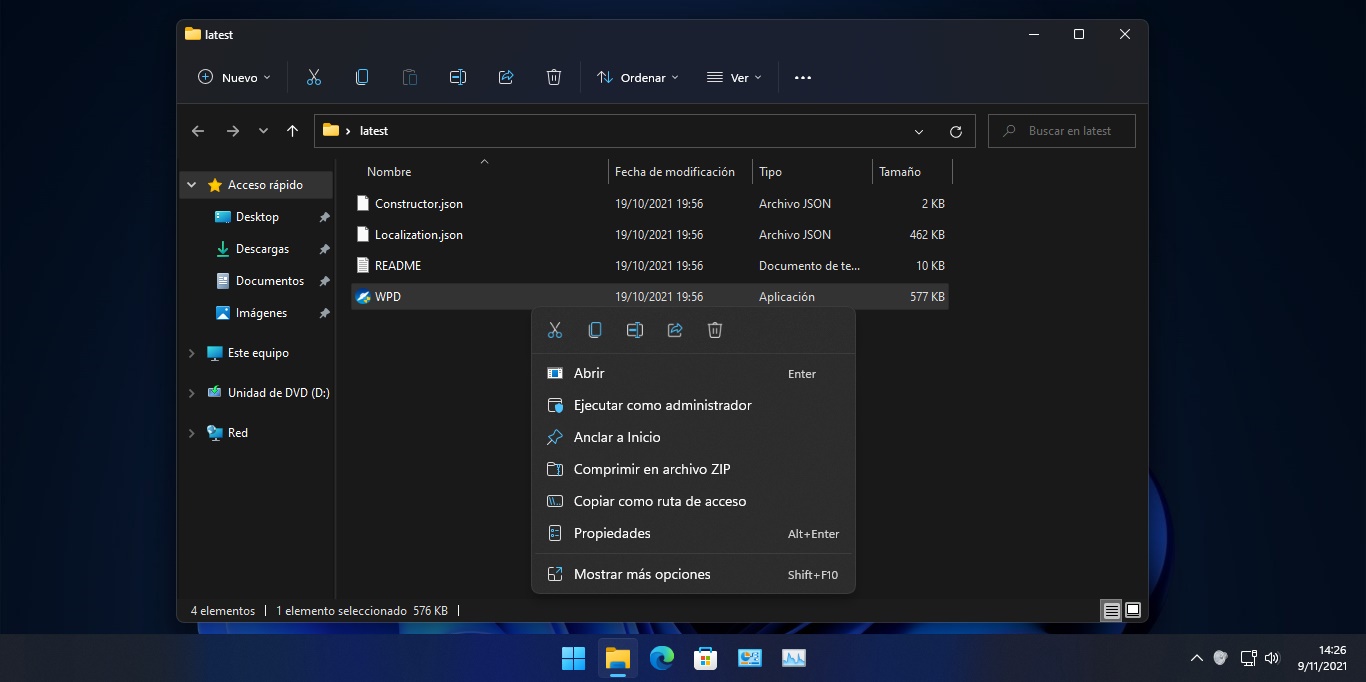
Tal vez mi memoria muscular sea demasiado profunda o me volví demasiado viejo, pero sé que no estoy solo en el deseo de restaurar el menú contextual de Windows 10 en Windows 11. Afortunadamente, no hay que hacer nada extraño ni descargar programas dedicados. Con un simple hack en el Registro será más que suficiente, y si has estado siguiendo nuestras novedades esta semana, entonces ya tienes todo lo que necesitas.
Aprende a restaurar el menú contextual de Windows 10 en Windows 11
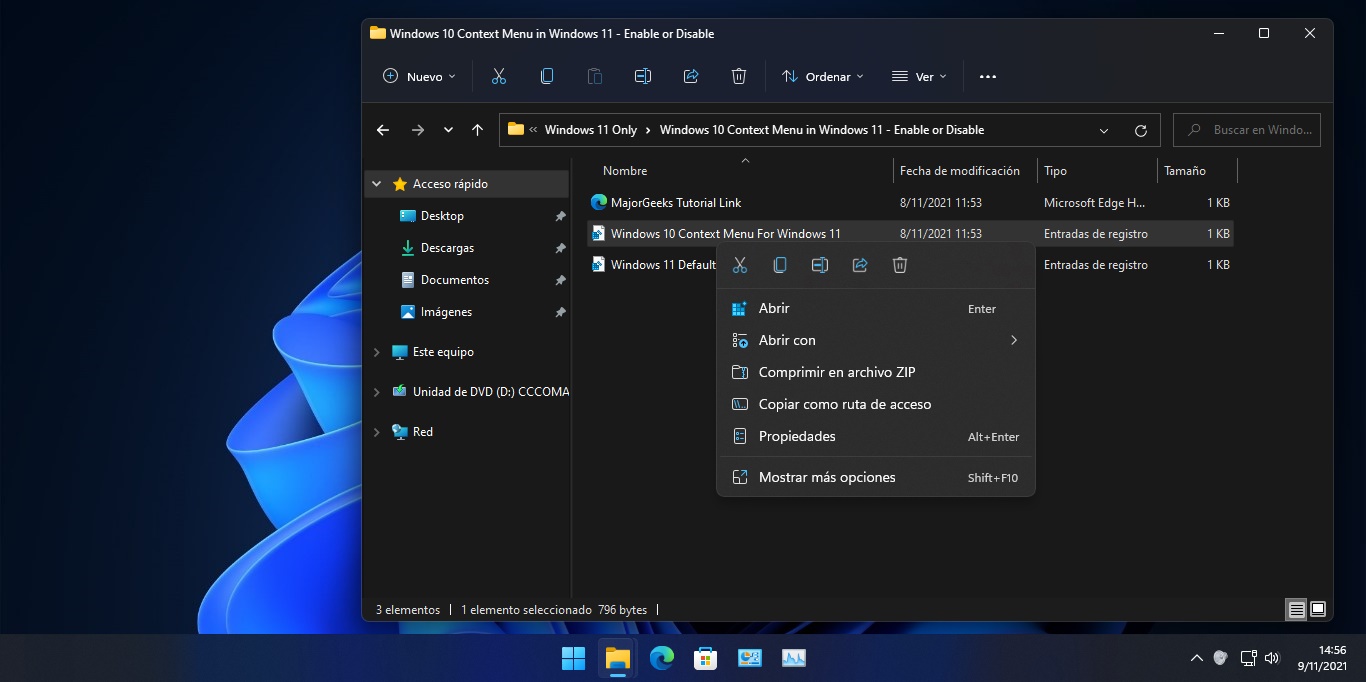
La forma más sencilla es obtener el paquete MajorGeeks Windows Tweaks, descomprimir su contenido, ingresar en la sección dedicada a Windows 11, y entrar en la carpeta «Windows 10 Context Menu in Windows 11 – Enable or Disable». Allí verás tres archivos: Un enlace para el tutorial de MajorGeeks, un archivo de registro con el parche para restaurar el menú contextual, y otro que reinstala la configuración de fábrica de Windows 11 (Default Context Menu).
Doble clic en el archivo, confirma las tres advertencias del sistema operativo, y finalmente haz clic en Aceptar. Lo más curioso es que necesitas reiniciar el equipo para que el cambio entre en acción, pero si deseas volver al menú original de Windows 11, el reinicio no es obligatorio.

Si estudiamos de cerca la modificación, veremos que el parche agrega dos claves en HKEY_CURRENT_USER\Software\Classes\CLSID. La primera de ellas se llama {86ca1aa0-34aa-4e8b-a509-50c905bae2a2}, y la segunda va ubicada en su interior, con el nombre InprocServer32. Ninguna necesita valores extra, y su presencia es suficiente para restaurar el diseño anterior del menú. El regreso al default no hace más que borrar la primera clave.
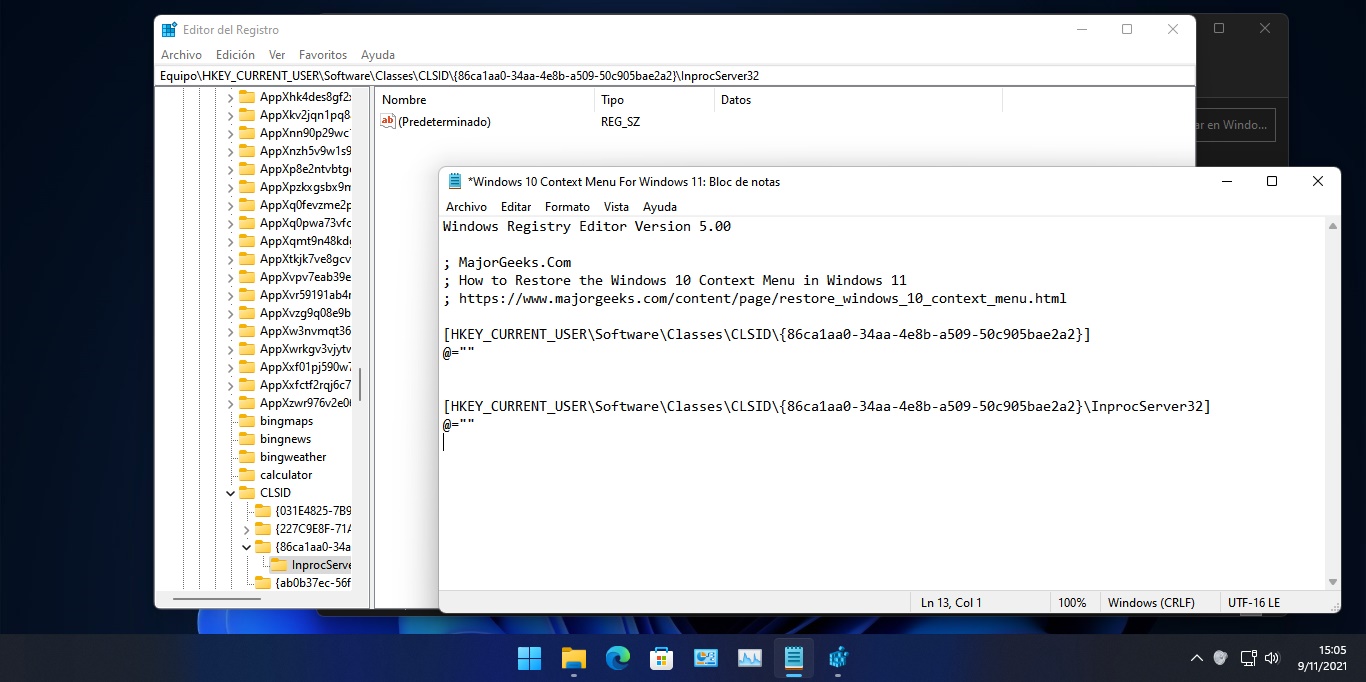
Y así llegamos al final. Si querías saber cómo restaurar el menú contextual de Windows 10 en Windows 11, esto te será de mucha ayuda. ¡Buena suerte!