Alexandre duret-Lutz es un fotógrafo profesional que se especializa en una técnica bastante peculiar a la que llama Wee Planets (Pequeños planetas). Este gran efecto logra crear divertidos y pequeños mundos a partir de fotografías panorámicas denominadas proyecciones equirectangulares (ejemplo: mapamundi) Las cuales son luego tratadas con otro proceso llamado proyección estereográfica, que será lo que emularemos hoy en este tutorial especial para GIMP. ¿Te imaginabas con el poder de crear un planeta? Ve acostumbrándote, entonces.
Algunos ejemplos de este divertido efecto:
Paso 1 – Seleccionar una imagen.
Elegir la imagen es tal vez el paso más importante en este efecto y por eso deberemos seguir unos consejos.
- Escoge una fotografía que posea un horizonte lo más horizontal posible.
- En la parte superior de la fotografía sería idea tener un cielo azul, negro o cualquier color lo más sólido y regular que se pueda como para evitar deformaciones posteriores.
- En la parte inferior, cuanto menos objetos haya; mejor.
- Usa panóramicas o fotografías con un amplio ancho y poca altura.
Paso 2 – Escalar la imagen.
Lo que haremos a continuación es escalar la imagen para hacer que esta sea un cuadrado perfecto. Para esto transformaremos el alto de la fotografía tomando el ancho como base.
- Ve a Imagen > Escalar Imagen
- "Rompemos" el eslabón de proporcionalidad que se ve en la imagen entre los dos valores de ancho y altura. Con esto podremos modificar libremente la altura.
- Modificamos la altura poniéndole el valor del ancho de nuestra fotografía.
NOTA: Importante tener en cuenta que si tu imagen es grande como la mía (3335px de altura), al redimensionarla para hacer un cuadrado, el resultado será de cientos de megas según el formato original. Tenlo en cuenta por los tiempos de procesamiento.
Paso 3 – Girar la imagen.
-
Vamos a Imagen > Transformar > Girar 180º
Paso 4 – Coordenadas Polares.
Ahora es cuando intentaremos emular la proyección estereográfica con el filtro Coordenadas Polares.
- Vamos a Filtro > Distorsiones > Coord. Polares.
En el menú de Coordenadas Polares pondremos los siguientes valores:
- Tildamos Mapear desde Arriba y A Polares
- En Ángulo de desfase utilicen lo que les parezca según su fotografía. Yo usé 230.
Con esto quedará formado nuestro planeta.
Paso 5 – Añadimos ambiente y borramos algunas imperfecciones.
Ya tenemos el efecto aplicado, pero debemos hacer que esas líneas de unión en el cielo se disimulen.
- Para las esquinas blancas, puedes tomar el color del cielo y usar tu herramienta de relleno.
Paso 6 – Borramos imperfecciones y damos algunos efectos finales.
- Para unir el relleno con el cielo, puedes usar la herramienta de clonado así como también la herramienta de emborronado. Con unas cuantas líneas, ya tendrás un cielo homogeneo.
- Y con la misma técnica podrás crear algunas nubes como las que se ven en la imagen final.
- Puedes agregar también un leve ajuste de Contraste e incluso utilizar la herramienta de Marcado a Fuego/ Quemar para obscurecer los bordes de tu planeta.
Con esto ya hemos finalizado el tutorial y tenemos nuestro propio planeta refulgurando en el cielo.
Lo mejor ahora que conocemos la técnica es probar con nuevas fotografías buscando la indicada para que los detalles propios de la deformación no sean notorios. Es lo más complicado de este efecto, como dije en el paso 1; pero de todas maneras ha sido una buena emulación y en muy pocos y sencillos pasos.
Recuerda postear tus resultados en los comentarios. Estamos ansiosos de saber qué tan buenos "arquitectos del universo" son.






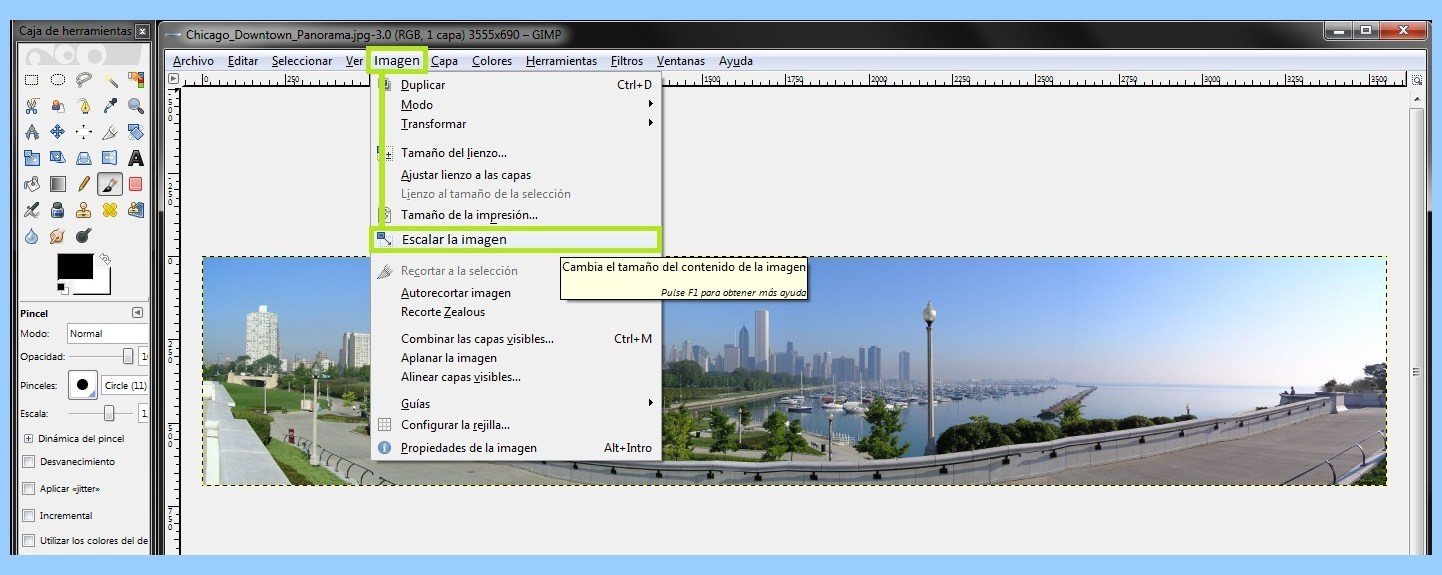


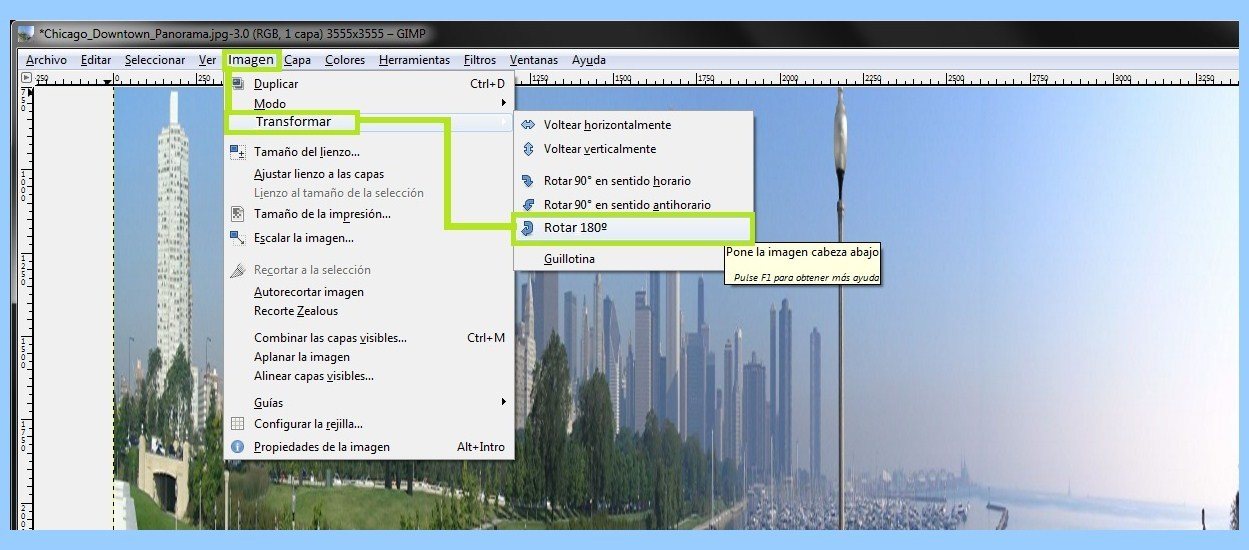

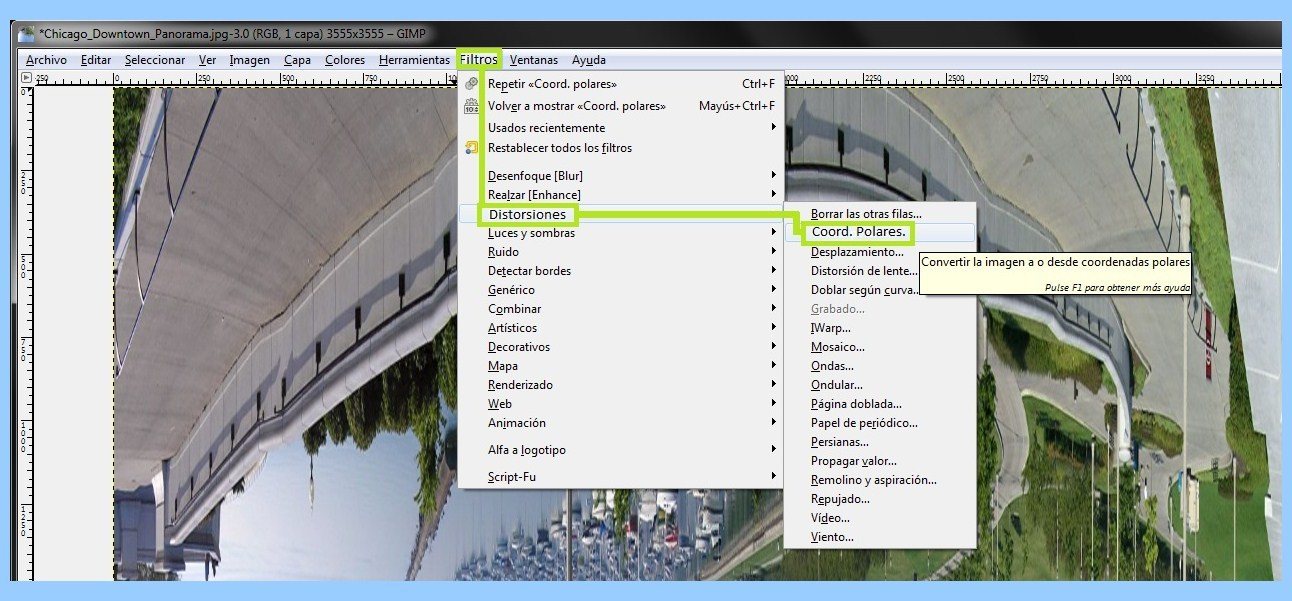
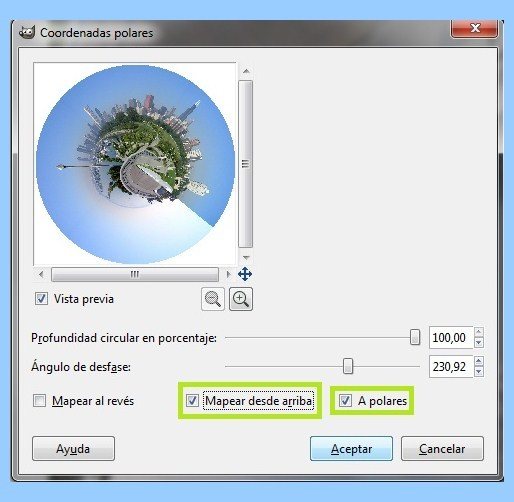

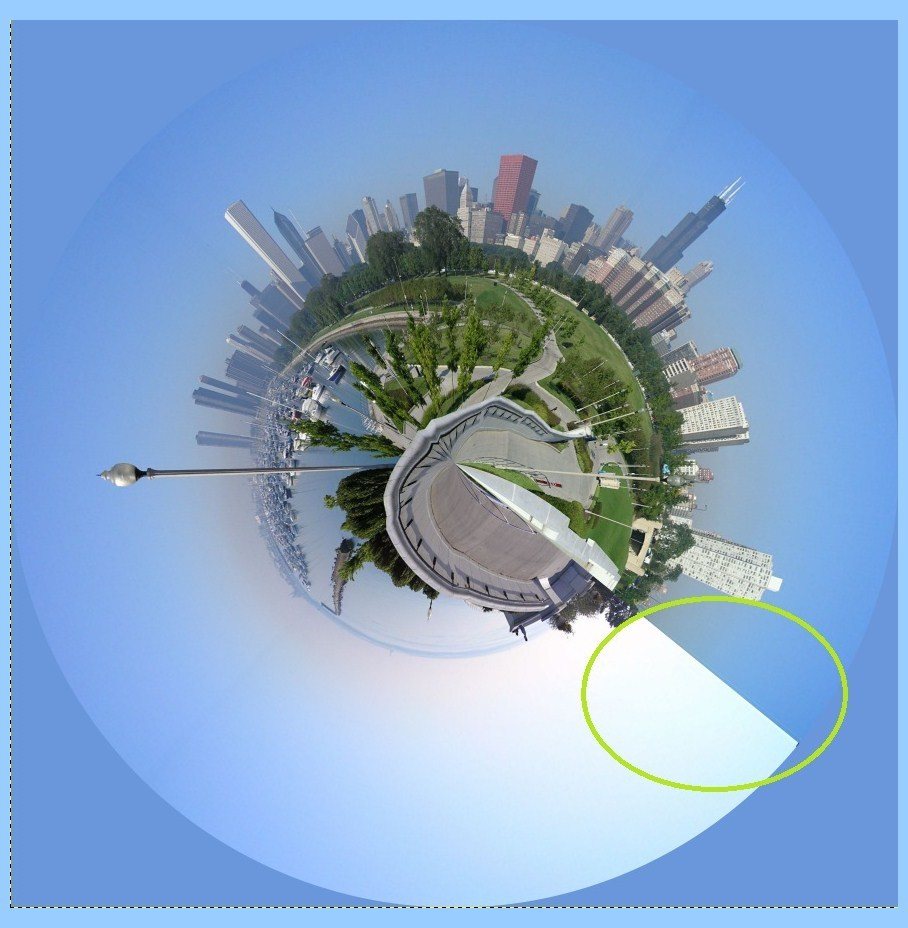



y como se con photoshop???
Muy buen tutorial pero no soy un experto en Gimp pero lo hice y me quedo bien no del todo pero no tengo imagenes de 180 grados asi que busque una y la hice y este es el resultado.
http://i41.tinypic.com/e5jw2p.jpg
Como comienzo está muy bien. Todos los efectos y técnicas requieren práctica. Has empezado super bien!
Gracias hermano
aver aver los que querian GIMP. Y en photoshop como se hace?
En Photoshop. Escalamos imagen. Giramos a 180º. Filtros / Distorsión / Coordenadas polares. Tildamos "Rectangular a Polar" y aplicamos. Luego lo que ya sabemos; desenfoque, quemar, contraste, clonado o lo que nos parezca para eliminar imperfecciones.
bueno pues lo probare con photoshop, por que la neta no se nada de Gimp
wao gracias, estoy quedaria bien para un proyecto que estoy trabajando
no sabia que se podia hacer algo asi tan facilmente excelente 🙂
jajaja artículo dedicado a los llorones que querian GIMP jajaja
saludos
me bajaré el gimp a ver como va
jajaj exacto tanto lloron mocoso, jodiendo en todos los post dobre photoshop, que ya les hicieron caso y listo aqui lo tienen, pero igual si tu usas photoshop de manerana avanzada el gimp te parecera nada, te lo dice alguien que usa el photoshop avanzadamente.
No entiendo por que muchos se la pasan peleando por photoshop o GIMP, total el que le mueva al GIMP no creo que requiera mucho del photoshop a menos que en verdad sea un diseñador que trabaje para la coca-cola o para playboy.
y el que le mueva al photoshop pss va seguir siendo feliz con ese software, pero si, generalmente eso es lo mas malo de quienes usan exclusivamente software libre, el pretender forzar a que todos lo usen.
¡GIMP! ¡GIMP!¡GIMP!¡GIMP!¡GIMP!¡GIMP!¡GIMP!¡GIMP!, GRATIS Y LIBRE!!
¡PHOTOSHOP!¡PHOTOSHOP!¡PHOTOSHOP!¡PHOTOSHOP!, VIVA LA PIRATERIA!!!
esta muy bueno el efecto, lo voy a probar con puerto montt, se ve impresionante.
Una consulta: ustedes dirian que GIMP esta masomenos a la altura de photoshop? o incluso mejor porque si es asi, me cambio pero ya!
saludos y gracias por sus respuestas desde ya
Hmmm… huelo troll… nadie es tan inocente.
Esta espectacular el tuto, muchas gracias, oye una pregunta, sabes con que herramienta se pueden corregir las imperfecciones del barandal y no salga tan torcido, en cuento pueda lo aplico y posteo foto.
increible el tutorial muchas gracias nico
eso demuestra que Gimp esta casi a la altura de photoshop, lo que lo pone a la par es que es gratis y lo que lo sobre pasa es que tiene miles de scripts y plugins gratis, lo que lo excede esque le puedes instalar brushes y plugins de photoshop, lo que lo eleva esque puedes personalizarlo
Bueno, jaja no se hagan muchos problemas. GIMP o PS, es simple… GIMP no por que sea gratuito y libre, no significa que sea mejor, y no por que PS sea de pago y este enfocado al lucro es un mal programa, ambos son buenísimos, lo digo ya que he probado ambos, algunos tienen su favorito, claro, pero no por eso los demás también tienen que gustar de ese programa.
Y para terminar, cuando se llega a un cierto grado de profesionalismo en diseño, uno ya no sigue paso a paso, sino que solo se fija en las técnicas que se utilizan en el tuto, las ideas, y luego las aplica indistintamente de que programa se utilice.
Ah, y ya se que este tuto esta dirigido a personas que estan empezando en el diseño, solo es una observacion, tranquilos.
primero felicitaciones la pagina y quiero compartir mi minimundo, lo hice con una foto mia en la playa
http://s241.photobucket.com/albums/ff253/tintinramone/?action=view¤t=P4100022copia.jpg
=O me gusta
Me ha gustado mucho el tutorial. veré si para lo que es la tierra cercana, haciendo una foto al suelo y deformándola a modo esfera queda mejor… por probar…
Muchas gracias nico. Que he visto tus otros tutoriales de gimp y no me dí cuenta de que existia este
Creo que el corte del suelo no ha quedado bien porque la foto no era de 360º
Buen tutorial