Volar: el sueño de los hombres y de las aves heridas. Está claro que no podemos pasear personalmente entre las nubes del firmamento, pero al menos nuestros nombres sí. En este tutorial mostraremos una técnica muy sencilla para convertir texto en nubes reales. Junto al menú de opciones del Pincel, y en unos cortos pasos -hacia arriba-, podremos tirarnos en el pasto y señalar mensajes entre las nubes. Sin que nuestro acompañante nos trate de locos.
Pincha sobre la imagen para verla en alta resolución y apreciar mejor el resultado.
PASO 1 – Elegir una imagén o crear un fondo afín.
En este primer paso podemos elegir una fotografía de un bello cielo azúl con nubes como el que vemos o podemos seleccionar cualquier fondo que nos sea de agrado.
También podrás utilizar los mismos pinceles que usaremos en el texto para crear nubes aleatorias o más abstractas que rellenen tu composición.
A continuación la imagen que utilizaremos y aquí el pack para que descargues la fotografía, la fuente y el archivo .psd terminado.
PASO 2 – Escribimos nuestro texto.
- Podemos comenzar escogiendo la herramiento de Texto y escribir nuestro mensaje en la posición y tamaño que queramos. De color, elegimos blanco.
- Para este tutorial he utilizado la fuente Plump que incluyo en el pack que pueden descargar en el paso anterior. Pero cualquier fuente te servirá para crear un buen resultado.
Ahora seleccionaremos el delineado de nuestro texto.
- Sobre la capa de Texto, en el rectángulo con la T, mantenemos CTRL y hacemos click.
- Esto seleccionará los bordes del texto con línea punteada.
- Creamos una Nueva capa
- Ocultamos la capa Texto.
- Nuestra selección quedará determinada sobre la capa nueva transparente como se verá en la imagen siguiente.
PASO 3 – Creamos nuestro pincel de nubes
Para poder pintar las letras de nuestro texto, utilizaremos un pincel que modificaremos con unos simples pasos. A parte, nos ayudarán a comprender mejor y aprovechar las posibilidades que nos da el panel de propiedades de la herramienta Pincel.
- Elegimos un pincel suave (redondeado) con un tamaño de 100px.
- Escogemos color blanco.
- Vamos a la barra de la herramienta texto y pinchamos sobre el iconito de menú que hay en el extremo derecho.
Ahora modificamos los valores.
Primero vamos a donde pone Forma de punta de pincel y escogemos:
Espaciado: 25%, Diámetro: 100px
Tildamos Dinámica de forma y escogemos:
- Variación del tamaño: 100%
- Diámetro mínimo: 20%
- Variación del ángulo: 20%
- Redondez mínima: 25%
Seguimos con Dispersión:
- Dispersión: Tildamos "ambos ejes" y le damos un valor de 115%
- Cantidad: 5px
- Variación de cantidad: 100%
Continuamos modificando el pincel para lograr una textura de nubes.
En Textura seleccionaremos el motivo Nubes que se encuentra en los patrones por defecto.
Si no lo tienes, ve a Cargar Motivos y búscalos en la carpeta Presets > Patrones que se encuentra en Archivos de programa > Adobe > Adobe Photoshop CS4.
El motivo se llama Texture fill 1
En Textura ponemos los siguientes valores:
Escala: 50%
Modo: Subexponer color
Para terminar con las propiedades del pincel, tildamos Otra dinámica y escogemos:
Variación de la opacidad: 50%
Variación del flujo: 25%
Y ya habremos terminado.
NOTA: Graba o evita perder esta modificación de pincel.
PASO 4 – Pintamos el texto con el pincel.
Con la selección aún viva, pintamos con nuestro pincel de nube una sola vez sobre la capa. Es decir, hacemos una sola pasada. Evitando sobresaturar de blanco.
Si tu pincel resulta muy grande o pequeño, puedes volver al panel de opciones y modificar el diámetro a gusto.
Prueba muchas opciones, pero recuerda que esta será una de tres capas de pintura. Así que errores y otros detalles se solucionarán luego.
- Cambia la capa a modo Trama.
PASO 5 – Desenfoque gaussiano.
- Sobre la capa que acabamos de pintar, vamos a Filtro > Desenfoque > Desenfoque gaussiano y le damos un Radio de 2px.
Hecho esto, nuestro efeco queda más suave y podremos ocuparnos ya de rellenarlo con luces y sombras.
PASO 6 – Creando bordes.
Paso muy importante y que deberás tomar con paciencia para que quede bien.
Luego de aplicar el Desenfoque gaussiano:
- Crea una nueva capa y quita la selección del texto (CTRL+D).
- Como verás, los bordes quedaron muy marcados luego de pintar. Pero ahora lo solucionaremos escogiendo el mismo pincel, aunque con menor tamaño. Con la mitad estará bien.
- Bajamos la opacidad de la capa 2 a 80% y empezamos a pintar sobre los bordes de las letras para crear un efecto más real de nubes.
Tu resultado podría ser algo así.
PASO 7 – Damos más volumen a tus nubes.
La idea ahora es proveer más volumen e iluminación a tus nubes. Para ello escogeremos el pincel y, sin perder las propiedades de éste, pintaremos sobre algunas áreas específicas para dar el efecto adecuado.
Lo mejor es hacerlo por el centro del trazo de la letra. De esa manera damos generamos la percepción de redondez.
- Crea nueva capa (Capa 3 en la captura) y
- Cambia la opacidad a 65%
- Pinta los lugares a elección. Prueba disitintos resultados.
ÚLTIMO PASO – Más realismo con herramienta Dedo.
En este último paso trataremos de crear uniones entre las diferentes nubes; las originales de la fotografía y las que hemos creado con nuestro texto.
Para ello creamos una nueva capa (capa Líneas) y escogeremos la herramienta Dedo y cambiando entre diferentes intensidades y tamaños, iremos difuminando las nubes.
Esto también nos servirá para corregir algunos bordes muy marcados o simplemente agregar más efecto a la terminación de las letras.
Algunos consejos y resultado final:
Es bueno tener en cuenta para este tutorial, que quien decide los cambios mayores y los detalles eres tu. Lo importante es compartir con vosotros la técnica que hemos aprendido e ir mejorando cada vez más.
Una idea que puedes probar es agregar aviones cruzando las nubes. Simplemente tendrías que poner la imagen de un avión o lo que quieras, entre la capa 1 y la imagen del cielo e ir haciendo el agujero en las nubes con la herramienta Borrador en las diferentes capas de pintura.
Puedes agregar más ideas y tus resultados a través de los comentarios.


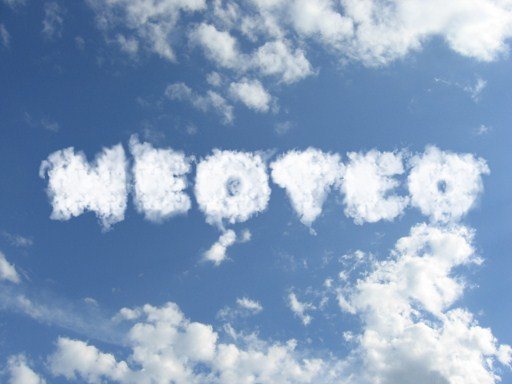



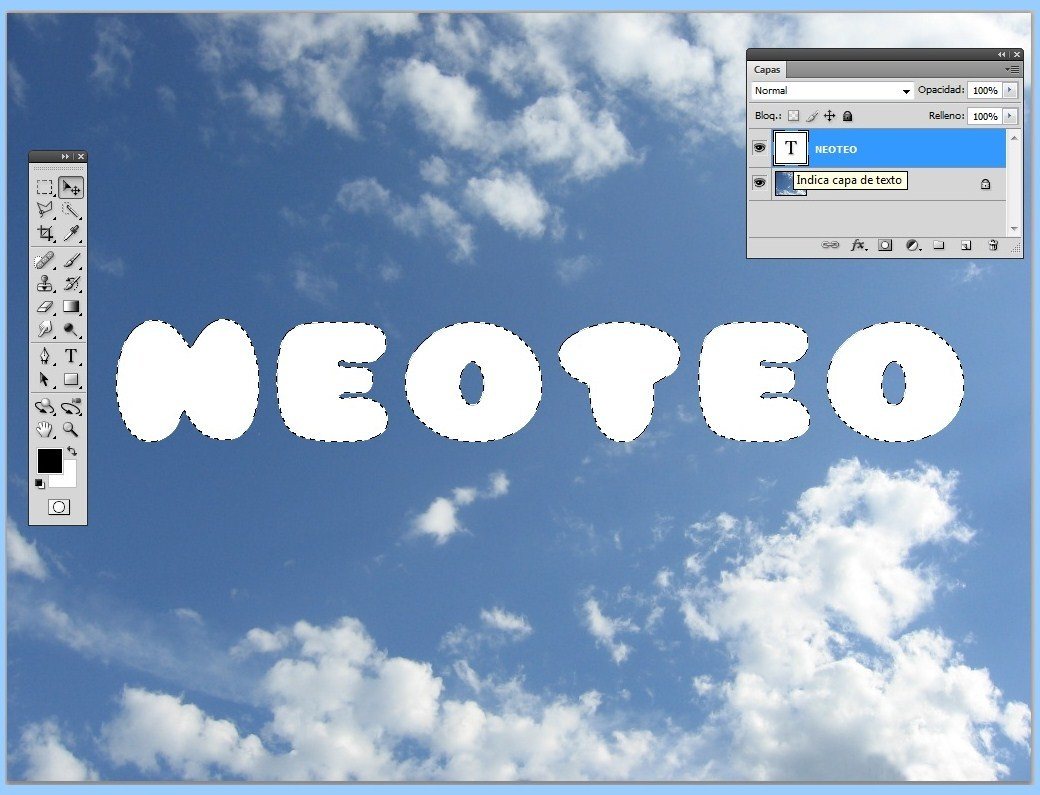
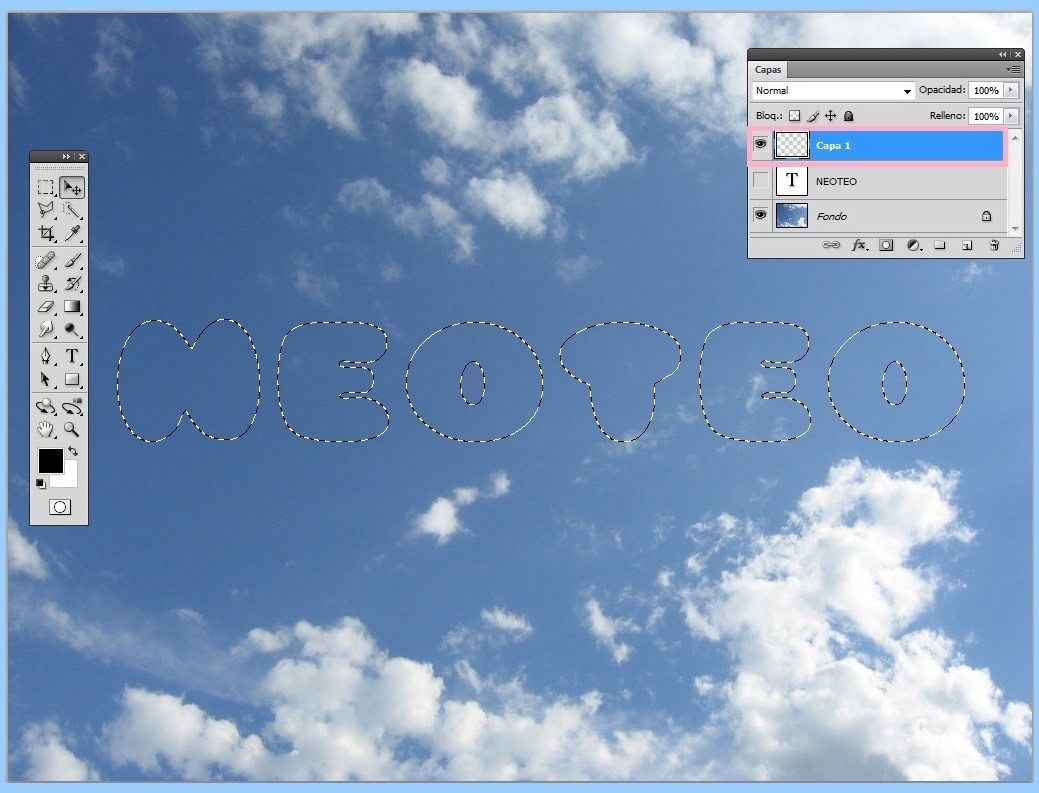
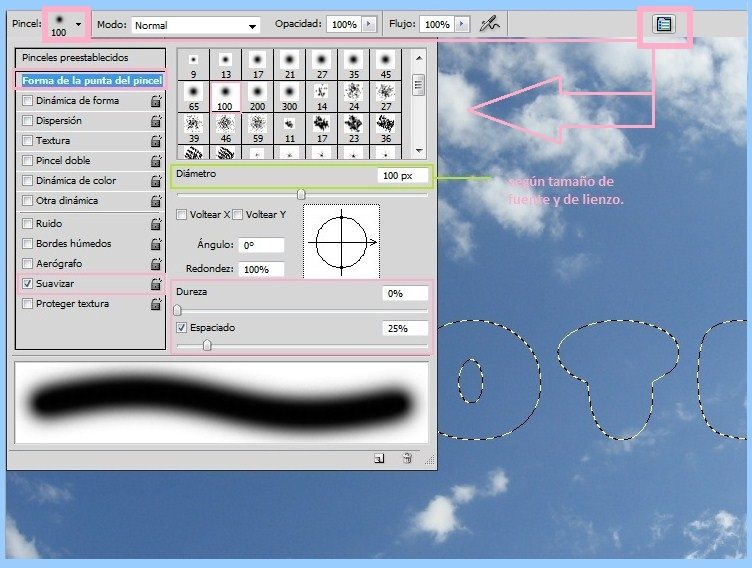
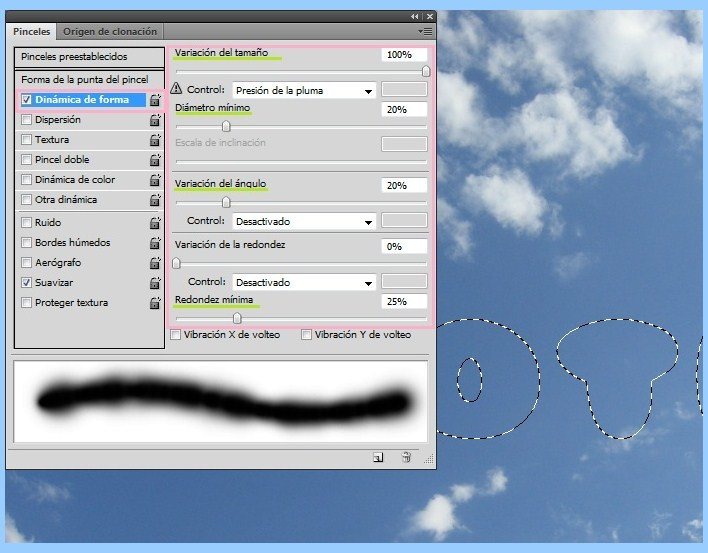
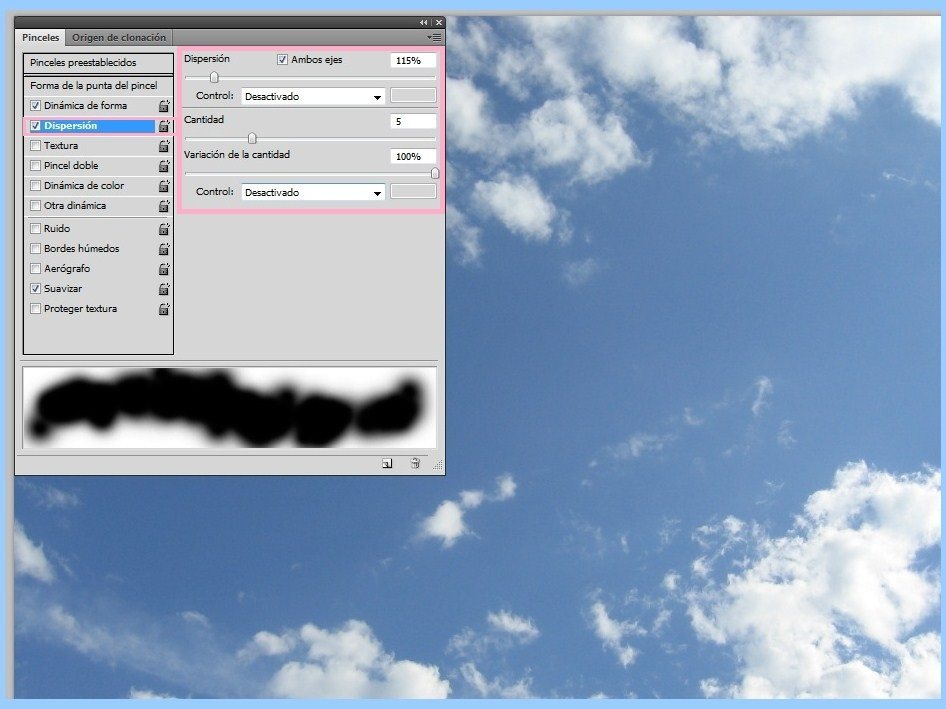
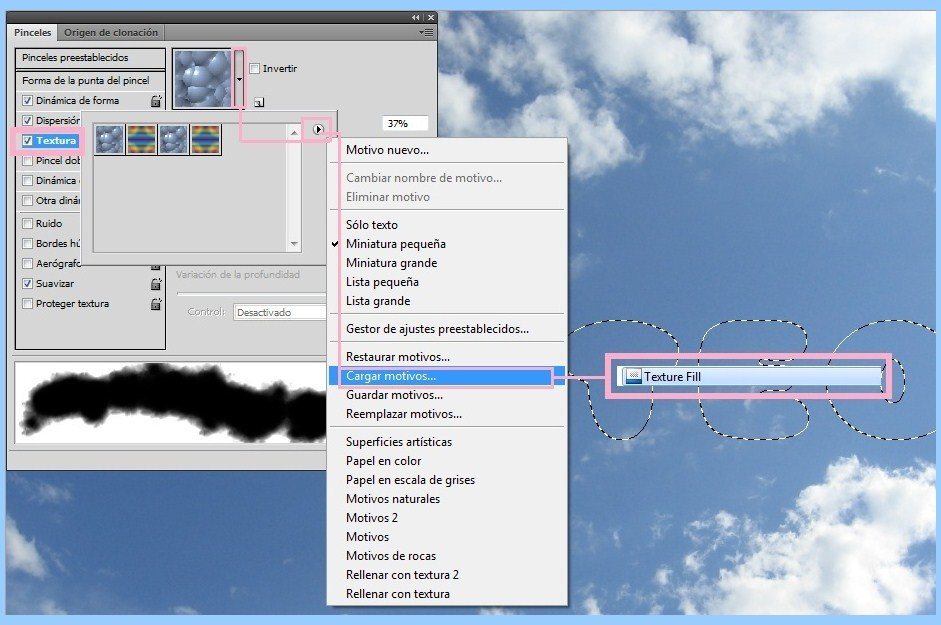
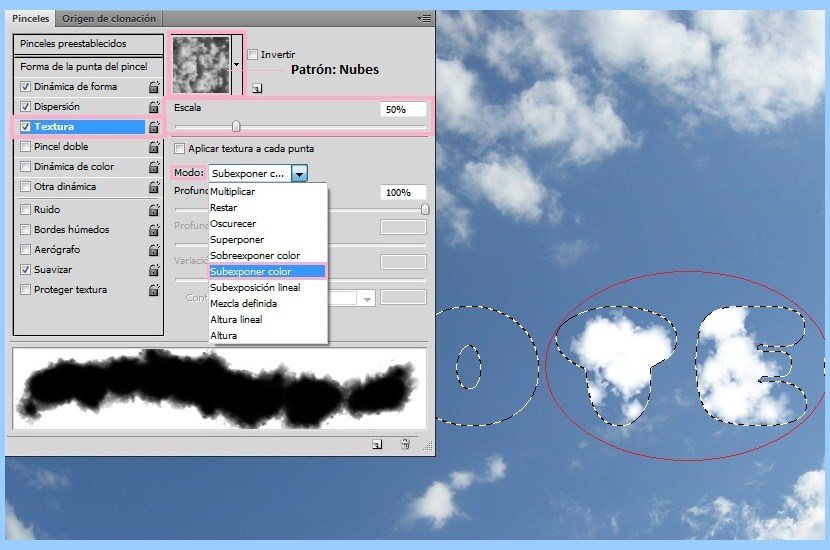
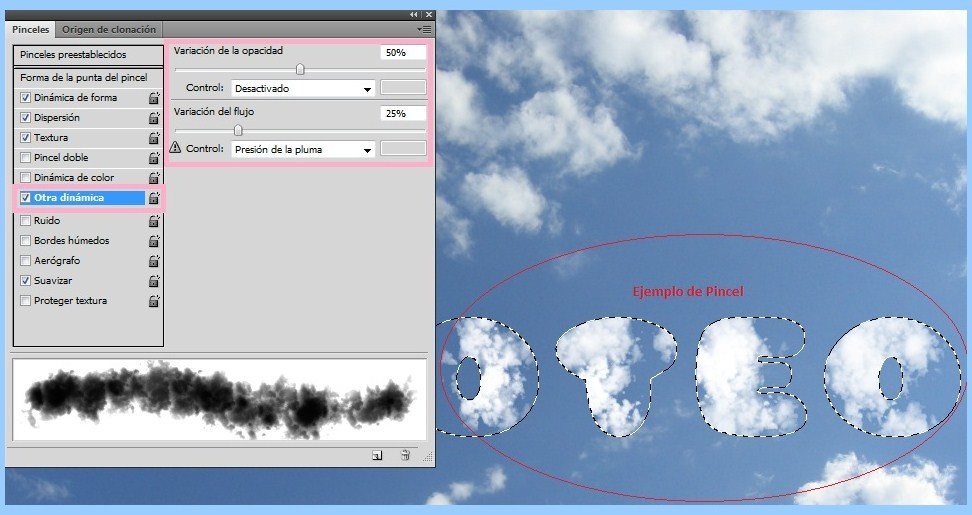
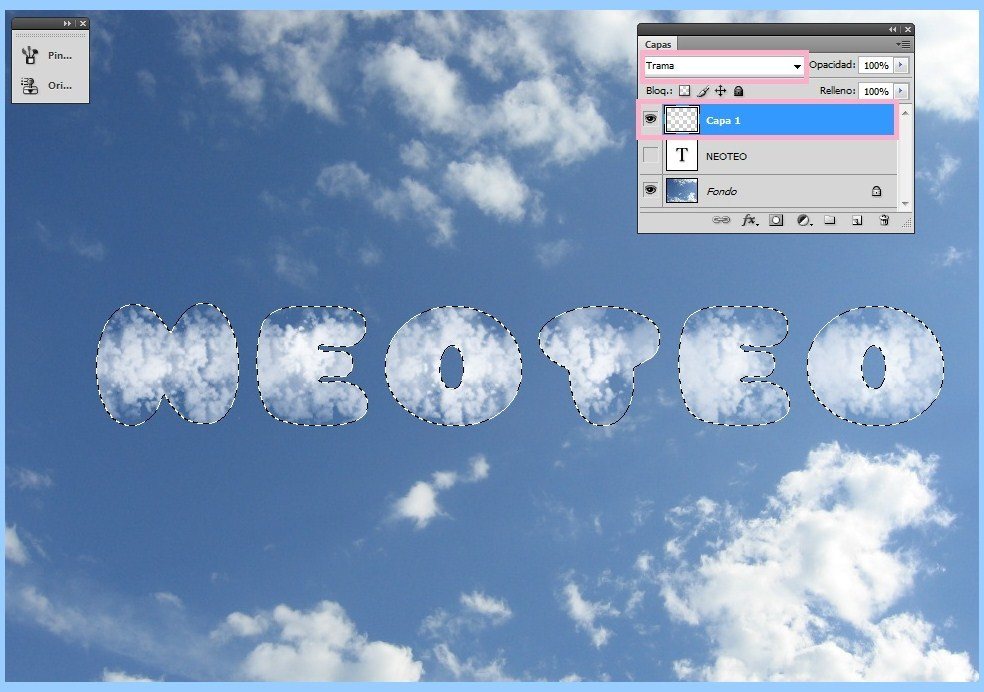
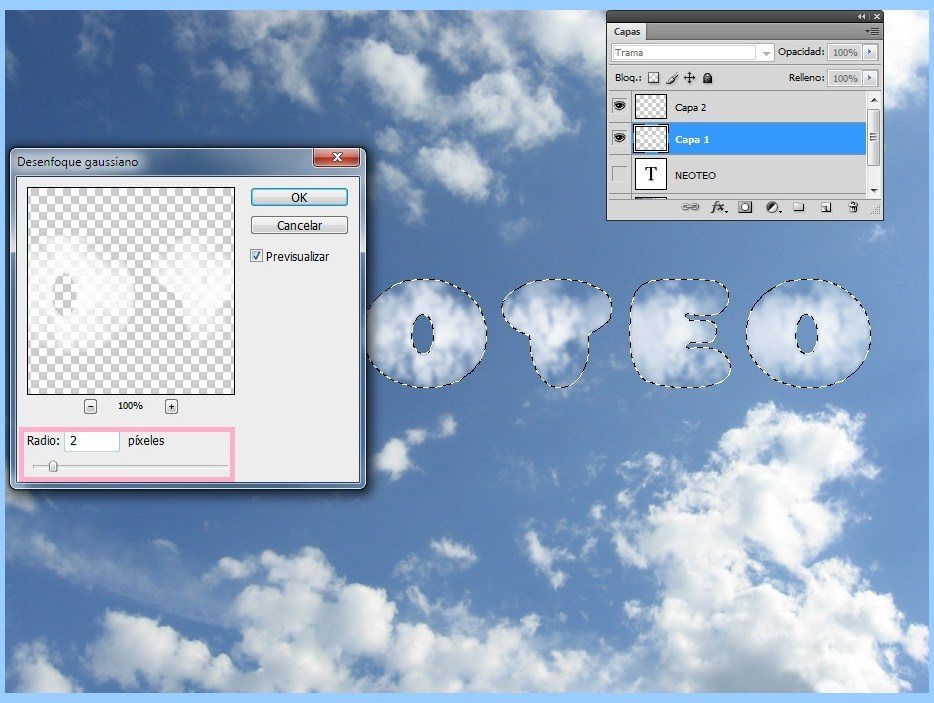
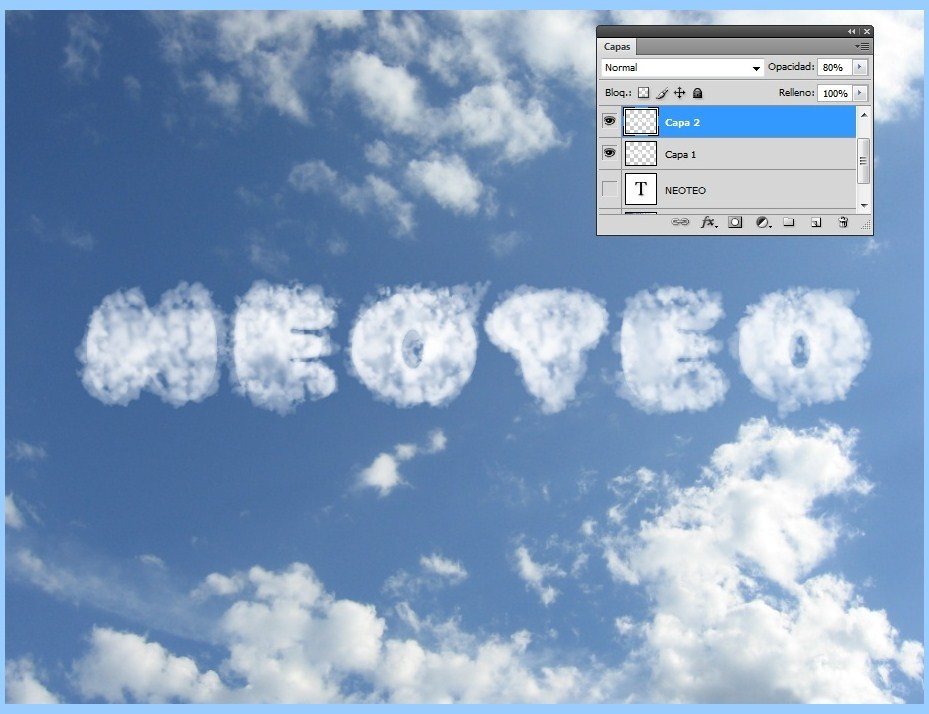

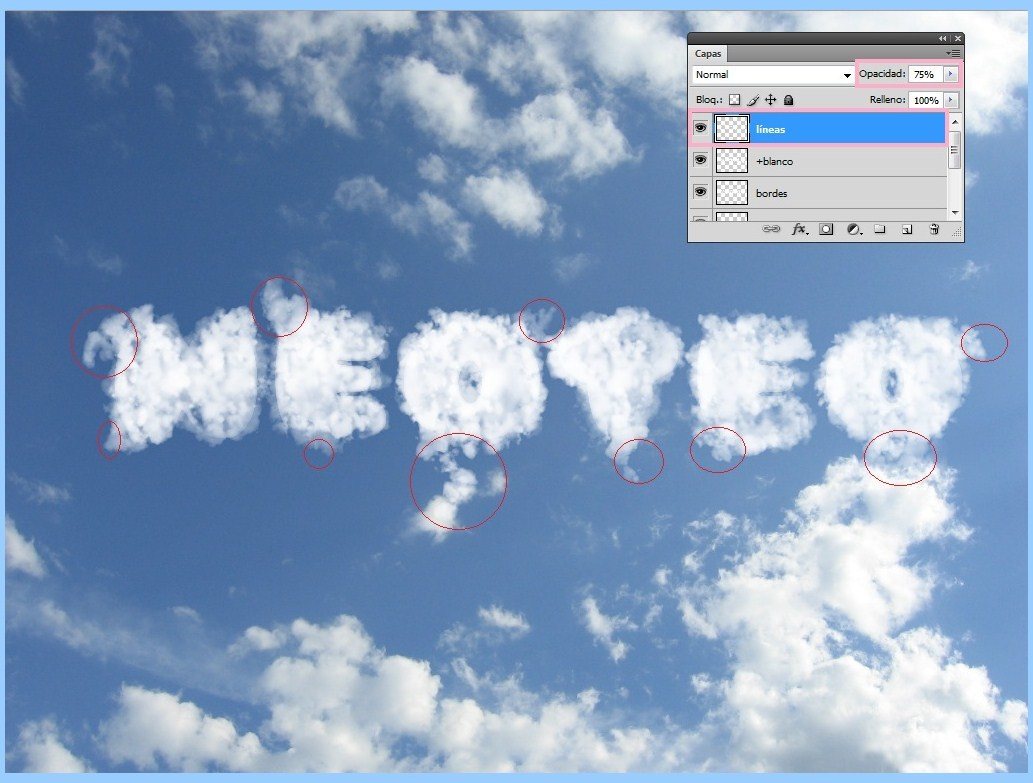



Pero aun hay ciegos que dicen que no es el mejor para esto!!, la verdad es que el photoshop sigue siendo imbatible duela a quien le duela.
esto es de lo que piensa un exuser de photoshop
http://s3.subirimagenes.com:81/fotos/4623928blowme.jpg
No esta tan bien que digamos, un poco de herramienta dedo a los bordes marcados que aun se notan en las letras dejarian la imagen un poco mejor.
Saludos.
Pues deberia pensarlo mejor aquel ex user, pues el ejemplo con gimp no esta muy bien hecho, photoshop sigue siendo el mejor segun espcialista y no amateurs!.
hola Nico, una ayuda porfa, tengo el siguiente problema, cuando quiero pintar las letras (despues de modificar el pincel) no me deja pintar las letras (paso 4), me sale un mensaje asi:
"No se ha podido usar el pincel de historia porque el estado de historia no tiene una capa correspondiente.."
que hago??
Muy buenos tus tutoriales, sigue asi.
ah por cierto estoy usando el photoshop cs3, si de algo sirve.
pincel historia?
creo que debrias probar con el picnel normal, ya que el de historia, si no me equivoco, tiene otro uso. 🙂
claaro!!, ya me di cuenta estaba usando el pincel de historia, es que pense que era el unico pincel, gracias 🙂
esto hice con los tutos anterioress ejej
http://3.bp.blogspot.com/_X8oXfLalbVI/TAA8hT17YhI/AAAAAAAAARA/5ys7q7AWW2I/s400/Yo+esfera+Rayos.jpg
estas agarrando una linterna?? estan buenos los efectos.
Muy bueno !!
Me gustó mucho, Santi. Lo de la linterna es buena idea.
Que tal, oye como guardo el pincel? No tengo la menor idea de como guardar la configuracion!
Gracias
Sobre la paleta de opciones de pincel, pincha sobre un pequeño botón que hay a la derecha y en el menú contextual que se abre; escoge Guardar pincel.
Necesito urgente por favor uno que diga FELIZ CUMPLE JUANI por favoorrr si podes para mañana mandamelo a gonza_g_l_87@hotmail.com
hola, quise hacer lo de el nombre en las nuves pero el tutorial no esta completo :S ayuda por favor me quede en el paso de la dispersion!!!!!
me podrias crear una imagen que diga katerine te adoro y enviarla a deisyspears@hotmail.es