En la entrega anterior logramos realizar en muy pocos (y sencillos) pasos nuestro primer diagrama esquemático (circuito) utilizando esta herramienta gratuita y poderosa que nos ofrece la red: DesignSpark PCB. Como mencionamos en ese artículo, ahora llega la acción, ahora llega el momento de transformar ese esquema en una placa (PCB)(Printed Circuit Board) donde podrás montar los componentes y disfrutar de tu aplicación llevada desde el papel a la realidad. ¿Nunca has construido un PCB? ¿Nunca has armado una placa electrónica? ¡No te preocupes! Al finalizar este artículo, estaremos disfrutando de un proyecto sencillo, útil y con posibilidades de expansión importantes. Bienvenido al mundo de los que saben diseñar y construir sus propios circuitos impresos.
Al finalizar el artículo anterior habíamos armado sobre una hoja, dentro del programa DesignSpark PCB, un circuito sencillo de una alarma (que no hemos inventado nosotros) donde aprendimos a encontrar los componentes dentro del programa, a seleccionarlos según sus propiedades electrónicas y físicas, a colocar los componentes en la hoja y a conectarlos entre sí. Por supuesto, si has llegado hasta aquí es porque has sabido además, guardar el trabajo a medida que has logrado avances y has creado un archivo con extensión “SCH” al que le habrás puesto el nombre que te ha parecido apropiado. Nosotros, haciendo gala de nuestra creatividad extrema, lo hemos denominado Alarma.sch y a partir de este momento, cuando hagamos referencia a este proyecto en general, hablaremos de la “Alarma”. Ahora, con el esquemático en pantalla, abrimos el menú “Tools” (Herramientas) y pulsamos donde dice la mágica instrucción “Translate to PCB” (transformar o traducir a una placa de circuito impreso).
A partir de este momento del trabajo comienza a funcionar el asistente que te guiará en el tipo de PCB que puedes hacer y además, aceptará y obedecerá las instrucciones que tú le indiques y que creas adecuadas a tus necesidades. La primera imagen es la de comienzo (Start) donde DesignSpark PCB te indica que has iniciado el proceso de creación del PCB. Avanzando al siguiente cuadro, nos encontramos con la posibilidad de seleccionar el tipo de unidades de medida con la que realizaremos la placa. En este punto, desplegamos el menú correspondiente y seleccionamos la unidad milímetros (mm). De manera automática, la precisión quedará ajustada a una unidad de medida. En el mismo cuadro dejaremos marcada la opción de utilizar la tecnología por defecto. Ya tendremos tiempo de investigar sobre estas opciones del programa. Por ahora trabajaremos con los métodos tradicionales. Durante la realización de este paso
El siguiente proceso nos consultará acerca de la cantidad de capas que tendrá la placa. Pero, ¿qué son las capas? Cada parte de la placa que posee vías o pistas de cobre se conoce como una capa de un PCB. También se suele escuchar el término “cara o lado” pero esto no debe prestarse a confusión: “cara o lado” hacen referencia a la placa física en sí, mientras que las capas son los planos del cuerpo que poseerán cobre y podrán insertarse en él, las diferentes capas que llevarán los diseños de circuito impreso correspondiente. Por ejemplo: una placa cualquiera tiene dos lados o caras, sin embargo pueden tener cobre en una sola cara o en las dos. Allí tendremos dos lados o caras y la posibilidad de una sola capa de cobre. A estas se las conoce también como “Simple Faz”. Y ahora llega la pregunta de rigor: ¿cómo se podrían dibujar múltiples capas, si un PCB sólo tiene dos caras? La respuesta está en la tecnología de fabricación del PCB. Por ejemplo, por deposición (ejemplo, cuando se baña de material dorado un plástico) se puede depositar una capa de circuito impreso, luego sobre ella depositar una capa aislante completa, luego otra capa de cobre (las vías únicamente), luego aislante, luego cobre y así hasta formar una pila de capas intermedias que llevarán conexión a múltiples lugares dentro de un PCB.
Por ejemplo, si algún día observas con detenimiento un PCB de una placa madre de ordenador, notarás las capas intermedias de circuito impreso. Por supuesto que este tipo de fabricación requiere técnicas y equipos muy especiales que se encuentran lejos de las posibilidades de un estudiante o un electrónico novel. Por lo tanto, la opción será “Single Side Board” porque utilizaremos una placa con cobre de un solo lado (simple faz). Respecto a las opciones de máscaras que tenemos a los costados, las dejaremos sin marcar. Tampoco tenemos aún los conocimientos para trabajar con esos métodos. Para el que no sepa de qué se trata, “Solder Mask” hace referencia a la pintura de color que impide que la soldadura se derrame por toda la vía y para proteger al cobre del PCB de la corrosión y el paso del tiempo. Luego, pasamos a una imagen donde nos pide una definición sobre las medidas aproximadas que abarcará el PCB. También nos ofrece tamaños con formas pre-establecidas, pero eso no será útil por ahora. A las medidas no las tocamos, ya que más adelante tendremos la posibilidad de ajustar el tamaño de la placa a nuestra conveniencia.
La última imagen nos consulta si deseamos que el programa coloque los componentes sobre la placa o si lo haremos nosotros mismos. Para este primer trabajo, seleccionaremos la primera opción: Arrange Outside the Board (componentes fuera de la placa). Luego, en el último paso, el asistente nos pregunta el directorio donde deseamos guardar el archivo que estamos por crear y allí se termina esta primera etapa de “preparativos”. Aceptas y… ¡no te asustes! ¡Saldremos con vida de esto! Lo que observas allí, en esa ventana que se ha creado, son todos los componentes fuera de la placa (como habíamos decidido en el asistente) y cada componente está unido al otro por un hilo o conexión que es cada conexión (NET) dibujada en el esquemático. ¿Cómo se sigue a partir de aquí? Muy sencillo: primero pisa y arrastra los bordes del rectángulo verde inferior (la placa) hasta darle un tamaño grande, donde tú creas que pueden entrar todos los componentes. Luego, comienza a llevar (pisando y arrastrando) los componentes, uno a uno, hacia el interior de la placa. Gíralos si es necesario. Para esto último, utiliza el menú contextual (clic derecho del ratón) y encontrarás allí la opción “Rotate”
Luego de ampliar el tamaño de la placa y distribuir los componentes dentro de ella, debemos intentar lograr algo que no siempre es posible, pero que se debe tener siempre presente: no pisar o cruzar demasiadas vías (hilos, líneas de conexión) entre sí. Si bien el programa posee algoritmos precisos que resuelven estos “cruces no deseados”, abusar de ello al organizar los elementos en la placa puede provocar demoras en el armado de las vías o puede llegar, en el peor de los escenarios, a no poder trazar una vía. Utilizando todos los componentes empleados en el diseño del diagrama esquemático, la organización de la placa puede resultar de este modo como vemos en la imagen izquierda, pero si trabajamos un poco más, lograremos que la menor cantidad de vías se “pisen” y el diseño sea más sencillo con resultados más “previsibles”:
Una vez que estemos conformes con la disposición de los componentes y tengamos la menor cantidad de vías pisando a otras podemos pasar a la fase más bella del trabajo: hacer que las vías se dibujen solas y se acomoden en el PCB ofreciéndonos un resultado casi profesional. Para esto tenemos desplegamos el botón “Tools” y llegamos hasta la opción “Auto Route Nets”. En ese lugar seleccionamos “All Nets”. Se desplegará el cuadro de condiciones para este trabajo automático y sin modificar nada (como mencionamos antes, ya tendrás oportunidades de experimentar), pulsamos el botón “Route”. Las vías comenzarán a formarse como trazos finos de color cian (o celeste) y el PCB comenzará a tomar sentido quedando como muestra la última imagen.
El resultado “Failed: 0” significará que todas las vías se dibujaron de manera exitosa y que el PCB ya está listo para los pasos finales. Las acciones finales son un mejor orden de los componentes dentro del PCB, la optimización de los espacios y la distribución más apropiada de los elementos en la placa. Esto se logra de manera muy sencilla pisando y arrastrando los componentes hasta la posición adecuada. Hasta aquí la placa estaría lista para imprimir y transformarla en el PCB de nuestra alarma, sin embargo, hay cuestiones que podemos hacer para optimizar el trabajo. Por ejemplo, aumentar el espesor de las vías. Vías más generosas resultan más resistentes a los abusos con el soldador (cautín) y te permitirán una presentación más agradable. Método: Si haces clic sobre una de las vías, observarás que cambia de color. Manteniendo pulsada la tecla CTRL y haciendo clic sobre las vías todas las “tocadas” cambiarán de color. De este modo seleccionarás todas las vías a las que quieras cambiar su espesor. Pulsando el botón derecho del ratón y entrando en las “Propiedades” de los elementos seleccionados podrás aumentar el espesor de las vías a tu gusto en el casillero llamado “Width”. En nuestro caso, con un ancho de 1.4 logramos un espesor muy agradable.
Luego de terminar de mejorar (un poquito más) la posición de los componentes descubrimos una tragedia. No colocamos un interruptor de encendido – apagado en el diseño original del diagrama esquemático. Una llave que nos interrumpa la corriente, ya sea en la línea del positivo o del negativo de la batería. ¿Debemos hacer todo el trabajo de nuevo? ¡No, en absoluto! DesignSpark PCB te permite agregar componentes sobre la placa tal como si lo estuvieras haciendo sobre la hoja donde has dibujado el diagrama esquemático. Por lo tanto, traeremos a la placa otro conector de dos pines (PL4) y lo colocaremos como interruptor principal del circuito. ¿Por qué es importante este interruptor? Muy sencillo: El tiristor, una vez activado, sólo deja de conducir si se le interrumpe el suministro de energía en el ánodo. Es decir, tú puedes colocar el gate (o puerta) a GND y el tiristor seguirá conduciendo, por eso es importante un interruptor. De lo contrario, deberías desconectar la batería cada vez que suena la alarma. Además de incorporar un nuevo elemento al PCB podemos eliminar una vía (o pista) a nuestra elección y crear nuevas que involucren al componente agregado.
¿Cómo se borra una vía? Se hace clic sobre ella, se cambia de color y se pulsa la tecla “Supr”. Luego, encontramos en el borde izquierdo el botón que nos permite agregar vías y dibujamos las conexiones apropiadas que nos faltaban. Como hicimos antes, variamos el espesor de la vía y el trabajo nos queda listo para ser impreso y transferido a la placa donde construiremos el PCB. Por supuesto, puedes agregarle tu nombre en texto, la fecha de construcción, el nombre de tu novia y todas las leyendas que quieras al cobre. Para ello debes observar en las propiedades del texto que la leyenda salga en la “capa” correcta y con el tamaño adecuado. Por último, finalizando el trabajo, guardamos el archivo junto al esquemático y el trabajo estará terminado. El resultado será muy similar al siguiente:
Luego de alcanzar este punto, imprimimos una hoja de prueba para controlar que todo esté correcto, en especial, la orientación de los componentes para no imprimir impresos que al momento de transferirlos, nos queden invertidos (mirror). El cuadro de impresión admite muchas posibilidades en función del potencial del programa que estamos comenzando a utilizar, por lo tanto, sólo dejaremos el cuadro de opciones como te mostramos en pantalla para obtener una hoja correcta, con las vías de impreso listas para transferir. Será importante como puedes ver, que los bordes de la placa sean impresos para que tengas una guía al momento de colocar el papel sobre la placa para transferir la tinta (toner). El resultado será como el que vemos en la imagen derecha:
El resto es historia conocida por todos. Existen infinitas maneras de construir un PCB y una de las más populares es el “método de la plancha” donde la imagen del PCB se debe imprimir sobre papel ilustración (el recomendado) (no hoja A4 común) con una impresora láser y luego se transfiere el dibujo al cobre por la temperatura aplicada al papel. Debemos tener cuidado de tomar precauciones antes de utilizar cualquier papel porque si es demasiado sensible al calor, puede atascarse dentro de la impresora y los resultados pueden ser lamentables. En Argentina, los comercios de electrodomésticos, llenan los buzones con folletos de promoción de artículos. Estos folletos o catálogos vienen fabricados con un papel de poco espesor y buena aceptación del calor, es decir, un papel interesante para experimentar con el método de la plancha. Por supuesto, solo debes ensayar un poco y los resultados llegarán con la práctica.
DesignSpark PCB 2.0 es la herramienta ideal para realizar, en pocos pasos, todos los trabajos relacionados con el dibujo de diagramas esquemáticos y para la realización de placas de circuito impreso. Gratuito, potente y fácil de usar. ¿Qué más se le puede pedir a un software de diseño? Si no tenías conocimientos de cómo realizar un PCB, NeoTeo te ha acercado una herramienta (de entre tantas que existen) que puede ser de gran utilidad para tus pasos iniciales en electrónica. Luego tú decidirás si gastas cientos de Euros en programas que hagan lo mismo, o si interpretas que para el pasatiempo de la electrónica, DesignSpark PCB 2.0 es la herramienta ideal.
DesignSpark PCB 2.0. Gratuito, potente y fácil de usar. ¿Qué más se le puede pedir a un software de diseño?



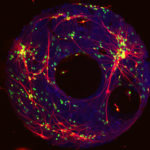
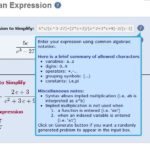
Hola Mario,
Muchas gracias por los 2 articulos, muy claros y consisos. Ya habias mencionado a este programa en el foro, pero con tu explicacion me voy a animar a probarlo porque al parecer tiene una buena cantidad de librerias. Ademas el autoruteo me interesa, que tal trabajara con muchos mas componentes y pistas para unir?
Un abrazo
Hola Mario,
Felicitaciones por estos tutoriales, verdaderamente es una excelente alternativa frente a otros programas de diseño!
Saludos amigo.
hola Mario,saludos desde Salina Cruz, Oax, México….Buenos tutoriales que aportas,una pregunta,trae conectores de USB???
Muy bueno, como todo lo que leo aquí.
Seguro que ya conocéis el programa YENKA, si no, os lo recomiendo encarecidamente. Además de todo lo ya comentado en este artículo Yenka puede simular el funcionamiento del circuito en "vivo" Incluso se puede simular el funcionamiento de PIC y programarlo e incluso quemar componentes si no se respetan sus tolerancias, poner aparatos de medida en el circuito para ver como “anda” o un osciloscopio para echarle un vistazo a las señales y formas de onda!
Además puede simular escenarios de física, mecánica luz etc. y mostrar sus resultados. es una maravilla.
Un saludo desde Mostoles, España.
Un saludo sr Mario, exelente tutorial, agradezco a este sitio y a usted por este y otros aportes, sobre todo por dedicar su tiempo en
explicar con detalles y pasos de este programa para a impresion de circuitos, quisiera preguntar ? Como se defines la posicion de los componestes ? disculpen son novato en la electronica, pero me interesa
y hay alguna sugerencia me agraria me la hagan saber.
Muchas Gracias.
#5 La posición de los componentes?
Pisas con el ratón y arrastras el componente. Así de sencillo.
Saludos!
Mario
Hola mario deje esta misma inquietud en la parte 1 de este articulo.
He bajado el programa y lo he instalado , pero no me anda la opción de F3 para que se me despliegue la libreria de componentes la derecha de donde hago el esquemático o el pcb . no tengo opcion de arrastrar componentes por que sencillamente no aparece, puedes ayudarme por que me sucede esto? gracias y saludos
Saludos… Solo puedo decir gracias, por explicar tan potente herramienta. Quisiera saber una cosa, si no tengo impresora laser y quiero llevarme la imagen para que me la impriman en otro lugar?. Estuve revisando la opción de exportar pero me guarda la imagen con el fondo negro, y además pierde calidad al exportarla., Si esto no es así tendrían que tener instalado el programa donde la fuera a imprimir? y si eso no es posible?…
DesignSpark versión 3 ya está disponible
http://www.designspark.com/pcb?utm_source=dscaro&utm_medium=dscaro&utm_campaign=dscaro