DVD Flick nos permite armar cualquier vídeo como si fuese un DVD. Con esto nos referimos a poder ponerle un menú, diferentes subtítulos, dividirlo en escenas, entre otras cosas. Pero lo más importante de todo es que es un gran programa, fácil de usar y completamente gratuito. Y no creas que solo porque es simple no es profundo. Una de las cosas que hace tan maravilloso a DVD Flick es que es simple para los principiantes y profundo para los usuarios avanzados.
Seguramente debes tener una pila de vídeos que quieres guardar en un DVD, en caso de que este no sea tu caso, no importa, seguramente encontrarás útil este programa. Con DVD Flick puedes juntar muchos vídeos de una gran variedad de formatos y agregarles menús predeterminados, subtítulos, diferentes audios, dividirlo por capítulos y muchas otras cosas más. Luego puedes grabarlo directamente a un disco DVD o convertirlo en una imagen ISO.
Mientras que muchos programas hacen la tarea de crear DVDs algo complejo y desordenado, DVD Flick tiene la característica principal de facilitar la tarea mediante una simple y organizada interfaz. Además tiene una lista enorme de formatos que soporta, entre ellos podemos encontrar AVI, MPG, MOV, WMV, ASF, FLV, MKV y MP4. También soporta una gran variedad de codecs, como PEG-124 (Xvid, DivX, etc.), Windows Media AudioVídeo. MP3, OGG Vorbis, H264, and On2 VP56, entre otros. Puedes ver la lista completa en el sitio oficial.
Y el tema de la compatibilidad no es algo para tomar a la ligera, ya que no hay nada más molesto que ingresar el vídeo que queremos utilizar y darnos cuenta que el programa no soporta el formato. Eso nos obliga a buscar en Internet un programa para poder cambiar el formato y luego volver a grabarlo. Además la simple y rápida interfaz nos permite hacer un DVD en pocos minutos y la curva de aprendizaje es extremadamente leve.
La única queja que se nos puede ocurrir es que no permite crear fondos con imágenes propias, pero según tenemos entendido es una de las cosas que traerá próximas versiones. De mientras, si necesitas esa opción recomendamos utilizar AVI2DVD.
En el sitio oficial se puede encontrar una guía muy completa, pero lamentablemente, aunque se encuentra disponible en varios idiomas, ninguno de ellos es español. Por esa razón aquí tienes la guía básica de NeoTeo para entender DVD Flick y hacer un DVD con todas las chucherías.
El primer paso consiste en agregar todos los vídeos que queramos agregar al DVD esto se hace:
1. Clic en “Add Title” ubicado en la parte derecha de la pantalla.
2. Elige uno o más de los vídeos que desees agregar. Pulsa Abrir.
Una vez hecho eso se listarán los vídeos que hayas seleccionado, cada uno con sus detalles especificados. El siguiente paso es configurar los vídeos que hayas elegido individualmente. Para esto debes hacer doble clic sobre cualquiera de los vídeos. Esto abrirá una ventana con cinco pestañas. A continuación explicaremos para qué sirve cada una:
General: Aquí puedes escribir el nombre del vídeo, seleccionar el tipo de pantalla (normal o widescreen) y elegir qué parte del vídeo quieres que aparezca como ícono en el menú.
Chapters: Dividir en capítulos el vídeo se puede hacer de dos simples maneras. Puedes seleccionar cada cuántos minutos quieres que se cree un capítulo o directamente escribir cuántos capítulos quieres que se creen durante todo el vídeo.
Vídeo sources: Aquí se listan las fuentes de vídeo. De manera predeterminada aparecerá el vídeo que hayas elegido, pero también puedes agregar diferentes versiones del mismo vídeo.
Audio tracks: Aquí se listan las fuentes de audio del vídeo. Es perfecto para poner diferentes idiomas. En caso de que tengas el audio en español de la película, puedes agregarlo aquí y cambiar entre uno y otro mientras ves el vídeo. También puedes agregar un vídeo de la película en el idioma que desees y el programa automáticamente extraerá el audio.
Subtitles tracks: Aquí puedes agregar la cantidad de subtítulos que desees. Solo debes presionar “Add” y elegirlos. Luego si haces doble clic sobre el subtítulo puedes cambiar el color, tamaño, posición, lo que quieras.
Una vez completados esos cuadros podemos seguir a elegir el menú que tendrá el DVD. Como mencionamos anteriormente no se pueden hacer menús propios, sino que debemos elegir de una modesta variedad. En la barra superior hay un ícono llamado “Menu settings”. En esta ventana podemos elegir entre seis tipos de menú. También podremos hacer una previsualización del que hayamos elegido. Una vez elegido debemos presionar “Accept”.
Por último lo único que quedaría por configurar es el proyecto. Para ingresar a esa ventana debemos presionar el ícono ubicado en la parte superior llamado “Project settings”. Esta ventana está dividida en cinco partes, a continuación explicaremos el uso de todas las ventanas.
General: Aquí van todos los datos generales como el título del DVD, el tamaño del CD o DVD en el que será grabado, la prioridad de codificación, entre otras. Lo más importante aquí es el tamaño del DVD al que se grabará, porque si se pone un valor incorrecto luego tendrá problemas.
Vídeo: En esta sección puedes elegir el formato del vídeo (PAL, NTSC, etc), la velocidad de codificación y el bitrate. Estas opciones son más que nada para un usuario que busque un resultado especifico. Si solo quieres hacer un DVD no debes preocuparte por esto. Y eso es lo que hace tan bueno a DVD Flick, que mientras que no debes obligatoriamente editar todas estas opciones, en caso de que quieras puedes hacerlo.
Audio: Las opciones de audio son bastante básicas. Puedes cambiar el volumen, la cantidad de canales de audio y el bitrate.
Playback: Esta sección es seguramente la más básica de todas. Puedes seleccionar qué quieres que haga el DVD una vez que termine de reproducirse. También puedes elegir que haga un loop constante y elegir que automáticamente active el primer subtítulo disponible.
Burning: Por último tenemos las opciones de grabado. Aquí puedes seleccionar si quieres crear una imagen ISO o si quieres grabarlo a un DVD. En caso de que desees la segunda se desbloquearan otras opciones sobre velocidad de grabación, etc.
Por último solo resta presionar "Create DVD".
En fin, eso es todo lo que debes saber sobre el programa desde una mirada básica. Pero una de las cosas que hace tan bueno a DVD Flick es que sirve perfectamente tanto para principiantes como para expertos. La persona que solo quiera hacer un DVD puede elegir los vídeos, agregar los subtítulos y otras opciones de manera muy simple y grabarlo. Mientras que la persona que busque personalizar su DVD puede hacerlo también. En caso de que desees probarlo puedes descargarlo para Windows desde el sitio oficial.





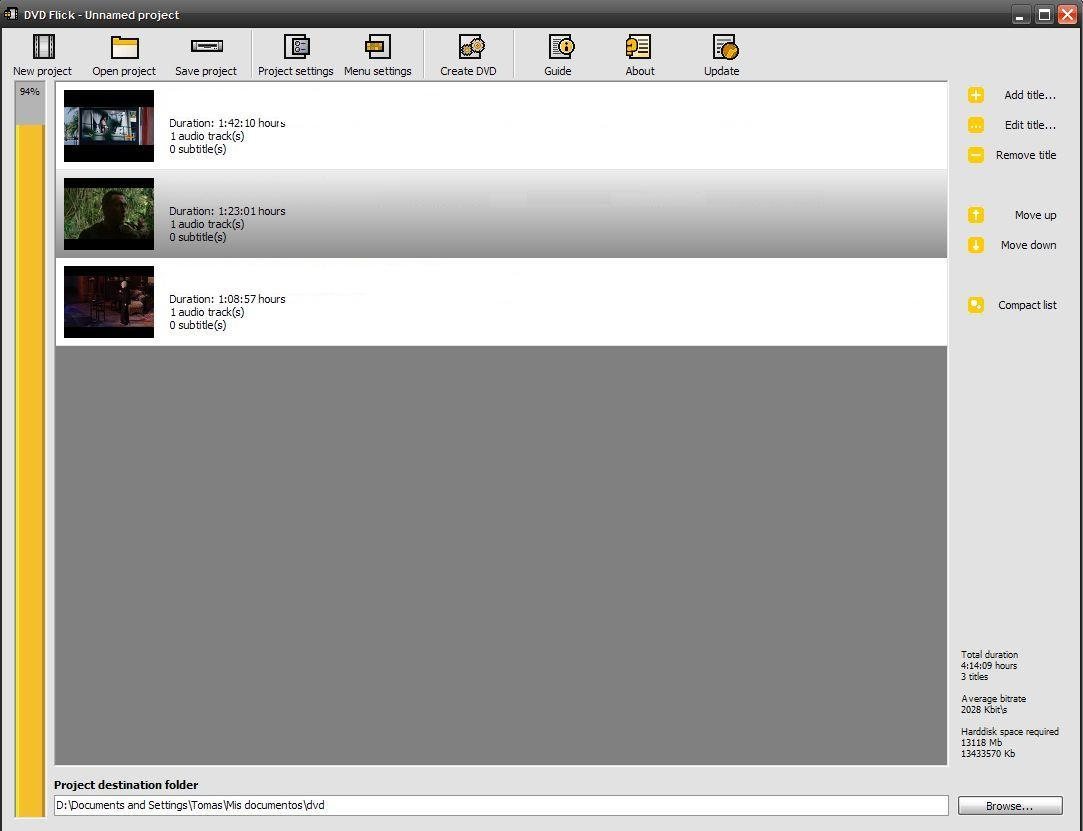
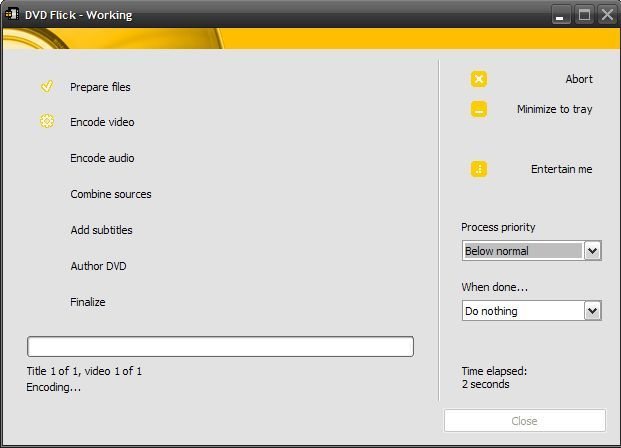
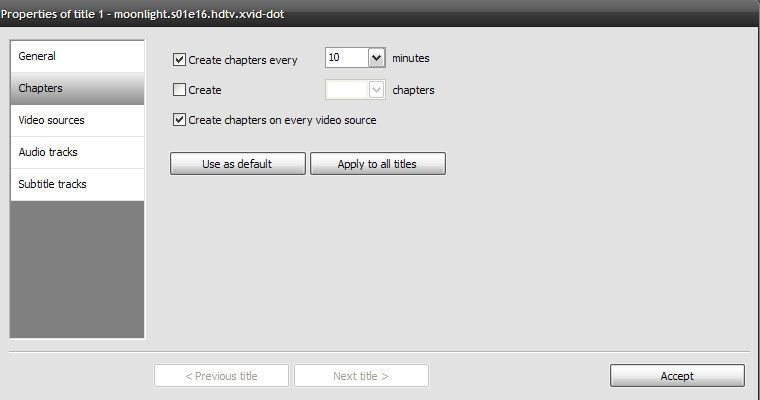
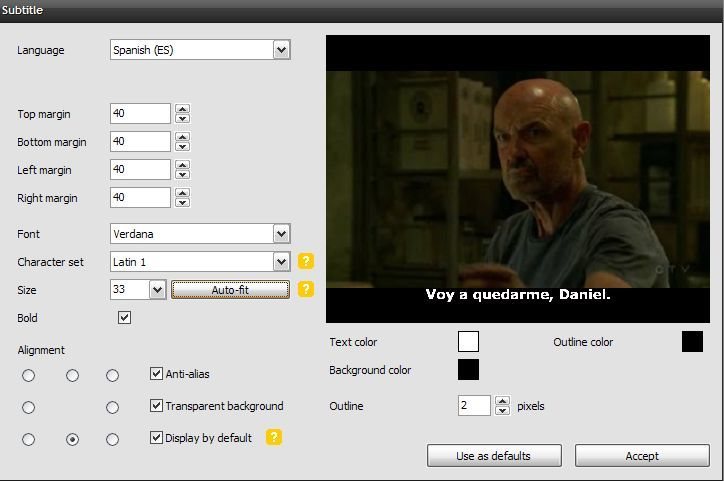
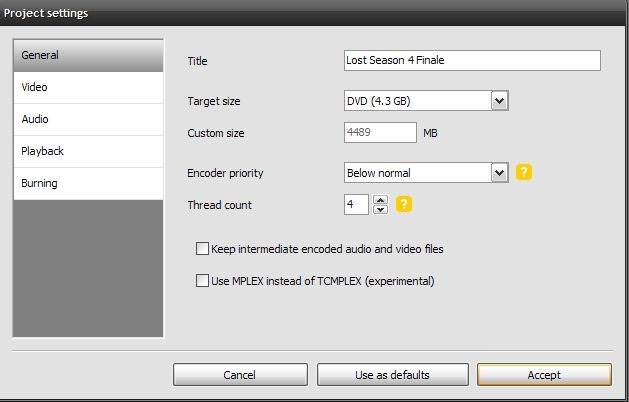
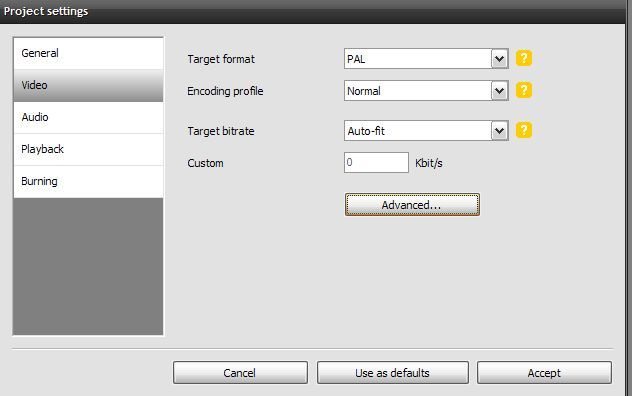
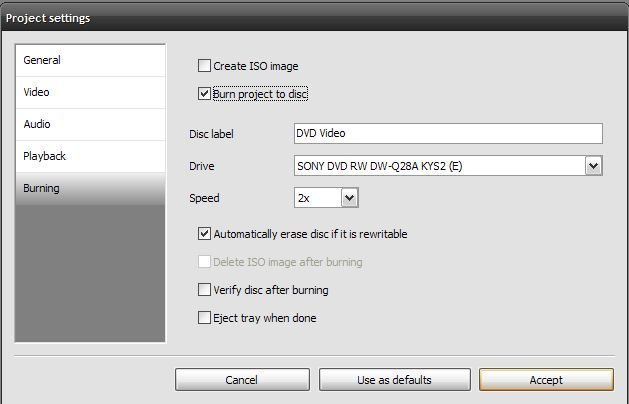


Se ve bastante bueno, ahora mismo lo descargo para probarlo.
Justo lo que andaba buscando gracias chicos
antes que nada agradecerles por los articulos tan buenos y comprensibles. Decirles que me han ayudado mucho y desde hace algunas semanas que me la he pasado revisando todos sus articulos desde enero de este año. Yo que soy una bestia en esto de la computacion me esta siendo de mucha ayuda sus tutoriales. Una duda yo me descargue un programa parecido que se llama DIKO, pero hasta ahora no le encuentro el truco para manejarlo correctamente, vere a como me va con el DVDFlick ¿podrían hacer un comentario acerca de DIKO? O en todo caso asi como hicieron con los reproductores de video, una "batalla" entre programas que conviertan videos a DVD
Muy buen articulo, estoy probando un poco el programa y me parece muy bueno, uso el convertxtodvd(el cual recomiendo,esta en español y es muy fácil de usar).
Con respecto a tu queja, si te referís a las imágenes del menu, lo que podes hacer es entrar a la carpeta templates que se aloja en la carpeta creada en la instalación( generalmente en C:Archivos de programaDVD Flick). Ahí se encuentran las carpetas de los distintos menus y modificando las imágenes(los nombres y formatos no), se modifica el menu. Saludos
Una pregunta… sólo se puede crear un menú con una imágen de fondo o con un corto de video también?…. he visto que el convertxdvd si lo hace.
Estuve viendo el foro del programa y rayos si está lleno de bugs.
es igual a Convert X to DVD
me quedo con el clasico
Amadeus, Convert X to DVD es bueno pero es una versión de evaluación, para usarlo completo debes pagar. DVD Flick en cambio es gratuito, y eso es una gran diferencia 😛 Esta muy bien saber que existen alternativas a los programas que ya conocemos para grabar películas; yo personalmente conocía Nero y Convert X to DVD, pero no DVD Flick!
Por cómo está explicado parece bastante sencillo utilizarlo; no está en castellano (sólo en inglés) pero entre esta guía y que el funcionamiento es bastante intuitivo no deben haber problemas. Aún no lo he probado porque sólo grabo DVDs de vez en cuando, pero me lo apunto.
¿"Convert X to DVD" es de paga?… uhm, no lo sabia…
¿MS Office (en todas sus versiones es de paga?, tampoco lo sabia…
XD
Saludos…
Hola solo para comentarles que baje el DVD Flick de la pagina oficial del mismo y al quererlo instalar me marco un error, lo que paso fue que mi antivirus NOD32 detecto que viene con TROYANO INTEGRADO amigos asi que tengan cuidado, al explorar el instalador no me encontro nada, solo al ejecutarlo.
Saludos.
Saludos. Con Avast y AVG no hemos detectado ningún problema. Y eso que Avast es bastante "delicado". Posiblemente tengas un troyano en tu ordenador, que por alguna razón se activó con DVD Flick.
Gracias x la respuesta, pues bien entonces revisare mi equipo para descartar esa posibilidad, y poder probar el DVD Flick…
Salu2
Excelente nota Tomás García.
Saludos NeoTeo. ^^,
La Guia en español ya esta disponible.
Muy bueno el programa, tiene bastantes opciones.
Lo unico que note es que el proceso de encoding es mas lento que otros programas similares.
Sin embargo, lo recomiendo ampliamente.
descarga gratuita de video de youtube, google, yahoo, dailymotion etc.
puede convertir a casi todos los formatos de vídeo/audio
convertir el vídeo a DVD,
VOB(mpeg-2) es el mejor formato para la grabación de DVD
puede intentar – Video Sharer http://www.asharer.com/
convertir DVD al vídeo
http://online-video-converter.net/category/cd
Hola, necesito ayuda.
He bajado una pelicula de internet, pongo create dvd y después de unos minutos, me sale el siguiente mensaje:
DVD FLICK ERROR -1from AuthorDVD: DVD was not authored.
Después de esto ya no funciona. Me imagino q tiene que ver con alguna restricción q trae la pelicula. Hay forma de continuar? o existe otro programa q no tenga este inconveniente?
Gracias.
Hola, necesito ayuda.
He bajado una pelicula de internet, pongo create dvd y después de unos minutos, me sale el siguiente mensaje:
DVD FLICK ERROR -1from AuthorDVD: DVD was not authored.
Después de esto ya no funciona. Me imagino q tiene que ver con alguna restricción q trae la pelicula. Hay forma de continuar? o existe otro programa q no tenga este inconveniente?
Gracias.
¿con dvd flick puedo grabar 100 videos de musica bajados del you tube? o ¿en que formatos necesito grabar esos 100 videos? gracias fernando
sabes si dvd flick, al igual que convertxtodvd, coloca automáticamente los audios y los sub, o sólo reconoce el video contenido en mkv y habría que colocarlos uno a uno
hola, me baje el programa, pero no puedo instalarlo xD no encuentro el instalador…
hola.yo lo descargue.cuando grabo el dvd q arme.y voy a la carpeta donde se hiso.solo veo archivos y siempre hay 4 archivos de video q no los puedo ver.q hago con esos archivos? los grabo en el dvd? este programa me parece q no se puede mandar el trabajo directo al dvd.no pasa nada si uso el windows media para grabar? x q otro programa no tengo .el nero es todo de prueva y no puedo hacer nada. :S
como lo descargo
Hola he realizado copias de la misma pelìcula que bajè pero en todas se cortan como 5 minutos antes de que termine realmente la pelicula, no se por que me pasa esto ya que comienza bien la reproducciòn y a las finales nuna termina.Agradezco asesoria,saludos……
hola quisiera saber si puedo quemar unos videos con nero ya los he convertido a con dvd flick pero pesan 9gb pero quiero guardarlos en formato dvd de 4.7gb ayudenme cuales son los pasos gracias..
la verdad no me sirvio..es muy lento y ala hora de grabarlo es todo un problema..no lo recomiendo..
pero gracias por la informacion, sigan asi son muy buenos..y si me recomiendan otro lo ensayo ya mismo.