No se necesitan miles de plug-ins, ni super pinceles, ni inconseguibles texturas para crear un gran efecto y lograr que tus fotografías tomen vida. Personajes, animales, objetos saliéndose de sus cabales y escapándose de tus tomas serán cosa común en tus composiciones luego de este tutorial. Una técnica que viene desde las primeras versiones de Photoshop, pero que se recicla constantemente y siempre es llamada al recuerdo por los usuarios experimentados, sirviendo de lumbre para la imaginación de los recién iniciados.
PASO 1 – Escoger elementos a extraer.
Lo primero que haremos será ubicar las zonas que queramos sacar hacia afuera de la fotografía.
En este caso, yo elegí parte del sostenedor de poste por la izquierda. Y en la derecha, a la jocketa y el frente del caballo.
Una vez ubicados, tenemos que marcar lo que sería la fotografía original de donde saldrá nuestro caballo.
Para eso debemos dibujar una selección rectangular como la que se ve en la siguiente captura. Está de más aclarar que la orientación, ángulo y objetos a incluir dependerán siempre de la fotografía que estés utilizando.
PASO 2 – Trazamos nuestra postal.
- Primero duplica la imagen y oculta la capa fondo.
- Con la herramienta de trazado poligonal hacemos un rectángulo y guardamos ese trazo como selección.
Click secundario > Guardar Selección.
Le ponemos un nombre y damos OK en el cuadro que nos aparece.
PASO 3 – Seleccionamos las figuras a extraer.
- Ahora quitamos la selección activa (CTRL + D)
- Haremos una selección detallada de las figuras que elegimos en el primer paso.
Como guía para seleccionar sólo lo necesario y no perder más tiempo, podemos seleccionar hasta donde creamos que llegará nuestro efecto. Normalmente esto es en el centro del rectángulo que hemos trazado antes.
- EL MODO DE SELECCIÓN ES A ELECCIÓN.
Cada uno tiene sus habilidades y formas para extraer figuras, y por ellos deben aplicar las que más les sea útil.
En mi caso, como lo quería hacer rápido. Hice la selección con la vara de selección rápida.
- Con la selección realizada, duplicamos (CTRL + J) y nuestra figura se pegará en una nueva capa.
De haber, repetimos el proceso para las otras partes escogidas.
PASO 4 – Marco de la fotografía
Ahora crearemos el marco de la fotografía y su cuerpo. Este paso es bastante tedioso pero, vale la pena ya que será el referente de nuestro efecto.
- Cargamos el trazado-selección que realizamos en el paso 1 posicionándonos en Capa 1 y yendo a Selección > Cargar Selección
- Escogemos la selección guardada anteriormente y damos OK.
Cuando tengamos cargada la selección:
- Presionamos CTRL + SHIFT + I para Invertir la selección.
- Luego, le damos a la tecla SUPRIMIR para borrar todo lo ajeno a nuestra selección.
- Por último, CTRL+SHIFT+I nuevamente para volver a la selección cargada.
- Con ella activa, vamos a Selección > Modificar > Contraer.
- Valor: entre 15 y 20 px.
PASO 5 – Marco II
- Guardamos la selección que nos quedó activa y le ponemos de nombre marco.
- Volvemos a cargar la selección primera (en la capa Canales también la puedes encontrar)
- Cuando esté activa nuevamente, ve a Cargar selección.
- Elige la selección a la que llamamos marco.
- En Operación escoge: Restar de la selección.
PASO 6 – Pintamos el marco
- Con la selección del marco, creamos una nueva capa
- La rellenamos con color blanco.
Ahora ya tenemos marco. ^_^
Para darle un efecto de luz:
- Agregamos un degradado líneal a través de Estilo de Capa.
- Tildamos Superposición de Degradado y en Degradado coloreamos de Blanco a Gris claro como se muestra en la captura.
- Luego modificamos el ángulo teniendo en cuenta la perspectiva de la fotografía.
PASO 7 – Sombras.
Paso importantísimo para que nuestra composición se salga de los límites del 2D y nos impacte.
- Vamos a la Capa 1 y sobre ella hacemos CTRL+CLICK para que nos seleccione el borde de lo que sería nuestra fotografia.
- Creamos una nueva capa y la posicionamos debajo de la Capa 1.
- Con la selección activa, rellenamos con color negro y le bajamos la opacidad a 60%
Esto hará que por debajo de nuestra foto, se forme un rectángulo negro al que usaremos de sombra y en el paso siguiente seguiremos modificando.
- Quitamos la selección (CTRL + D)
- Vamos a Filtro > Desenfocar > Desenfoque Gaussiano
- Radio de 5 – 6px
Distorsionamos nuestra capa de sombra para que parezca que la foto está levantándose por el movimiento de sus protagonistas
- Sobre la capa usa Transformar y mantén CTRL mientras mueves los nodos de los extremos. Con esto cambiarás la perspectiva y demás.
PASO 8 – Fondo
Eso. Pínta tu fondo de algún color o agrégale alguna textura u otras fotografías.
En mi caso, busqué una imagen de un lindo zaino, le seleccioné el lomo y corté un pedazo de pelaje. Luego lo cloné e hice una linda textura de pelaje equino para usar como fondo en esta composición.
ÚLTIMO PASO – Sombras II: de los elementos.
En este último paso haremos que nuestro caballo y nuestro parante proyecten sombras sobre la composición.
- Combinamos (CTRL + E) las capas de los elementos recortados.
- La duplicamos y la rellenamos con negro.
- La situamos debajo de la capa de los elementos. (arriba de Capa Marco)
- Le damos 60% de Opacidad.
- Aplicamos Desenfoque Gaussiano con valor de 5px
- Distorsionamos la capa de sombra siguiendo las perspectivas y las luces que escogimos.
Aplicamos una máscara para ocultar las sombras que se proyectaron sobre el cuadro principal. Así nos quedarán únicamente las sombras que se proyectan sobre y fuera del marco.
- Sobre la capa sombrasCaballo cargamos la selección Marco.
- Con la selección activa, vamos a Capa > Máscara de capa > Ocultar selección.
Todo lo que esté dentro de la selección se ocultará y tendremos nuestro tutorial finalizado.
RESULTADO FINAL:
Se puede crear un efecto dinámico y divertido sin tanta parafernalia. Con lo básico. Un corte allá, otro acá, una máscara loca, dos sombras y nos damos con una composición que servirá para impresionar un poquito.
Recuerden dejar sus dudas y resultados finales en los comentarios.


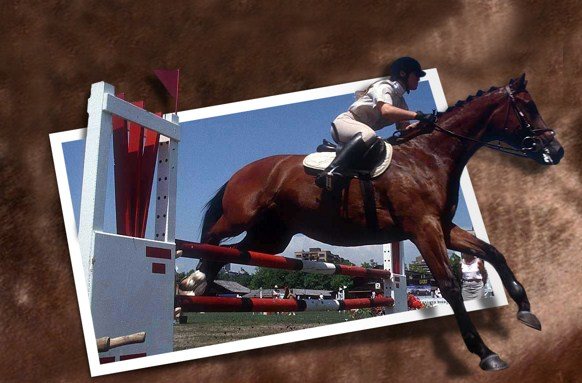

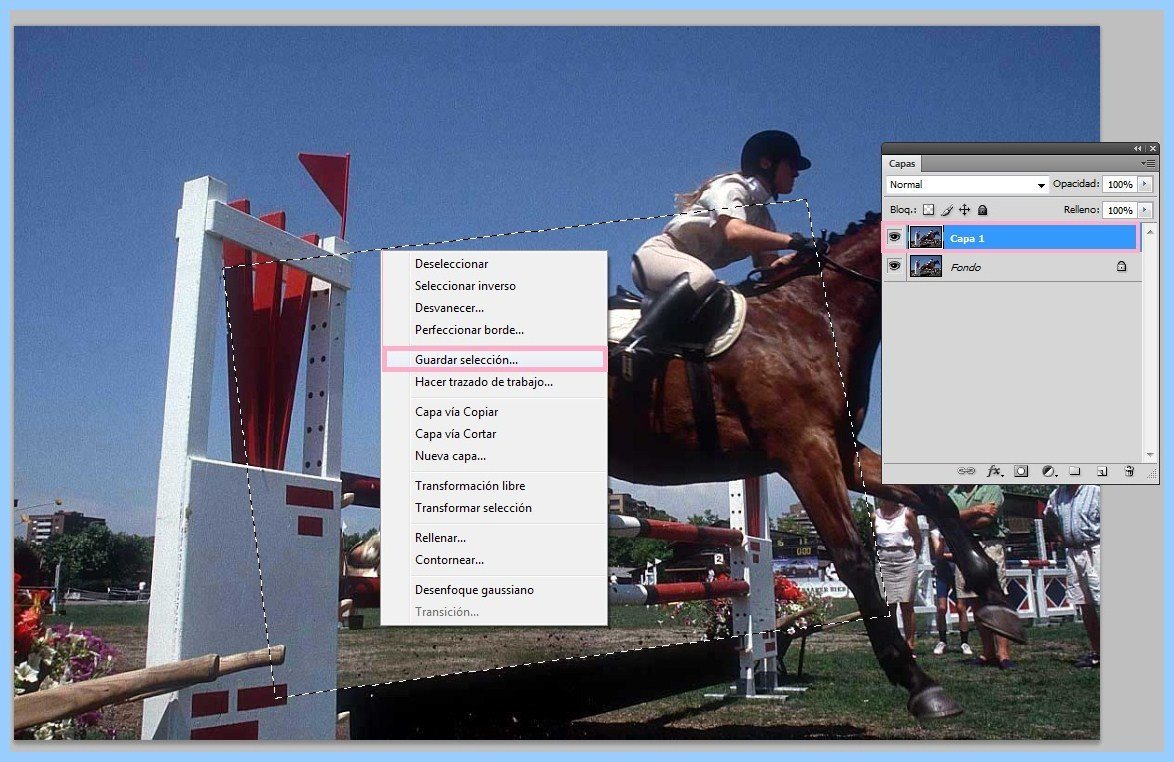
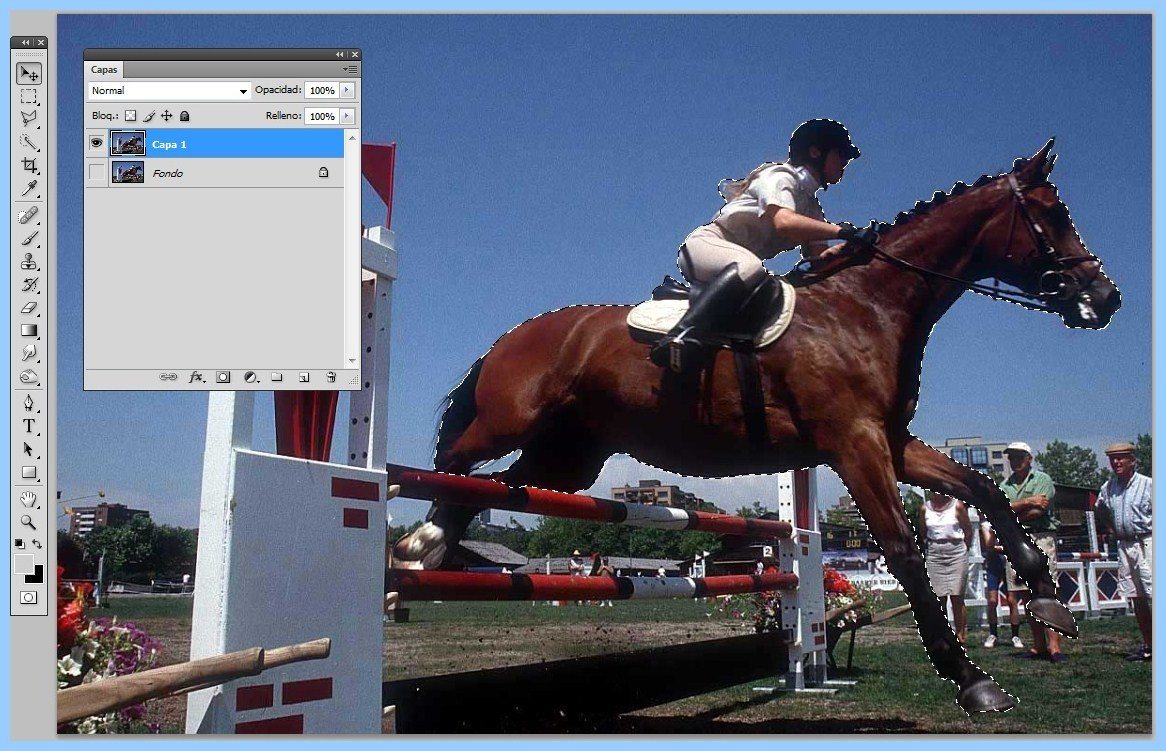
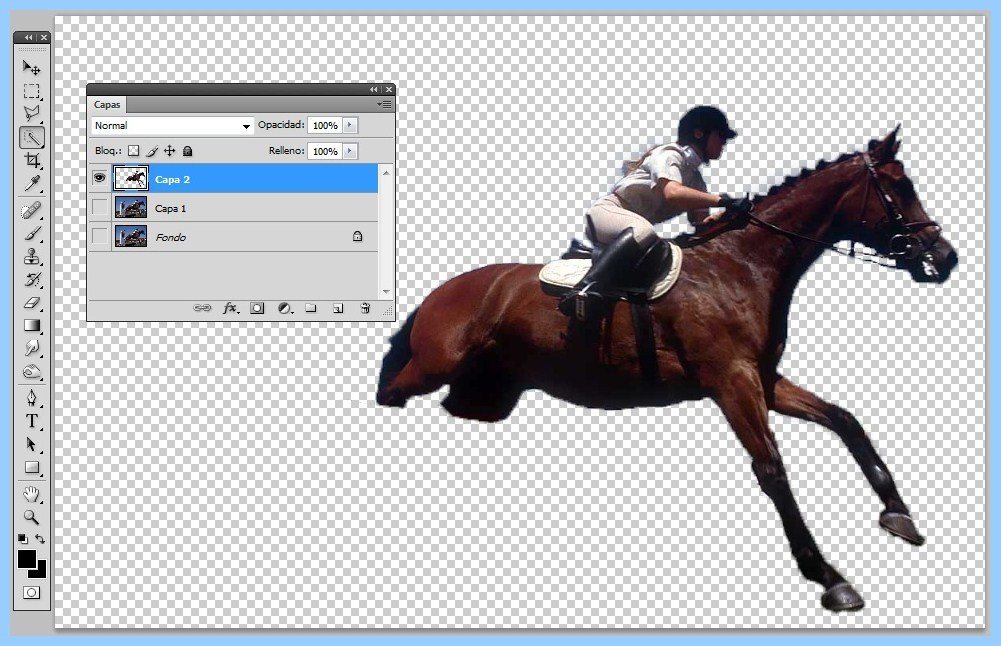
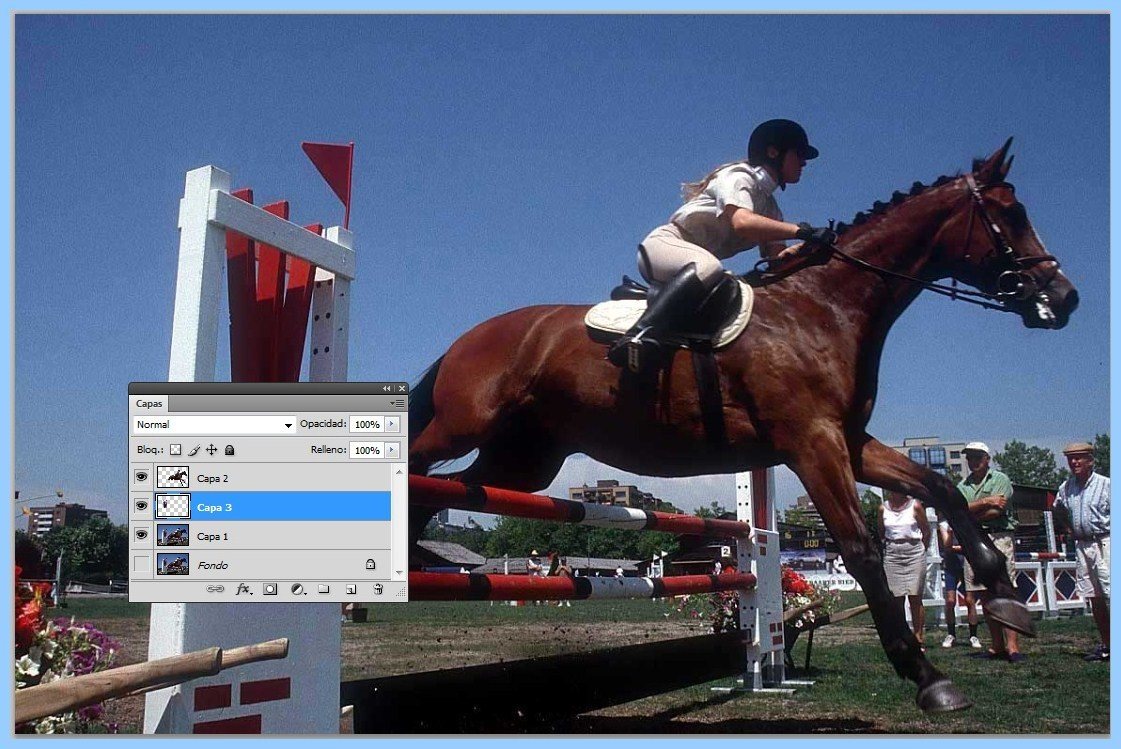
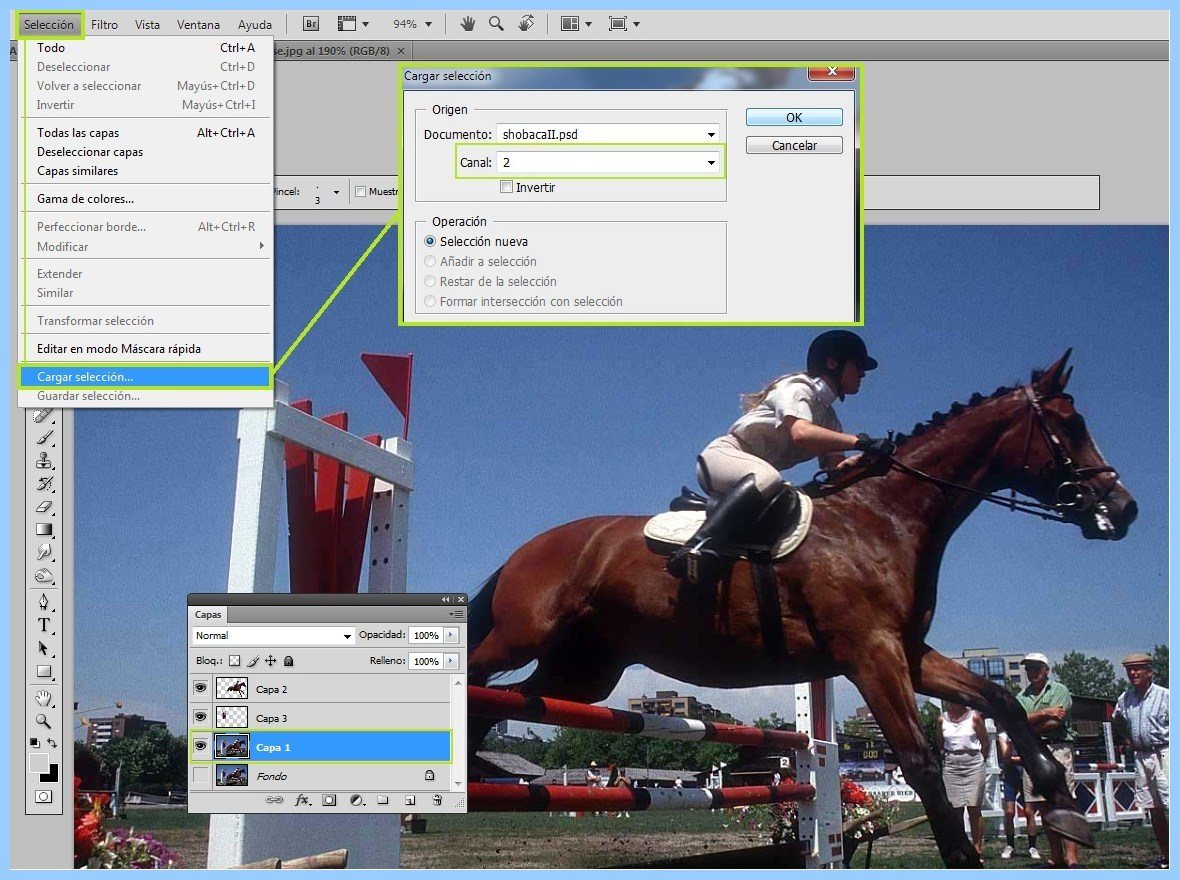
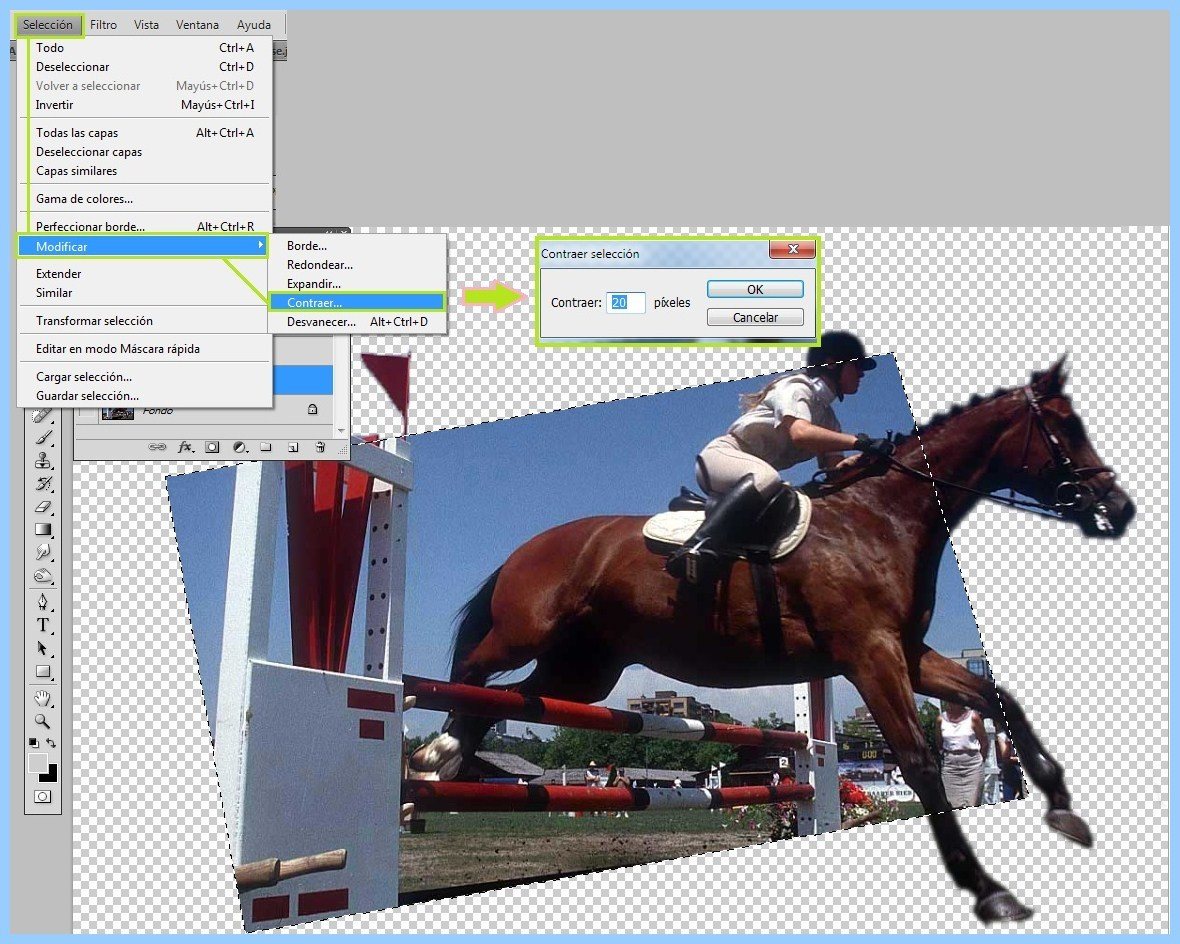
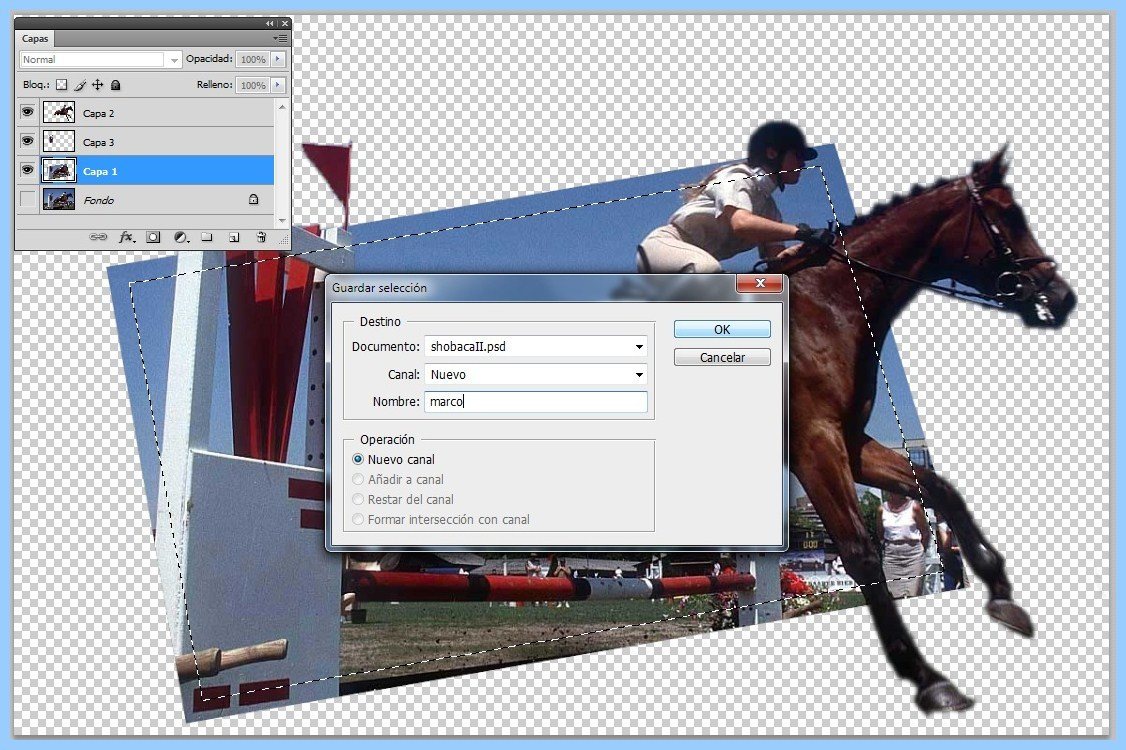
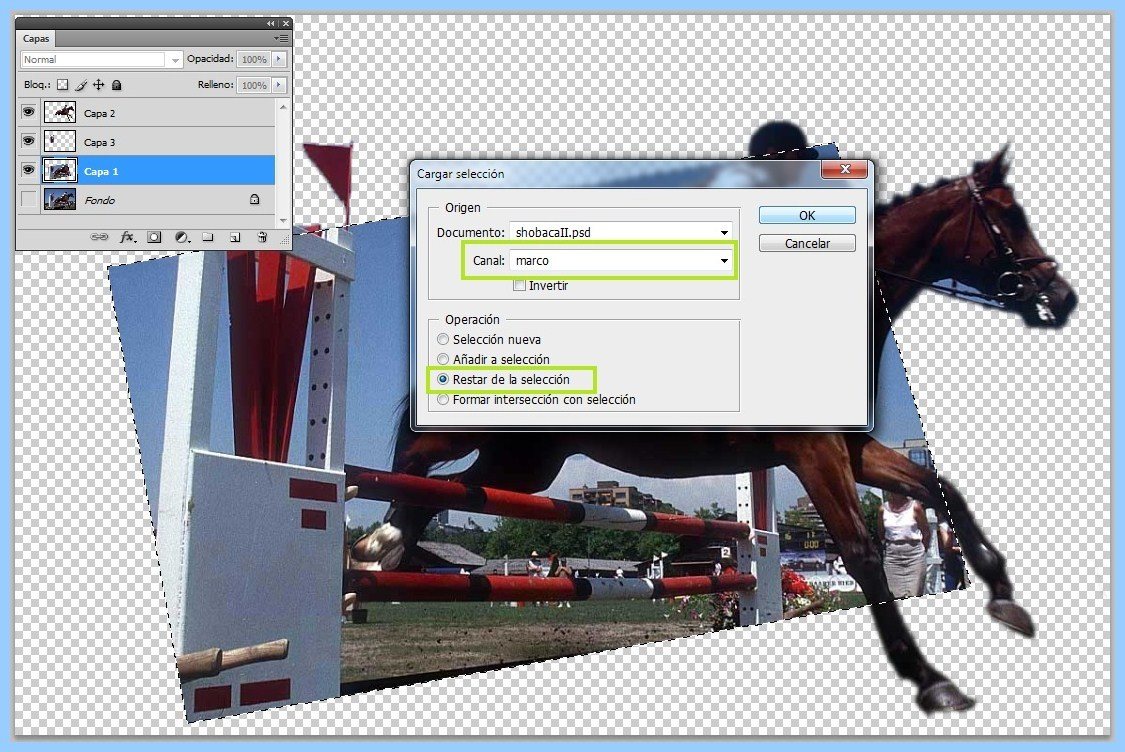
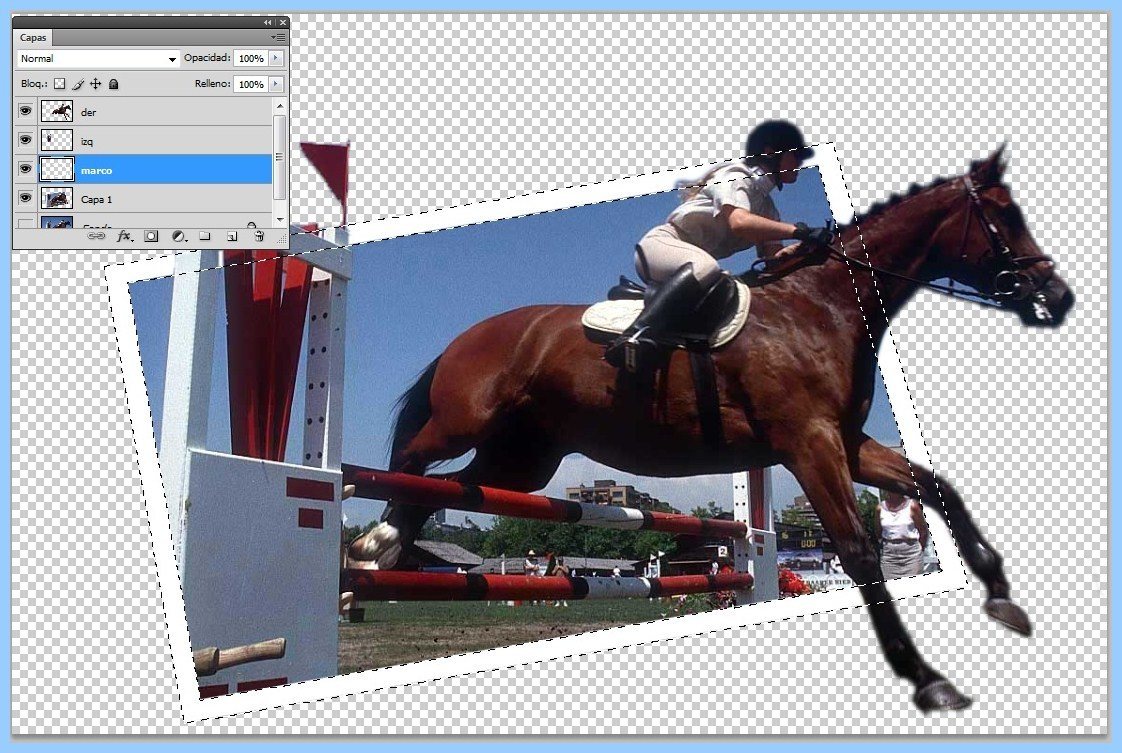
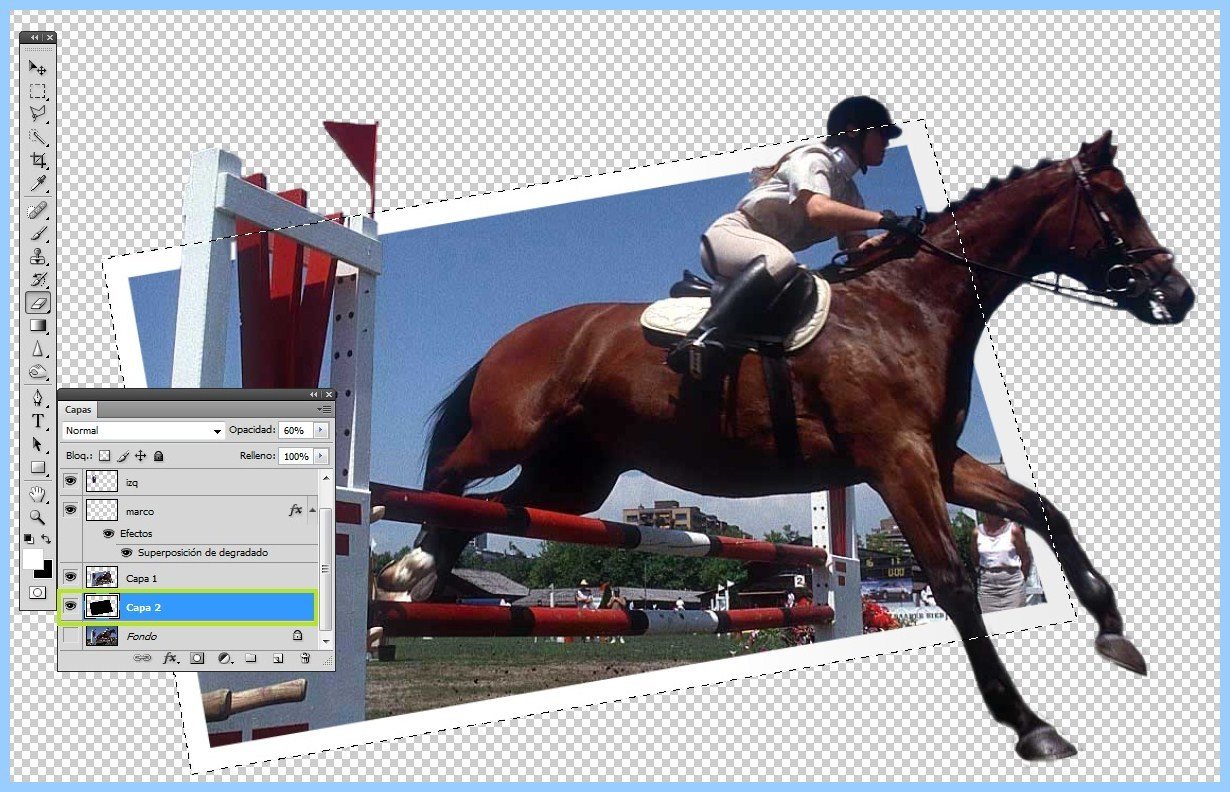
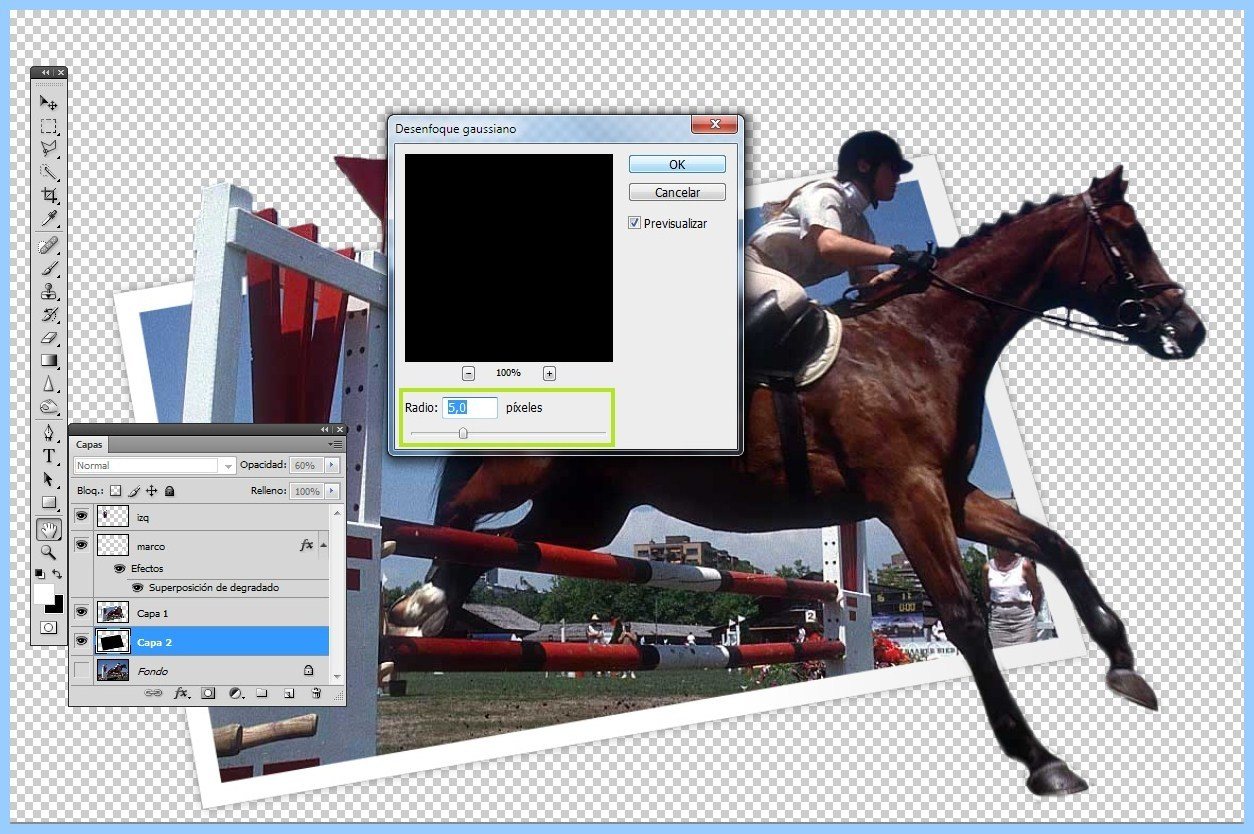
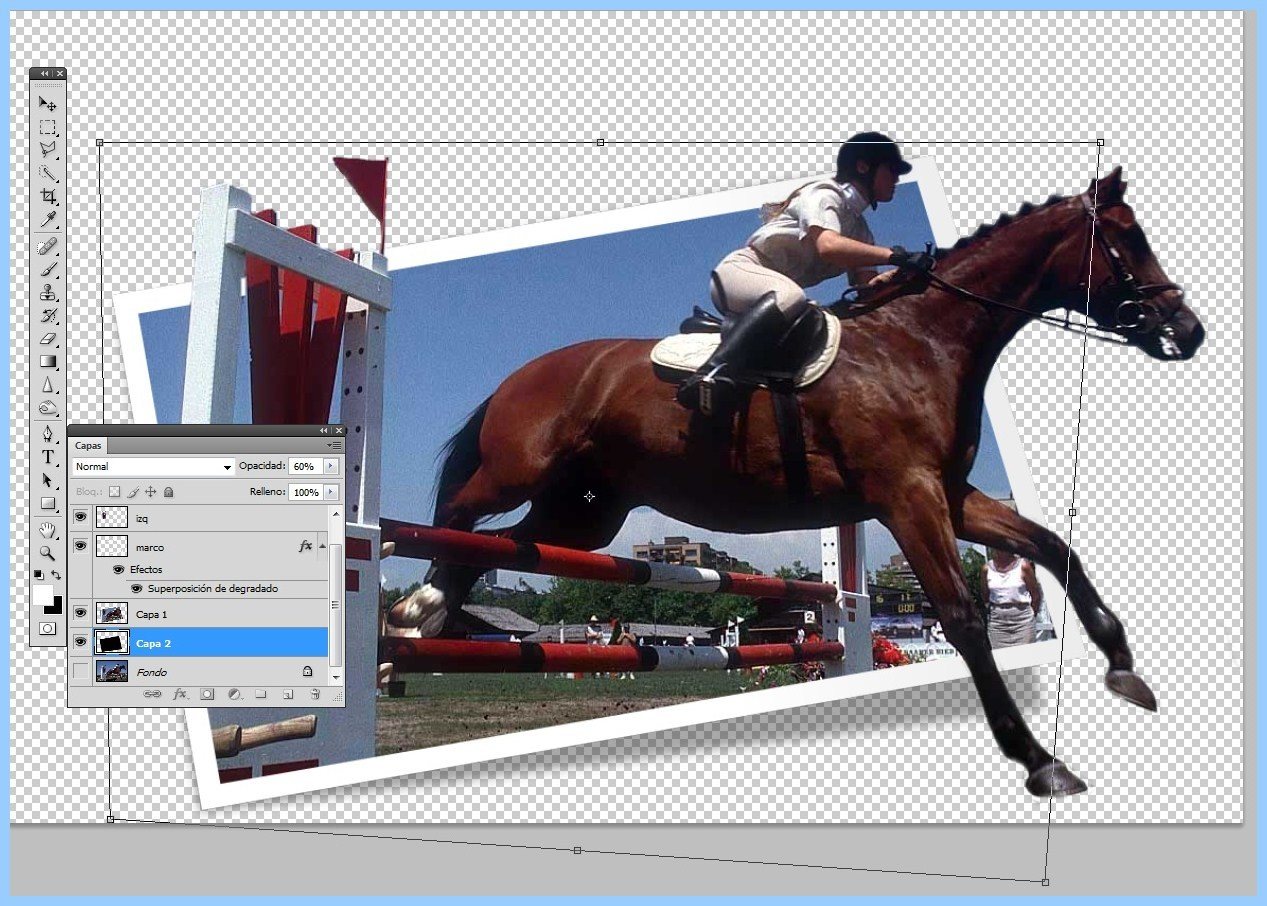

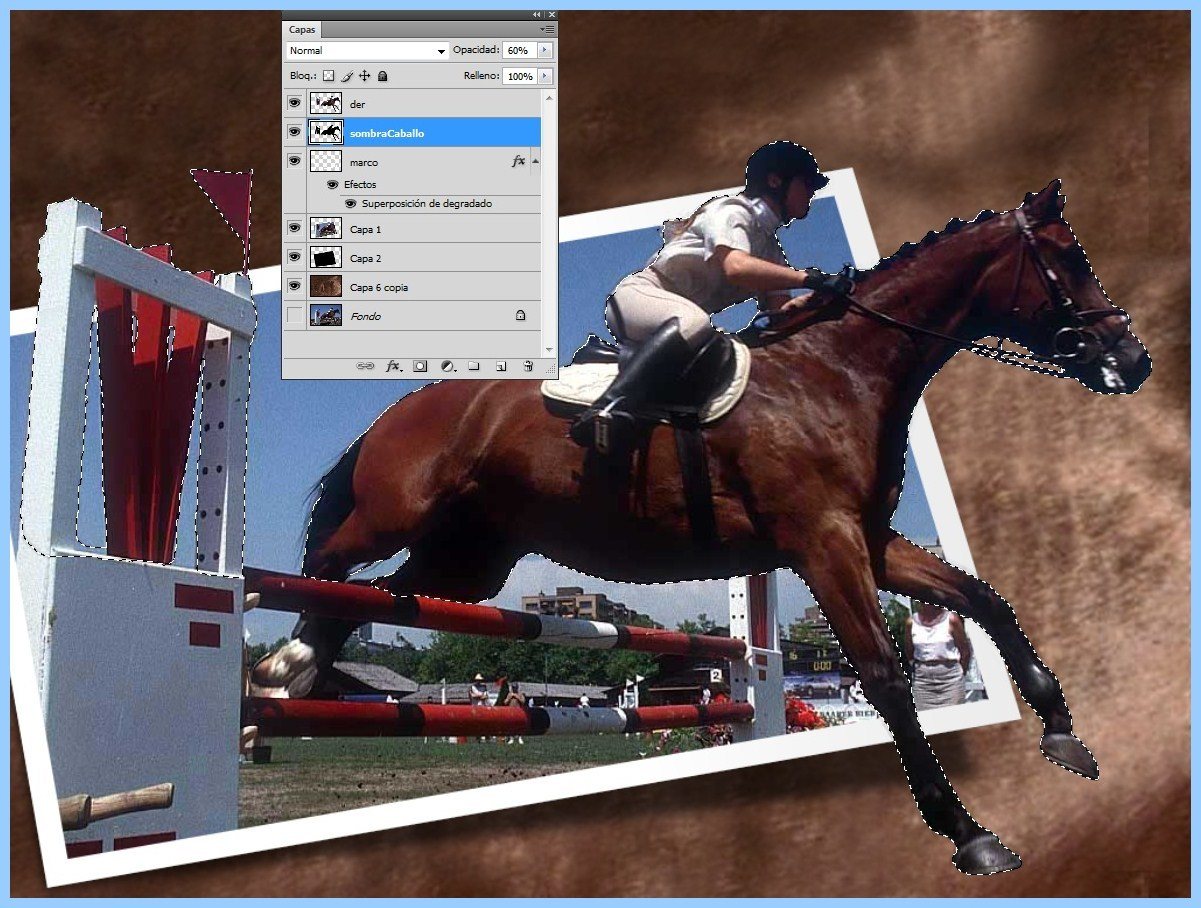
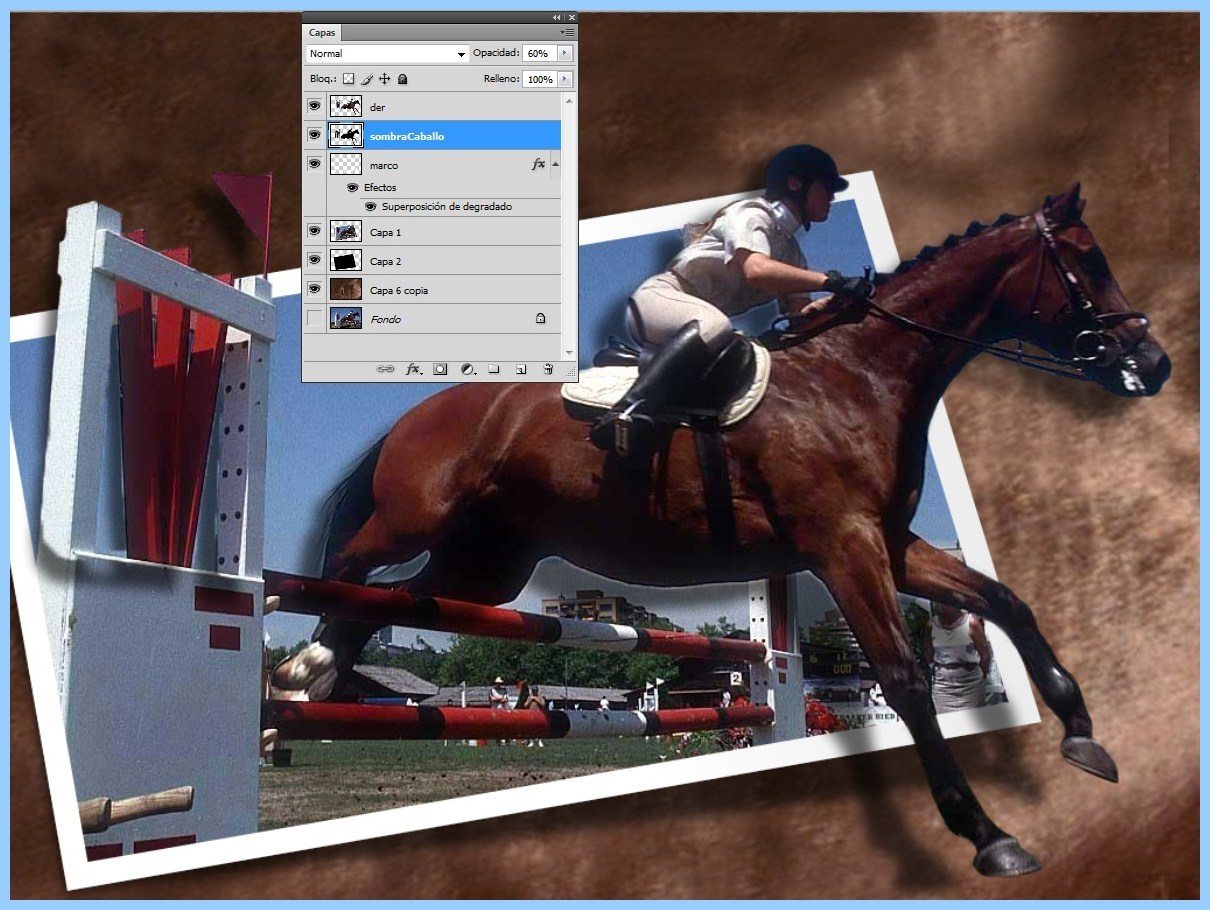
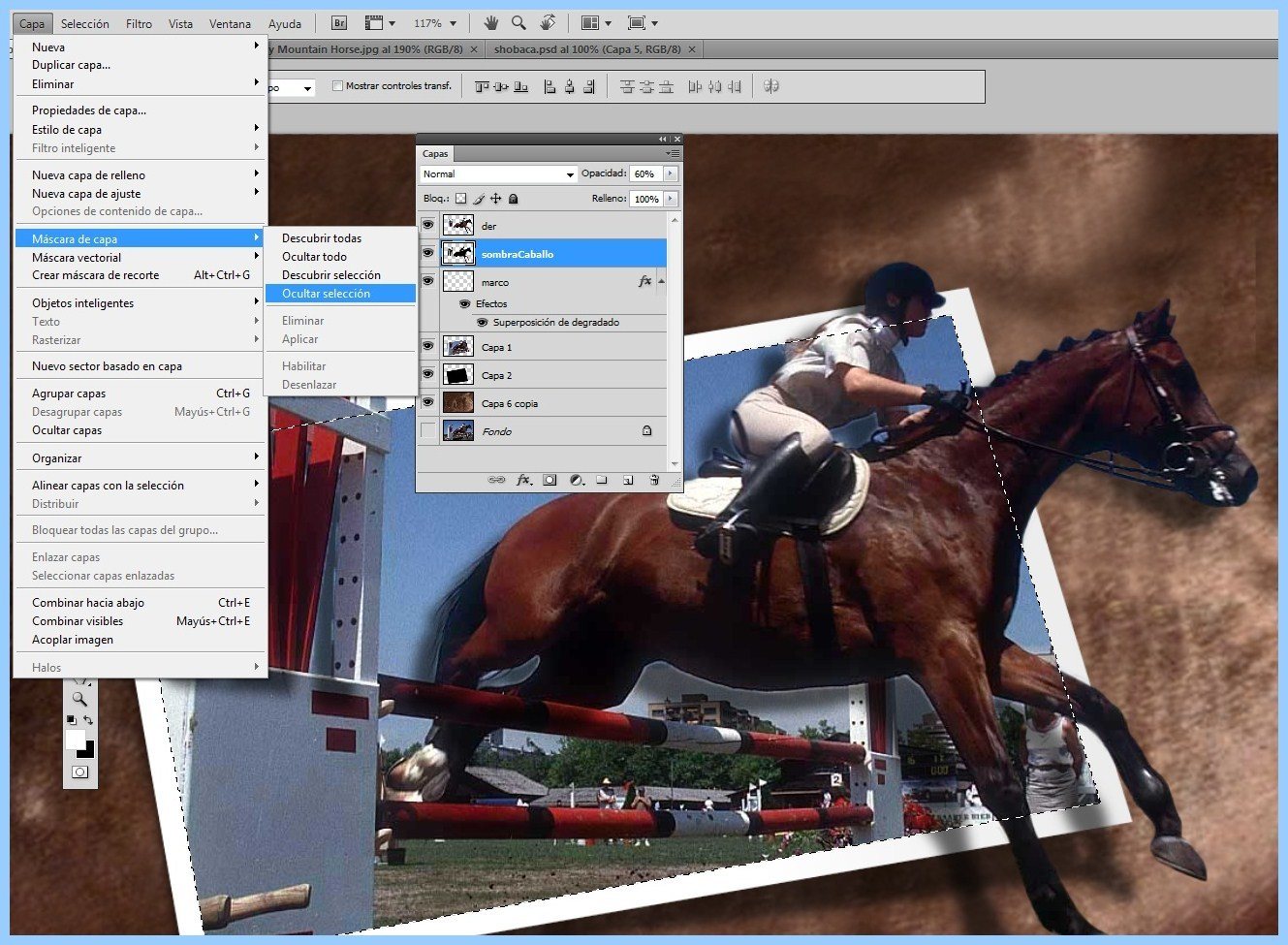



Un efecto muy bueno y muy buen conseguido, buen trabajo. La verdad es que la sección de Photoshop os está quedando muy chula. Ahora pondré en práctica este efecto y la subiré 😛
Saludos!
Muy bueno:
Estos efectos existen ya desde hace años, pero con tu técnica es bueno para recordar.
Aquí hice en un curso de Photoshop del INEM hace un tiempo esta imagen que puedes ver en el enlace de abajo.
http://imagenes.portalxd.com/images/espacio1.png
Saludo.
Excelente tutorial 😉
so niceee¡¡
Gran Tutorial!!!
Muchas gracias por compartirlo ñ_ñ
yaapo cuando haran una opcion para guardar articulos favoritos, onda asi
favoritos
-ciencia
-noticias
– el fin del mundo
– nuva pag porno
– etc.
-enlaces
-tutoriales-
-tutorial 1
– tutorial 2
-etc
facil no?
Una pregunta: ¿Puedo usar estos tutoriales con Corel Photo-Paint X4???