La mejor característica de GNU es su comunidad. Y no lo discuto. Activa y voluntariosa, siempre da un paso al frente en busca de hacer evolucionar sus propias aplicaciones y defendiendo una ideologia que han elegido como forma de vida. En este tutorial mostraremos cómo se ha podido acercar a GIMP al amado y discutido efecto HDR. Un efecto que aún hoy parece propiedad exclusiva del motor gráfico más poderoso de Photoshop, pero que los usuarios del mejor editor de imágenes gratuito están alcanzando de a poco, a base de inteligencia colectiva y solidaridad.
Algunos de los resultados que podemos conseguir con esta emulación del HDR:
PASO 1 – Preparamos el proyecto
Antes de todo, y para evitarnos imprevistos y errores, vamos a instalar el Script que necesitamos para hacer una parte de este tutorial. Es un script llamado Burn-Dodge que, como su nombre lo indica, nos hará un efecto de sub y sobre exposición en nuestro proyecto.
Para instalarlo, lo descargamos de aquí junto a los archivos fuente de este tutorial (.xcf y fotografías) y una vez descomprimido, copiamos el archivo dodge-burn en la carpeta Scripts en el directorio de instalación de GIMP.
Ejemplo:
C:Program Files (x86)GIMP-2.0sharegimp2.0scripts
Una vez instalado, abrimos GIMP.
PASO 2 – Escogemos la imagen y empezamos a editarla
- Abrimos la imagen a retocar y, si lo necesita, podemos ajustar Brillo y Contraste para hacer más notables las diferencias de luz.

 El color blanco determina mucho del éxito de este efecto, y es bueno tenerlo ecualizado correctamente. Vamos a mejorar el Balance de Blancos. El proceso es muy sencillo:
El color blanco determina mucho del éxito de este efecto, y es bueno tenerlo ecualizado correctamente. Vamos a mejorar el Balance de Blancos. El proceso es muy sencillo:
- Ve a Colores > Auto > Balance de Blancos.
- El efecto se aplica automáticamente y ya estás pronto para seguir.
PASO 3 – Creamos capas y damos más efectos.
El verdadero efecto HDR requiere de la combinación de diferentes exposiciones fotográficas para realizarse correctamente. Nosotros, humildemente, lo sustituiremos dándole ciertas características a las diferentes capas que vayamos agregando.
- Duplica la capa Fondo y ve a Colores > Desaturar.
- Escoge Claridad.
Os quedará una imagen en escala de grises.
- Ve a Colores > Invertir como primer paso para el próximo efecto.
Os quedará una imagen en escala de grises con los colores invertidos.
Aplicaremos uno de los filtros más importantes de este tutorial: Brillo suave.
Con él, lograremos que las partes más iluminadas se difuminen "hacia arriba" para generar el efecto de luz que sobresale.
- Sobre la misma capa duplicada, vamos a Filtro > Artístico > Brillo Suave.
- Aquí debemos probar según nuestro fotografía. Pero como normal general, los valores que he puesto funcionan muy bien.
Radio del fluido: 15
Brillo: 0.75
Agudeza: 0.85
- Cambiamos el modo de la capa a Claridad Suave.
- Opacidad de 50-55
Tendremos una imagen como la que se muestra a continuación.
Recuerda que los valores pueden cambiar según las características de cada fotografía. Estate atento para obtener mejores resultados.
PASO 4 – Otras capas.
A continuación debemos Duplicar la capa en la que trabajábamos. Y le pondremos una opacidad de 75.
Con esto, el resultado debe ser más intenso.
PASO 5 – El procesado principal.
En este paso veremos cómo el efecto sale a superficie y se deja ver con más detalle.
- Escoge la capa Fondo o como sea que le hayas puesto a la capa original y duplícala.
- Sitúa la capa duplicada arriba de las demás en la carpeta Capas.
- Luego ve a Color > Niveles y ajuste el parámetro de la izquierda a 100 como se ve a continuación
Verás que tu composición ha quedado muy obscura. Para cambiar esto;
- Vamos a cambiarle el modo a la capa en la que trabajamos por Oscurecer solo y ponemos una opacidad de 40%. Aunque otros valores pueden funcionar muy bien.
PASO 6 – Dodge and burn
Como continuación del procesado principal, en este paso utilizaremos el script Dodge and burn que hemos instalado en el paso 1.
Antes, Aplanaremos la imagen.
- Como sabemos, sobre alguna capa hacemos click secundario y escogemos Aplanar imagen.
- Luego vamos a Script-Fu > Dodge and Burn
- En Thin Amount escogemos 10 y en Thick Amount 25
Esperamos a que el efecto realice todo el procesamiento.
PASO 7 – Saturamos la imagen.
Luego de que el proceso anterior haya finalizado, nos quedarán tres capas. La capa Fondo, la capa Burn y la capa Dodge.
Seleccionamos la capa Fondo y vamos a
- Colores > Tono/Saturación
- Pincha sobre Principal o Master
Aquí debemos tener mucho criterio sobre los valores que pondremos. Tanto es así, que ni siquiera voy a escribir aquí los que he utilizado yo. Es que varía mucho según la fotografía. De todas formas, no sería bueno cambiarle mucho el Tono y manejar la saturación dentro del margen de los 20-50. Así como la luminosidad entre 0 y 25.
ÚLTIMO PASO – Máscara de desenfoque.
Para finalizar nuestra imitación del efecto HDR, aplicaremos una máscara de desenfoque para darle más plasticidad a la fotografía. Característica fundamental del efecto que nos ocupa.
En este caso, es bueno comprender que debemos jugar con los parámetros para obtener un resultado afín a las propiedades de la fotografía que estemos usando. Pero siempre manejemos números chicos.
En mi caso fue así:
- Radio 1.0
- Cantidad: 1
- Umbral: 0
Luego de este filtro, ya tendremos nuestro efecto terminado. Aunque aún puedes aplicar los ajustes que desees. Prueba con Brillo/Contraste, ajustar un poco más los niveles, Saturación, etc.
Esto ha sido todo hasta el momento y recuerda que es una técnica en constante evolución. Puedes probar mezclándola con otros filtros, salteando otros, etc.
También puedes utilizar esta técnica en retratos o para mezclar con otras. Por ejemplo con un split toning o un due tone.
Os dejo el resultado final y la comparación:




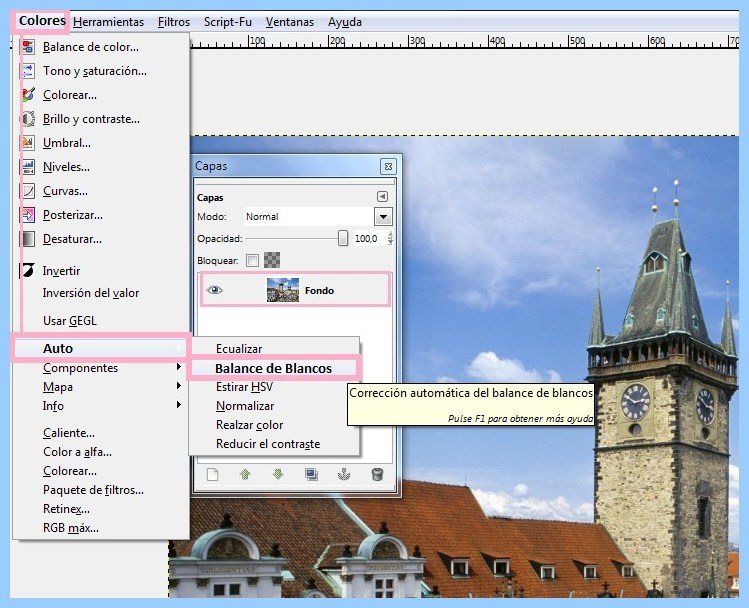
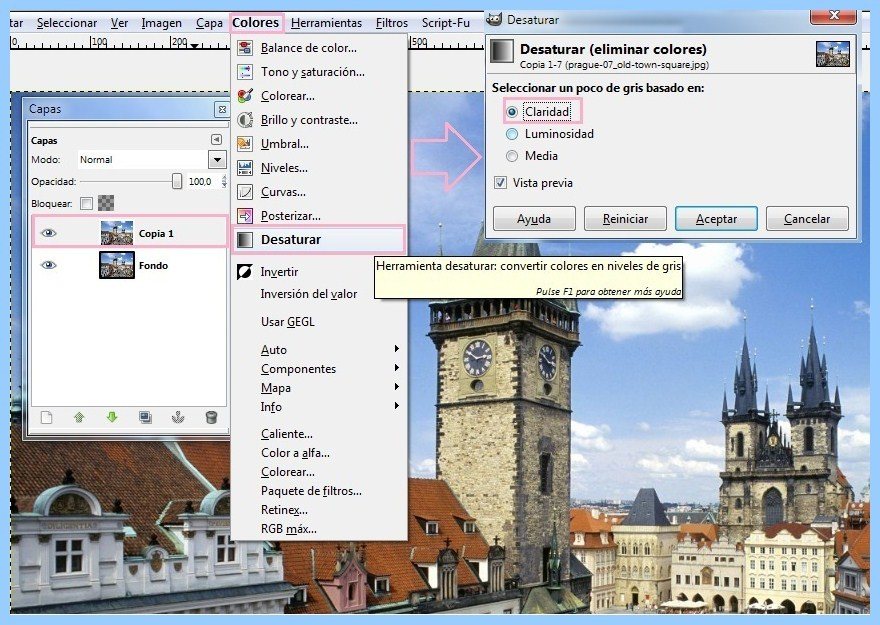

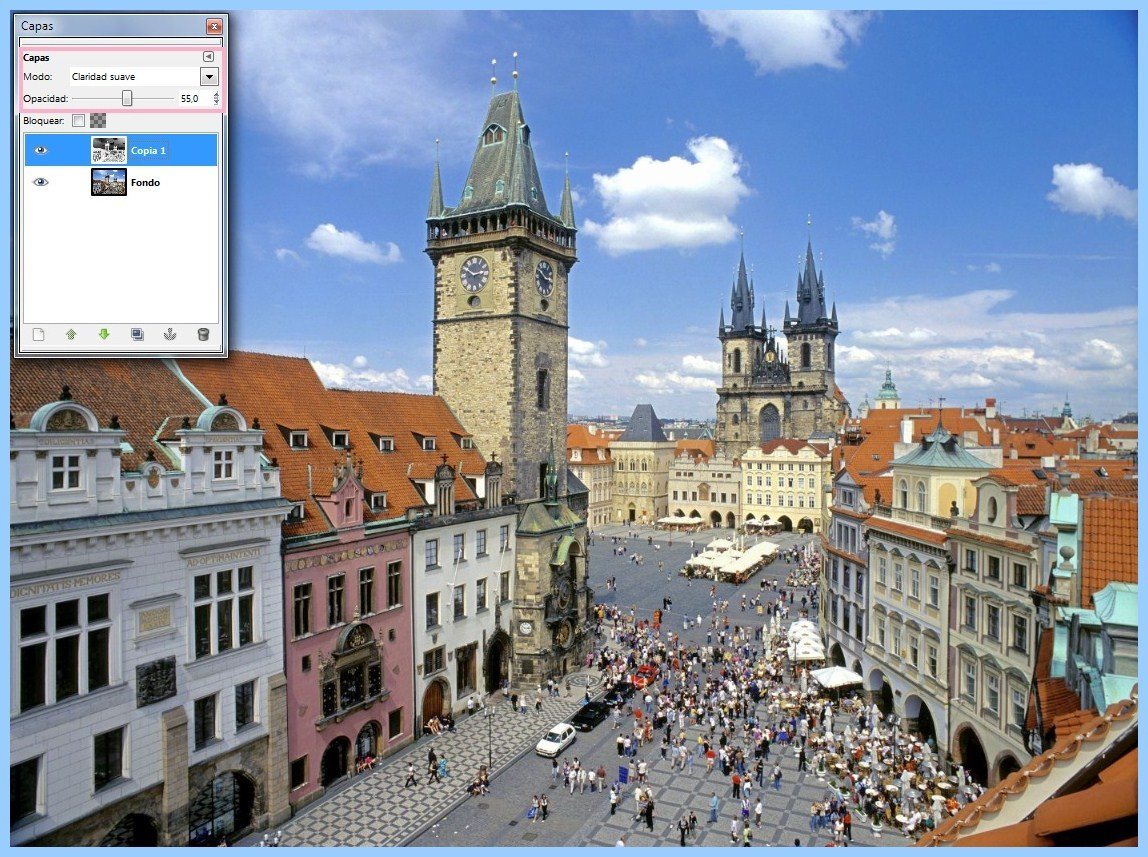

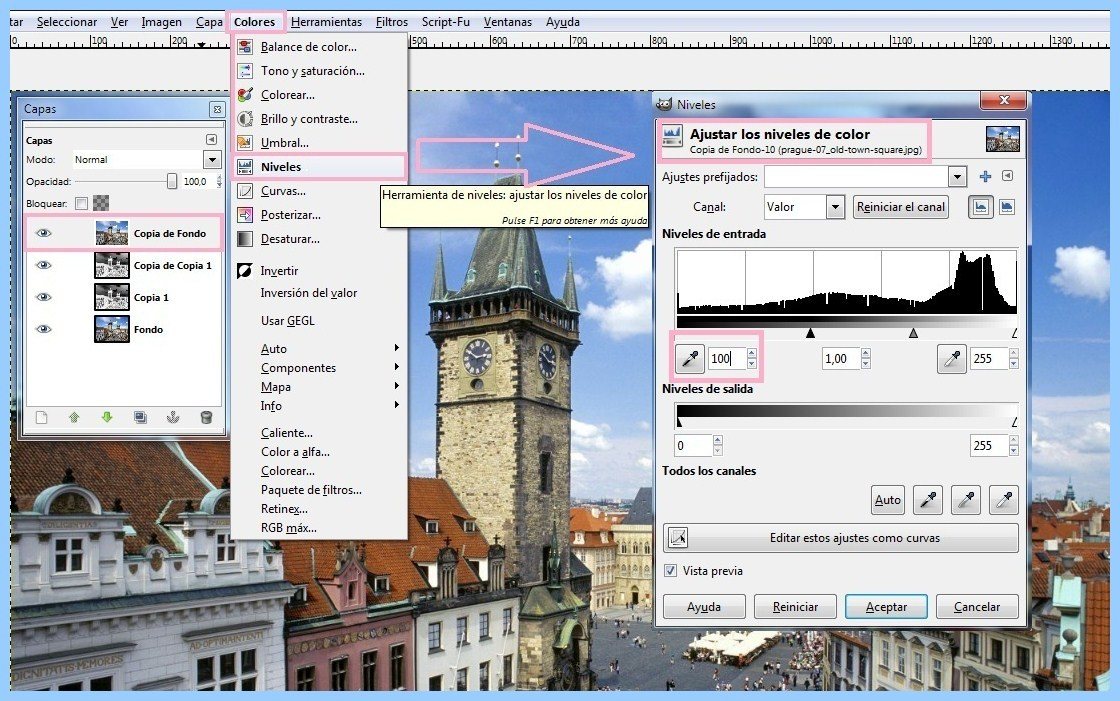
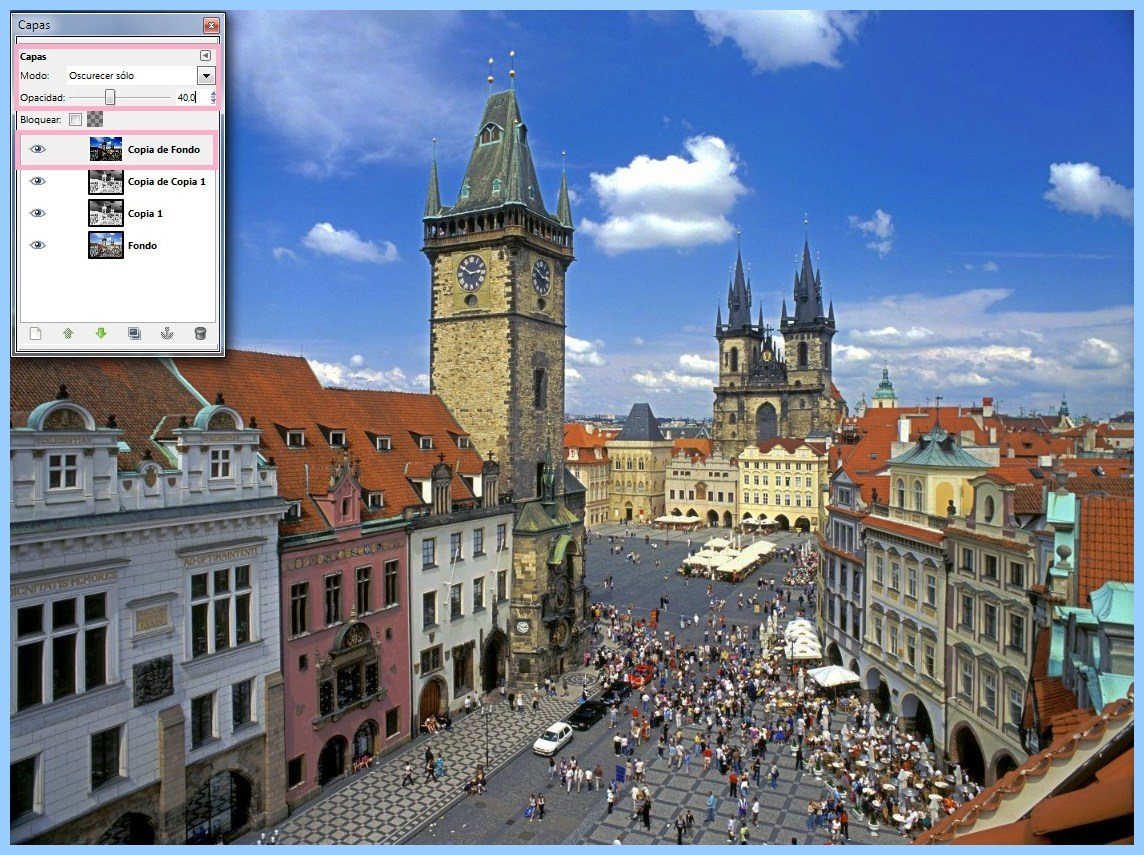
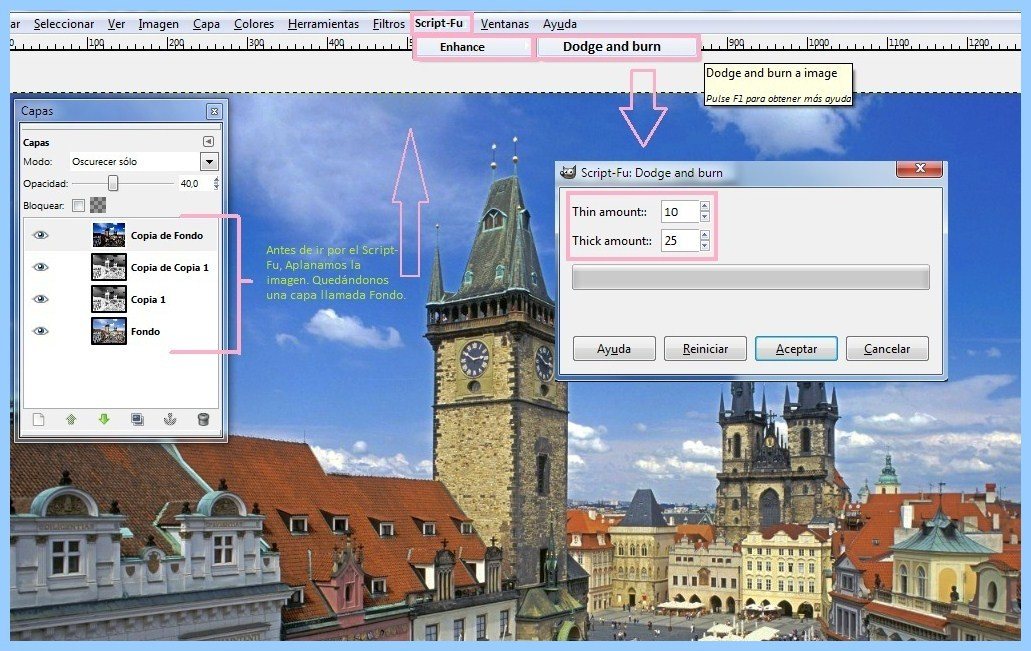
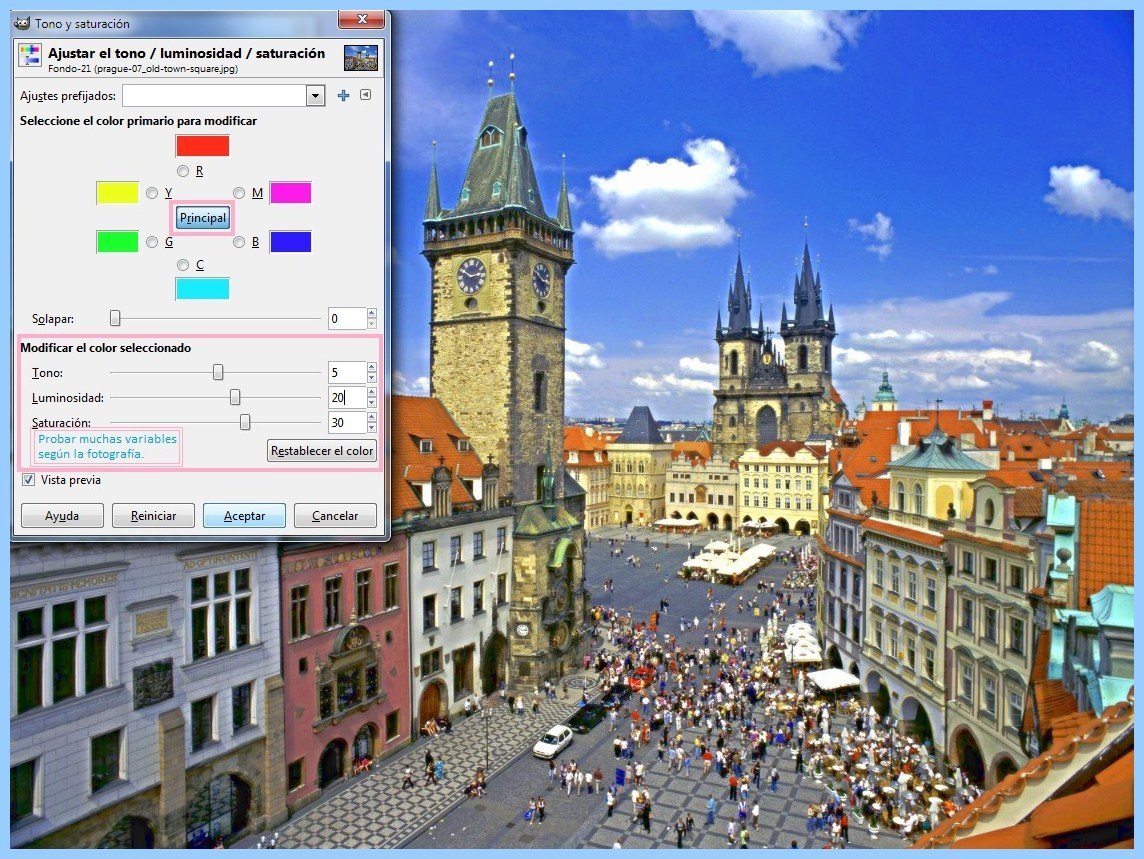
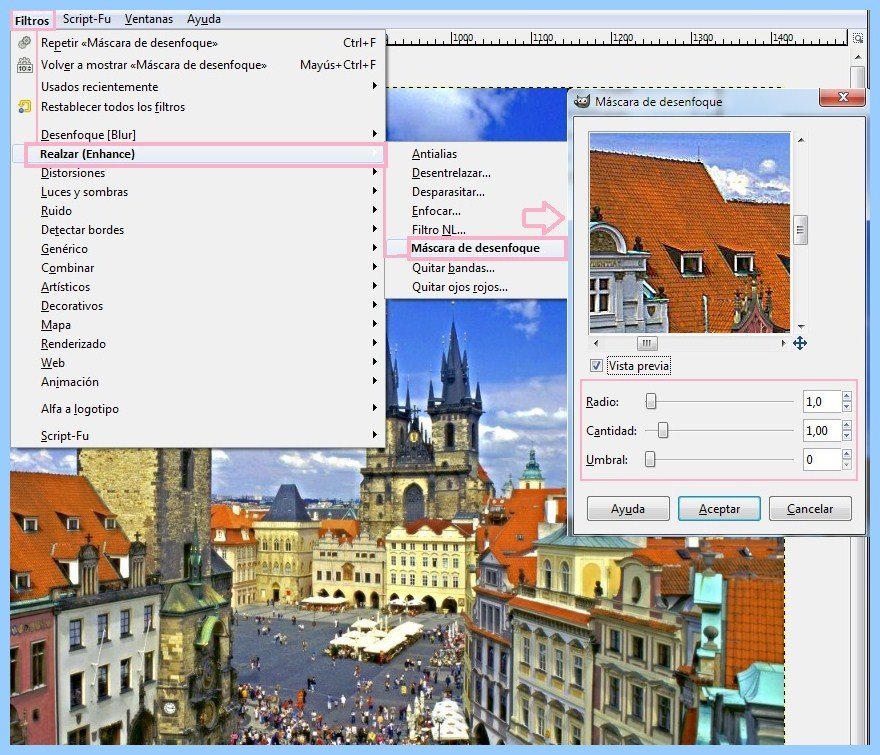




increible el tutorial me ayudo mucho para un proyecto que estoy haciendo
me puedes recomendar algun sitio web para poder descargar pinceles de photoshop y gimp??
http://www.brusheezy.com/
http://www.noupe.com/gimp/1000-free-high-resolution-gimp-brushes.html
GRACIAS¡¡¡¡¡¡¡¡¡¡¡¡¡¡¡¡¡¡¡¡¡¡¡¡¡¡¡¡¡¡¡¡¡¡¡¡¡¡¡¡¡¡¡¡¡¡¡¡¡¡¡¡¡¡¡¡
sigue haci me encantan tus tutoriales
que bien ahora se notan muchos los colores y la brillantes
no me habia dado cuenta de este efecto hasta ahora, crei que era igual al "glow" que usuaban en juegos como WoW
me pregunto si el cinepaint (el gimp que usan para peliculas) se hace lo mismo para recrear este efecto
Justo esto es lo que estoy viendo en mi clase de fotografía, excelente tutorial
Muy bueno, gracias por el tuto, estoy aprendiendo a usar Gimp y dejarlo como mi editor de imágenes predeterminado en linux xD
Excelente tutorial.
He incluido un enlace a tu tutorial en mi página web todogimp.com
Estoy creando una recopilación de enlaces y recursos en castellano sobre Gimp en Todo Gimp.
Todo Gimp es una recopilación de enlaces y recursos en español de la herramienta libre de retoque fotográfico Gimp.
En Todo Gimp se puede encontrar:
– Enlaces para la descarga de la versión 2.6
– 5 complementos con más de 200 scripts.
– 3 paquetes de gradientes con más de 165 gradientes.
– 29 paquetes de pinceles con más de 300 brushes.
– 6 cursos completos de Gimp.
– 30 enlaces a tutoriales (2 propios de Todo Gimp).
– 1 actividad para practicar con Gimp
y aumentando poco a poco.
Por si a algún lector del blog le interesa.
Gran aporte! Si señor muchas gracias.
….ya baje los scripts pero, alguien sabe donde se encuentran por defecto los *.scm de gimp en ubuntu?, estoy tratando de seguir los pasos del tutorial pero no se donde pegar los archivos, gracias de antemano!.
#10 "Más vale tarde que nunca" , expresa un dicho popular.
Seguramente ya has solucionado tu problema, no obstante dejaré la respuesta por si le es útil a alguien que pase por aquí.
En Ubuntu:
Ir a Lugares/ Carpeta Personal/ Ver.
Activar: "Mostrar los archivos ocultos" haciendo clic en esta opción que se muestra.( o Ctrl + H ).
Aparecerán varios archivos.
Buscar la carpeta .gimp-2…..( la versión que tengas instalada)
Ingresar a ella y buscar la carpeta "scripts"
Pegar en la carpeta "scripts" los dos archivos scm.
Cerrar el programa Gimp, si lo tenías abierto.
Abrirlo y debe aparecer el script "Dodge and burn"
Puede que los archivos ocultos de tu carpeta personal estén visibles en ese caso al ingresar a "Ver" podrás observar la carpeta Gimp.
Si compartes la PC y tienes una sesión personal, los nuevos archivos instalados de esta forma los podrás ver solamente en tu sesión.
¡Gracias Nico por el tutorial! Muy claras tus explicaciones.
Saludos.
andaba buscando algo asi…se agradece el aporte xD
Desafortunadamente, he retocado una imagen con colores muy apagados y aunque el resultado ha sido bueno, hubiera bastado con variar el contraste (lo he comprobado y la diferencia entre variar el contraste, y seguir todos los pasos era nula)
Mil gracias, estaba buscando este efecto para las fotos destacadas de la portada de mi página de noticias. Linux por siempre.