En esta breve guía te vamos a indicar los pasos para firmar digitalmente un documento PDF. De esta forma podrás enviar por Internet el documento sin tener que preocuparte por el robo o la manipulación del archivo. Para ellos utilizaremos el programa JSignPdf, que nos ayudará a realizar la firma digital de los PDF.
Al abrir el programa observarás en la parte derecha un botón para ampliar la interfaz avanzada, te recomendamos que lo selecciones. Aunque se abrirán más opciones que harán la firma un poco más compleja el trabajo se realizará mucho mejor. Pero antes de comenzar a firmar documentos PDF, damos por descontado que tienes creado tu certificado de firma en tu ordenador. Sino lo tienes pincha aquí y realiza los pasos indicados.
La plataforma soporta algoritmos hashing para la firma digital (SHA1, SHA256, RIPEMD160, etcétera). Con esta función podrás cifrar los documentos luego de firmarlos digitalmente. Estás dos funciones de criptografía protegerá la integridad de los archivos.
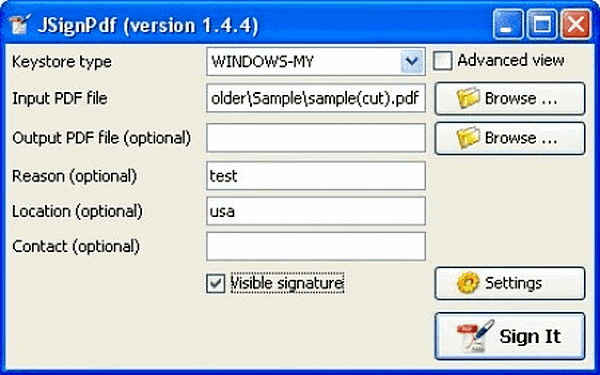
- Keystore type tiene un desplegable con varios estándares de claves públicas de criptografías. Solo tendrás que seleccionar la clave que coincida con el archivo certificado que tengas en tu ordenador.
- Keystore file es el archivo certificado que deseas utilizar y tendrá que coincidir con el Keystore type.
- Keystore password es la contraseña que especificaste durante la creación del certificado.
- Key alias se utiliza cuando tienes más de una clave privada en el archivo de almacén de claves (.pfx o.cer). También podrás pinchar en Load Keys, para que se carguen todas las claves almacenadas.
- Key password es la contraseña de la clave privada que corresponde al alias que proporcionaste.
- Input PDF File, la ruta del archivo PDF de origen que deseas firmar.
- PDF Encryption sirve para cifrar los documentos. De esta forma añadirás un nivel adicional de protección (Tendrás que insertar una contraseña).
- Output File es una opción opcional para cambiar el destino y nombre del documento.
- Certification Level especifica el nivel de cambios que le realizarás al documento. Actualmente existen cuatro niveles de certificación.
- Hash Algorithm, desde su menú desplegable seleccionarás las siguientes funciones hash SHA1, SHA256, SHA384, SHA512 y RIPEMD160.
Ahora en la parte inferior de tu documento se añadirá la firma digital. Pero si quieres cambiar la ubicación de la firma lo podrás hacer. Para ello solo tendrás que pinchar en la opción Settings y desde una ventana podrás manipular la posición de tu firma digital en el documento PDF. (Desde un visor PDF insertarás el rectángulo).
En este punto tienes todas las configuraciones realizadas. Solo te resta pinchar en el botón Sign It y el documento firmado digitalmente se exportará en la carpeta que especificaste.
Cómo puedes observar, firmar digitalmente archivos PDF con JSignPdf es una tarea sencilla y aunque en las opciones avanzadas necesitas de algunos datos técnicos, lo podrás hacer de forma rápida y efectiva. JSignPdf es un programa gratuito que se encuentra disponible para sistemas operativos Windows, Mac OS X y Linux.



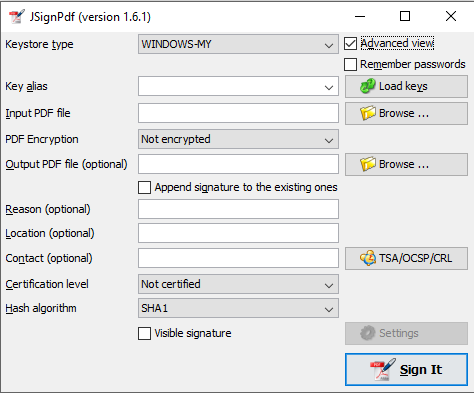
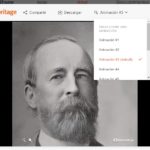

2 Comments
Leave a Reply