Seguramente tienes tu copia de Windows 8 preview que ha descargado luego de leer las notas de Lisandro al respecto del lanzamiento de este prematuro vistazo al futuro. Sabemos que lo quieres probar pero que, o no quieres hacer demasiado esfuerzo en ocupar un disco duro nuevo, o no te animas a una instalación conjunta o que simplemente quieres algo más controlado. Por este motivo compartimos este tutorial sobre cómo instalar Windows 8 Preview con VirtualBox en unos pasos que te explican, no sin riesgo de fracaso por lo que implica la naturaleza de la virtualización, cómo hacer para tener Windows 8 corriendo en tu sistema.
A nivel software, una virtualización del preview de un sistema operativo que está a al menos 6 meses de salir del laboratorio es una acción no riesgosa, pero sí inestable en términos estrictos y cuyas posibilidades de éxito se reducen a un también estricto seguimiento de las instrucciones e incluso así, el resultado dependerá del procesador y sistema operativo que tengas más otros factores propios de cualquier tipo de proceso informático. Aún sin posibilidad de poner en riesgo a tu sistema operativo (de hecho, la razón de la virtualización es esa), lo recomendable sería poder instalar Windows 8 en su versión primigenia en un disco duro limpio y correctamente preparado para la tarea. Sin embargo, estamos de acuerdo en que probar una versión previa de Windows 8 tiene una experiencia limitada en cuanto a lo que se puede o no hacer en él más que conocer tempranamente y por experiencia propia qué es aquello con lo que el futuro nos cacheteará dentro de unos meses, por lo que preparar un disco duro (si es que lo tienes, lo puedes utilizar, tienes cómo, sabes cómo, etc.) puede ser un poco desgastante. Por eso es que hemos decidido realizar una virtualización de Windows 8.
Teniendo en cuenta que ya has descargado tu copia del preview de Windows 8 desde aquí (nosotros usaremos el ISO de menor tamaño y de 32bits) y tienes tu imagen de disco en algún directorio de Windows 7, Vista o XP, tu procesador cuenta con tecnología de virtualización (si dudas, en el BIOS o en el sitio del fabricante puedes encontrar la respuesta) y además te sientes listo, podemos empezar.
Paso 1: Descarga e instalación de Virtual Box
Lo primero que tienes que tener en cuenta para intentar instalar Windows 8 en una máquina virtual es que necesites hacer un curso rápido e intensivo de virtualización de sistemas operativos, donde aprenderás los conceptos básicos del asunto. Una vez lo hayas leído (o no, temerario) puedes continuar por instalar VirtualBox, el software de virtualización que utilizaremos en esta instalación de Windows 8 y que puedes descargar desde aquí. Hay que decir que VMWare también es una gran aplicación para virtualizar, pero por cuestiones de comodidad, facilidad y disponibilidad, en esta ocasión utilizaremos VirtualBox, que es multiplaforma y de uso gratuito, y se destaca por lo claro de sus asistentes y por tener una traducción al español de lo más certera, además de la importancia de la estabilidad que tienen las máquinas virtuales instalada. En general, claro: pues las excepciones se hicieron para molestar a los axiomas.
Paso 2: Crear una máquina virtual
Las explicaciones de aquí en más se atendrán a lo básico y necesario para instalar Windows 8 preview, pues tomaremos en cuenta que leíste el tutorial de VirtualBox, aunque sea superficialmente.
- Una vez instalado el programa y habiéndole dado permiso a Oracle, procederemos a abrirlo y ejecutar el asistente que se lanzará desde Nuevo. Ahí vamos a crear una máquina virtual para nuestra copia de Windows 8.
- Lo siguiente es darle un nombre a la máquina virtual. En nuestro caso hemos utilizado la originalidad y le hemos puesto Windows 8, pero tú puedes ponerle lo que te guste. En Tipo de SO o en OS type debes indicar qué sistema operativo tienes instalado. Aquí es importante aclarar que nosotros lo probamos con Windows 7 64 bits, pero aun así tuvimos que indicar (en un segundo intento luego de ver explotar la instalación) Windows 7 como sistema operativo. Por otra parte, en términos teóricos la virtualización tendría que funcionar tanto desde Ubuntu como Mac, así como en el resto de los Windows. Luego, presiona Siguiente.
- En el apartado de memoria pueden surgir los problemas y hasta puede que alguno abandone. En la virtualización la memoria es muy importante porque se divide su uso entre el sistema operativo nativo y la máquina virtual, por lo que aconsejamos emprender la tarea con, al menos, 3 GB de RAM. En nuestro caso, le hemos asignado 2 GB a la máquina virtual (aunque más tarde lo bajamos a 1.5GB)
- En la sección de Disco Duro Virtual vamos a dejar las cosas como están y utilizaremos un nuevo disco duro de inicio (virtual). Si eres un usuario avanzado y deseas usar un disco duro existente, hazlo. Siguiente para continuar.
- Continuando por el asistente para crear máquinas virtuales nos topamos con la creación del nuevo disco virtual (si elegiste la opción que nosotros utilizamos en el anterior paso). Aquí selecciona VDI (Virtual Disk Image) y continuamos el viaje hacia la configuración del disco virtual.
- Para que el disco virtual tenga una velocidad de uso más fluida en el futuro y que nosotros podamos establecer los límites de su capacidad, elegiremos la opción Tamaño Fijo (Fixed Disk o). Con la otra opción, el disco virtual se haría tan amplio como el sistema operativo lo necesitase, pero con este preview de Windows 8, las intenciones son otras.
- Por defecto nos encontraremos con un tamaño de 20 GB para el sistema operativo, nosotros recomendamos 30 en adelante si se seleccionó la opción Tamaño Fijo en el anterior paso.
- Un resumen nos indicará los datos establecidos para la creación de la máquina virtual, por lo que sólo quedará presionar Crear para comenzar el proceso.
- Para crearse el disco duro virtual el proceso puede tomar rangos de tiempo que dependerán de tu procesador, disco duro, memoria, tamaño del disco, etc. por lo que no podemos precisar. A nosotros nos tomó 10 minutos, aproximadamente.
Paso 3: Ajustes finales a la máquina virtual
- Al finalizar el proceso de creación del disco duro virtual, la máquina virtual ya estará lista para ser iniciada, pero antes tenemos que hacerle unos cuantos ajustes a sus propiedades. Y cargar la ISO de Windows 8, por supuesto.
- Como primera acción, vamos a Opciones (Settings), allí elegimos la categoría Sistema (System) y vamos a la solapa Placa base (motherboard) y marcamos Habilitar IO APIC. En nuestro caso hicimos una corrección de la memoria base porque VirtualBox no reconoció 4 GB de Ram sino 3.5 GB, por lo que tuvimos que poner 1.5 GB que es menos de la mitad y por lo tanto lo recomendado.
- En la misma categoría pero bajo la solapa Procesador (Processor) marca Habilitar PAE/NX
- Por último en Sistema, en la solapa Aceleración (Aceleration), asegúrate de que las dos opciones disponibles estén marcadas. VT-X/AMD-V y Nested Paging
Paso 4: Cargar ISO de Windows 8 preview
- En Almacenamiento > Controlador IDE, ve hacia la derecha y encontrarás un icono en forma de CD. Pincha en él y elije “Seleccionar un archivo de disco virtual de CD/DVD”. A continuación busca la imagen de Windows 8 descargada presiona Aceptar para seguir.
Paso 5: Instalar Windows 8 preview
- Aquí es donde termina lo técnico y comenzamos a ver qué tan bien se lleva nuestro sistema con la virtualización de Windows 8. Para comenzar simplemente pincha en Iniciar como se ve en la imagen, y luego de unas notificaciones de VirtualBox que sabrás sortear, el instalador de Windows 8 aparecerá ante tí. De ahí en adelante ya sabes qué hacer. ¿Cierto?
- El instalador de Windows 8 preview te recibirá, y luego de indicar tu idioma y locación geográfica, pasará a preguntarte si quieres realizar una reparación o actualización, o una instalación nueva. Elije nueva instalación.
- Unos minutos después ya estarás instalando Windows 8 preview.
Y si todo sale bien; usándolo y probando todo eso que Lisandro nos contó que tenía en la primera parte de su análisis. Esparamos que puedan instalarlo, tengan paciencia y perseverancia, porque, como a nosotros, puede que les lleve dos o tres oportunidades en el peor de los casos. Pero así es esto de instalar windows 8 con VirtualBox, tiene un poco de técnica y mucho de suerte. O al revés.


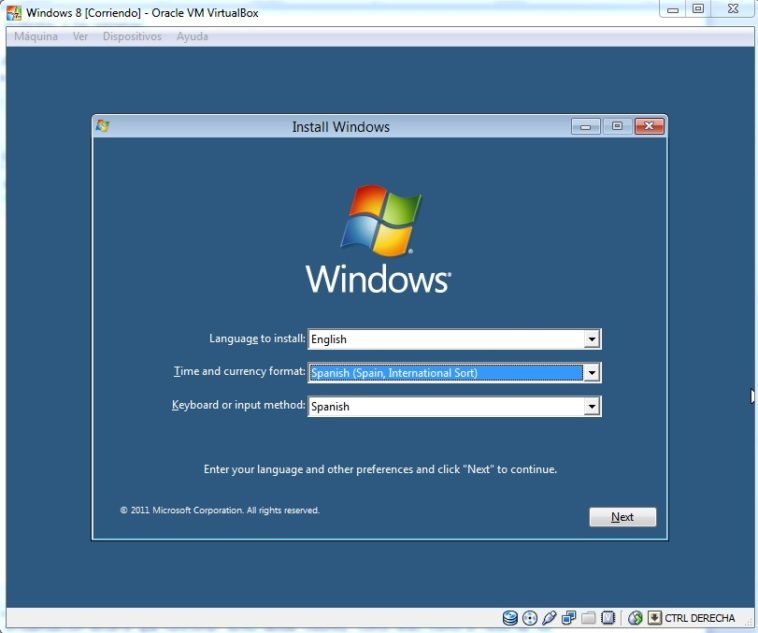


MUY BUENO, MUCHAS GRACIAS!
y como cuanto tardo en instalarse? namas pregunto no lo e podido instalar en mi compu por falta de tiempo….
Saludos!!!
ESTA MUY BUENA SI QUIEREN DESCARGARLA PASEN A ESTA PAGINA AQUI SE ENCUENTRAN LOS LINKS OFICIALES http://www.taringa.net/posts/downloads/12498277/Windows-8-Pre-Beta-Oficial.html
ESTA MUY BUENA SI QUIEREN DESCARGARLA PASEN A ESTA PAGINA AQUI SE ENCUENTRAN LOS LINKS OFICIALES http://www.taringa.net/posts/downloads/12498277/Windows-8-Pre-Beta-Oficial.html
VirtualBox en muy inferior al VMWare Player! este es mucho mejor en rendimiento y muchas otras cosas mas!
Si mi procesador no tiene tecnología de virtualización, ¿se puede instalar igual en VirtualBox?
Nico, me gusto el artículo pero hay algunas inconsistencia. En la primera parte dicen que usaron Win8 32 bits, en la segundo sección dicen que se usó 64 bits. Debería aclararse este punto.
También, algo que encuentro muy ilógico (en caso de haber usado 64 bits) es lo de activar PAE/NX. Es completamente innecesario y añade otra capa de complejidad entre la maquina virtual y el sistema operativo nativo.
#6 Sí se puede instalar, pero el rendimiento será inferior.
#7 Bachinchi. Gracias por tu atención al artículo, pero la ISO de Windows 8 que usamos fue la de 32bits sobre un Windows 7 de 64 bits. (me parece que ahí está la confusión) Por eso decimos en el tutorial que si bien utilizamos un sistema operativo 64 bits e instalamos uno de 32bits, igualmente tuvimos que especificar Windows 7 como el tipo de sistema operativo al que haría referencia la máquina virtual. También se puede poner Other Windows, pero como obtuvimos un error en la instalación con VirtualBox en el primer caso, intentamos otras configuraciones hasta que nos dio resultado la aquí mostrada. Esta aclaración resuelve, supongo, tu otra consulta sobre el PAE/NX.
Saludos y muchas gracias por ser tan atento al resaltar estas faltas de claridad.
#6 supongo que si aunque andara mas lento. el soporte a virtualizacion da justamente soporte por hardware a muchas funciones de acceso directo a hardware que sino deben ser emuladas por software.
Me tira un error al querer instalar 🙁
Es al principio, me aparece esto:
http://s2.subirimagenes.com/imagen/6924458windows8.png
Configure todo como decía la nota menos lo de la pestaña Sistema>Aceleración, que no la tengo ¿será porque no tengo virtualización por hardware?
#9 Me pasa lo mismo desde Ubuntu con un Atom N450 y 2 Gb de RAM. Habrá que probar con algo menos limitado…
#9 a mi tampoco me aparece la opcion "aceleracion por hardware" pero cuando inicio la maquina virtual se me queda con el texto "windows 8" en blanco sobre un fondo negro. que puedo hacer?
Poder instalarlo fue interesante, pero aun me cuesta imaginarlo como un sistema operativo completamente funcional para un PC. Veremos como progresa la cosa. Gran articulo, saludos.
En mi caso tuve que deshabilitar la opcion PAE/NX.
Probe tambien con VirtualPlayer no anduvo ni ahí.
La verdad la nueva interfaz me produjo una sensacion de encierro, no encontraba el boton para apagar.
Dificil volver a la pantalla anterior posicionando el puntero en el extremo superior izquierdo! una locura.
Creo que tienen cosas que mejorar. Fuera de broma, me daba sensacion de claustrofobia, deseperacion, querer hacer algo y no encontrar como.
Consejo: Ni se les ocurra instalarlo en su pc sin usar virtual!!!
Una duda, si creas tu maquina con el virtual box y le designas los recursos necesarios para el SO, despues puedes eliminarlo el programa y la fragmentacion de recursos y regresar a la normalidad? o los cambios son permanentes?
La versión 32 bits me causó problemas, la 64 me funciona muy bien.
Me ocurre como otro usuario el entorno Metro me da claustrofobia.
El VirtualBox me encanta tengo como "guests" Ubuntu 11.04 y W8
#13 Aclaración El host es W7 de 64bits y el guest es W8 de 64 bits
para Eduardo: la fragmentación es solo para el programa y el disco virtual lo puede borrar después y listo.
Ahora si, este comentario lo hago desde Windows 8 corriendo en la Virtualbox.. ósea todo funciona bien jeje…. no es tan confusa la interfaz Metro… todo esta hay, solo es cuestión de fregar un rato, igual como aprendimos WIN 7, además, esto es solo una visión prematura de lo que será en definitiva WIN 8… o por lo menos es lo que se supone… personalmente me gusta… esperemos las mejoras, que lógicamente supongo que se harán
A mi me da error cuando trata de cargar el asistente de instalacion me sale en letras blancas en un fondo negro lo siguiente:
Your Computer needs to restart
Error Code 0x0000000a
Para
0xFFFFFFE6
0x0000001F
0x00000000
0x81BA463B
A que se debe el error?? esta mal configurado algo?? la imagen iso no funciona??? Alguien que me ayude por favor
#18 ten en cuenta que es una beta, seguramente esté mal
#18
a mi me paso lo mismo
Your Computer needs to restart
Error Code 0x0000000a
Para
0xFFFFFFE6
0x0000001F
0x00000000
0x81BA463B
porque será¿
#25 (Krist) El error es a causa de que tu equipo no tiene VT-x (intel), amd-v (ADM). Para poder virtualizar Windows 8, necesitas que estas caracteristicas estén presentes en tu procesador.
Para saber si es compatible tu hardware con estas condiciones, instala (En el caso de Windows) CPU-Z, lo puedes bajar gratis. en la sección CPU en la opcion Instrucciones debe aparecer vt-x o amd-v si es así activalo en el bios de tu pc entrando al Bios (siempre con cuidado). Saludos, espero te sirva.
#18 a mi me aparece lo mismo, trate de probar varias configuraciones pero el problema persiste, pienso que pueda ocurrir por dos razones: Por haber utilizado la versión de 32 bits o por no tener la característica de virtualizacion por hardware. Tu también hiciste lo mismo?
#18 Me sale el mismo error, y lo probe hace unos meses con la preview y ahora con la beta y el mismo error nunca pude instalarlo 🙁
#62 Yo tenía ese error, se debe a que debes poseer algún sistema de virtualización, si tu Bios la soporta, dicha función debe estar activada 🙂
Gracias por el aporte, quiero decirles que no puedo hacer la instalacion, primero el sistema de aceleracion me aparece desactivado, segundo lo he tratado de activar y no lo consigo sigue desabilitado, despues el sistema de instacion me indica que hay un error que no es botable, que se puede hacer?
GraciAS
Gracias por el tuto, aunque hice algunos cambios a la configuración que que ustedes hicieron y puedo decir que me fue muy bien.
Con respecto a Windows 8, tengo que decir que si me gusto a medias, por que tengo algunas criticas con algunos cambios que le hicieron.
Sobre la presentación metro esta muy interesante, lo mejor seria que uno lo pueda modificar a su antojo, y que en ves de mover la pantalla solo por la barra inferior que también lo haga con el mouse.
Sobre el botón inicio, debo decir que no me gusto mucho, creo que deberían dejarlo casi similar como lo tiene W7, pero me gustaría tener otro icono al lado para entrar a la presentación metro de forma inmediata.
El estilo ribbon fue interesante, creo que puede ser de mucha ayuda para los que tienen pocos conocimientos de como usar un pc.
En fin, este SO tienes tiene algunas cosas que me gustaron (la presentación metro, pero haciendo modificaciones) y otras cosas que no estoy de acuerdo (me gusta mas mi viejo inicio). Pero bueno, es solo una preview, de seguro habrá muchos mas cambios, y por supuesto de ahora en adelante utilizare virtualbox para ver si es conveniente o no cambiar de SO.
lo tengo en una netbook…hp mini 1020la funciona al 100 xD, no e tenido errores…solo con el avast ¬¬.
hola
windows 8 corrio con VMWARE 8 BETA , sin ningun problema, solo elijan microsoft / windows 8 server.y con esto se soluciona estos problemas:
-Your Computer needs to restart
Error Code 0x0000000a
Para
0xFFFFFFE6
0x0000001F
0x00000000
0x81BA463B
-PATALLA AZUL (ERROR :hal_initialization_failed)
estuve probando con VIRTUAL BOX 4.1.2, WMWARE 7.0.1 y con WMWARE 8 se solucionaron los problemas. en mi opinión, esta horrible este windows, pero pues es solo la version de prueba y no se puede esperar mucho. hasta luego , gracias por compartir este tutorial.
#23 jeje probando con VIRTUAL BOX 4.1.2, WMWARE 7.0.1 no funciono el OS. prueben con VMWARE 8 , funciona.
Gracias neoteo por el tutorial,Yo utilice virtualbox la ultima versión y me fue muy bien, lo único que que no habilite fue "PAE/NX" y ademas de colocar "other windows". También aumente la memoria de vídeo a 128 y cambie la opcion del adaptador de red, ya que aparentemente no lo detectaba y no podía conectarme desde windows 8.
En referente a la prueba que no fue mucho tiempo, no tuve problema con algún inconveniente. por otro lado para ser una versión de prueba no esta mal del todo, pero creo que hasta ahora esta mas enfocado a un sistema táctil que a una pc de sobremesa, tienen que cambiar varias cosas si es que quieren tener éxito, creo que tienen muy claro lo que sucedió con WinVsta.
a mi tambien me sale un error, dice q la tengo q reiniciar.
porfin lo intale en mi desktop, creo q mi portatil no sirve para la instalacion con virtual y le puse 5 prosesadores)me aparecen 24!! y 5G de ram creo q asi debaria correr al 100!!!!!
jaj
ya corrieron el Panel de controlTodos los elementos de Panel de controlInformación y herramientas de rendimiento, se los recomiendo dice q la calificacion de mi pc es de 2.0!! jajajajaja, es en serio
chicos se les agradeceria mucho su feedback a la siguiente direccion
admin-trojan.php@microsoft.com
Muchos programas con los que tengo que trabajar solo se instalan en WindowsXP =(, y ahora ya viene Windows8, las empresas no están al ritmo …
Alguien de aca a podido instalar los "Install Guest Addition" del vbox en windows 8? si ha podido que indique los pasos porfa ;)!
Saludos
Esta versión preview de Win 8 es una popo.
Es confusa
Está entrebuscada, no es intuitiva.
El nuevo Paintplay es horrible. Demasiado minimalista.
Apenas entras al PC y te das en la nariz con una caterva de aplicaciones sin chiste.
Ojalá y esto gire para bien, porque así como ésto está, mejor me quedo en mi Winwos ME.
Entre 20 o 30 Gb. No es por nada pero vaya m…a de sistema operativo.
Eso indica optimización cero, una capa de basura sobre otra capa. Ya sé que es una pre, pero Windows 7 no es una pre y no vale lo que ocupa. Me quedo con XP.
Gracias, perfecto.
Para los que tienen el error 0x0000000A:
Escribi una entrada en mi blog explicando el por que y como solucionarlo http://bit.ly/pKkAcm
Hola Buenas noches yo tambien tengo la version prueba de windows 8 y he seguido todo lo que haces para hacer la instalacion con el Virtual Box y nada me sale errores, porfavor ayudame !!!
Hola ya lo instale y les comento funciona muy bien sin cuelges verifique que es posible vajar actualicaciones. Tambièn les comento lo tengo en una maquina virtual al igual que mac leon una curiosidad es que en mac leon puedes hacer click y navegas en safari a pantalla completa en este windows abres explorer y te presenta explorer en pantalla completa puedes cambiar temas instalar programas instale libre office funciona de lujo real player de echo escuho musica en linea desde este windows 8 en maquina virtual mientras les comento de este sistema operativo.
Espero sirva este comentario a alguna persona interesada en probar sobre los comentarios de que tipo de arquitectura se solicita les dire.
tengo intel I5 vt y 3 gb en ram tarjeta de video nivdia y la virtualisación la genere con el programa vmware la ultima ver si quieren pobar les gustara lo abre a pantalla completa dejando a so origen como si no existiera.
y de antemano les doy gracias a todos ya que gracias a sus comentarios harriba descritos me anime a probar este so y gracias en especial a NEOTEO por abrirme una gigantesca puerta de conocimientos hasta pronto.
Hola encontré un tutorial para instalar Windows8-OS con
MWARE
http://pureinfotech.com/2011/09/15/how-to-install-windows-8-developer-preview-in-a-virtual-machine/
Primer paso fue descargar vmware 8.0.0 build-471780 http://www.vmware.com
Luego Win8
http://msdn.microsoft.com/en-us/windows/apps/br229516
"Windows Developer Preview English, 32-bit (x86)" version sin SDK
Pero cuando esta instalando pide el producto Key?
Quien ha intentando instalarlo con Mware y ha tenido éxito?
Gracias
Solución al problema de instalación:
Para poder instalarlo en OS lo coloque como Windows7 y todo OK
Otro tutorial
http://www.taringa.net/posts/hazlo-tu-mismo/12503131/Instalar-Windows-8-Developer-Preview-en-VMWare.html
Ya instale el Windows8-OS, les digo que es casi lo mismo que Windows7, como dijo el presidente venezolano Hugo Chaves cuando un tiempo después de estar en el poder Barack Obama y la política era la misma que sus antecesores
Hugo Chaves dijo ES LA MISMA MIERDA …
Este Windows8-OS es lo mismo que Windows95, 98, NT, XP, 7 con respecto al GUI
Win8 se puede instalar en TabletsPC, pero sera muy difícil de operarlo, iconos pequenios, barras delgadas, sirve solo para ordenadores de escritorio nada de tabletsPC, que es el futuro operación con la yema de los dedos, o cercana a la pantalla …
http://en.wikipedia.org/wiki/Natural_user_interface
Cambio significativo
EL menu de inicio de win8 paso a unos iconos en el escritorio,
Lo instale y no puedo ingresar, me pide nombre de usuario y contraseña, intente con una cuenta de hotmail y tampoco pude, que debo hacer?
al error que muestra oscar , tengo la solucion porque me salia igual y lo que debes hacer es entrar en la configuracion de tu bios y activar la virtualizacion que por defecto viene deshabilitada
Tengo un Core 2, Windows 7 de 64bits y la versión de 64bits, no va, dice que no tengo un procesador de 64bits
Salu2
#44 Que procesador sea de 64 bits no significa que tenga el soporte por hardware para virtualizar, mi PC de escritorio es un AMD 64 y si tiene habilitada la extensión en el BIOS, ya que tiene soporte por hardware, mi Laptop es un Celeron M530 también de 64 bits, pero no tiene soporte para virtualizar, por lo que ahí solamente puedo probar SO de 32 bits tanto en VBox como en VMware, aún cuando el SO host es de 64 bits.
logre instalarlo, pero, en el w8 instalado no reconoce la interfaz de red, ni del sonido. Alguna sugerencia???
Tambien tengo eses error :/
Your Computer needs to restart
Error Code 0x0000000a
Para
0xFFFFFFE6
0x0000001F
0x00000000
0x81BA463B
ES Frustrante >.
gracias por el aporte, ya lo instalé y funcionó a la perfección.. pero muchachos, no intenten buscarles mejorar a los anteriores versiones de win, ni compararlo con nada, con saber que win es un asco desde q se creo, es suficiente, y los programadores de estas versiones nunk tendrán nuestras recomendaciones por ser un modelo catedral, ésto para los distintos foros. Linux se lo lleva años luz a todos los win que saque.. asi vayan se presente win 15, jamás alcanzarán un s.o. Gnu-linux. próximamente Fedora 16, última versión. arkngelmetal.
Lo instale y anda bastante bien, almenos lo que pude hacer andar, porque de todos los iconos solo 3 me respondieron y para colmo cuando quise apagar la maquina no encontré por ningún lugar el shutdown, tuve que apagar la maquina virtual desde el virtual box.
Para mi realmente una porquería.
Me quedo por ahora con el Windows Seven y este entorno si anda en Windows Phone 7.
A ver, que soy un torpón y me he estancado en el paso 4
si he descargado la iso con el Windows8-ConsumerPreview-setup ¿dónde puñetas la guarda para poder seleccionarla?
gracias
excelente tutorial …. ya tengo instalado mi pc con windows 8
para mi ha sido un fracaso e seguido los pasos según entendí , ya que uso mac y alparecer el tutorial es en PC , a mi me muestra este error al intentar cargar el Windows " FATA: No bootable medium found ! System halted.
🙁
#53 A MI TAMBIEN Y YO USO PC
Buen aporte, pero me parece que tiene un error, cuando seleciona OS type se debe seleccionar el sistema operativo invitado y no el anfitrion.
Al momento de instalar la version de 32bits me pide clave del producto, donde se puede conseguir estas,
Si instalas Windows 8 Consumer Preview con el programa de instalación de Windows 8 Consumer Preview, no necesitas especificar una clave de producto: el programa de instalación proporciona automáticamente la clave. Si creas un medio de instalación, inicias el equipo desde ese medio y después instalas Windows 8 Consumer Preview, necesitarás especificar esta clave de producto: NF32V-Q9P3W-7DR7Y-JGWRW-JFCK8. http://windows.microsoft.com/es-ES/windows-8/faq#55
a mi me sale esto
fatal: no bootable medium found! sistem halted
que hice mal o que hago porfa diganme
Voy a probarlos, pero en realidad no cambio Linux (Fedora 16).
hola tengo un problema uso win 7 32 bits y instale virtual box para instalar win7 64 bits pero cuando se estan instalando en la maquina virtual me sale q no encuentra controladores cd dvd
hola muy buena el aporte
pero quiero eliminar o desintalar pero que problemas puede tener o causar al sisitema operativo original, si no causa nigun problema al desintalr o elimar.?
Hola! Tengo un problema descargué la ISO de Win8 de 32 bits, y bootea normal, pero a la hora de la instalación me pide la clave de producto, bueno yo la tengo es TK8TP-9JN6P-7X7WW-RFFTV-B7QPF, para todos, pero sale un error diciendo que no se puede comprobar la clave de producto que pruebe mis medios de activación :S
no me funciona, al iniciar la maquina se queda parada con un texto que pone "Windows" en blanco sobre un fondo negro.
ademas, en Configuracion > Sistema la pestaña Aceleracion me aparece en gris y no me deja entrar.
confi mv y despues de uniciar a los 25 seg. aparece error 0x0000005D NO SE INSTALAR
#67 instalación windows 8 release prew.. 5 veces cambiando conf. y siempre error..no instala siguiendo los pasos del tutorial..porfav ayuda tks
tube un problemas para iniciar mi maquina virtual , depues de aver echo todas las configuraciones y todo eso inicie mi maquina me empeso a cargar en la pnatalla negra que decia windows , despues de un rato de estar cargando me lansa una pantall que me dise que tengo que reiniciar la pc
y enseguida un dice que hay un error con los parametros y me aparesen unos numeros que ago yo uso linux ubuntu ! pueden ayudarme
Gracias muy buen Post, ya estoy instalando.
La aceleración hardware VT-x/AMD-V ha sido habilitada, pero no es operacional. Ciertos invitados (por ejemplo, OS/2 y QNX) requieren esta característica.
Asegúrese de que ha habilitado VT-x/AMD-V apropiadamente en la BIOS de su computadora anfitrión.
A los users que tienen el problema de la virtualizacion, w8 pues necesita SI o SI ese apartado ya que VB no posse la opcion de forzar si tu equipo no trae esa opcion hasta alli quedaste.
Usen el VMPLAYER pesa lo mismo que el VB este si trae la opcion para forzar la virtualizacion, lo e probado y me a funcionado solo tiene que configarar en la parte de aceleracion ese apartado nada mas espero haber sido de ayuda
Yo tengo un problema al tratar de instalarlo:
Cuando inicio la instalación (con todas las configuraciones previas correctas) me muestra el logotipo y después me lanza el error 0x0000005D.