En NeoTeo ya hemos presentado algunos artículos para auxiliar a quienes tienen un cuchillo entre los dientes cada vez que deben usar Windows Vista. Pero todavía quedan más cosas que se pueden modificar de este sistema operativo, que por sí solas puede que no signifiquen mucho, pero que combinadas pueden hacer a Vista más rápido de lo que suele ser.
Sigue siendo tan grande y pesado como siempre, pero todavía quedan unas cuantas cosas para cambiar en Windows Vista. En esta ocasión te presentaremos algunos trucos que te permitirán exprimir un poco más de jugo de este sistema operativo, de los cuales algunos de ellos también se pueden aplicar en Windows XP, pero otros son exclusivos para el sistema insignia de Microsoft. Dicho eso, comencemos.
Desactivando la auto-mejora TCP:
Windows Vista incorpora un sistema de auto-mejora para lo que es conocido como Ventana de Recepción de TCP. Sin embargo, mucha gente ha reportado problemas de navegación, al punto de no poder ni siquiera abrir una página. También ha habido reportes de una mejora sustancial si se desactiva esta función, así que si estás experimentando problemas, aquí te dejamos cómo desactivarla.
Presiona la tecla de Windows más la R, y escribe cmd. Presiona Intro, y en la consola debes escribir lo siguiente:
netsh interface tcp set global autotuninglevel=disable
La otra opción es mantener la función activa, pero que se comporte de manera más conservadora. En ese caso, el comando es:
netsh interface tcp set global autotuninglevel=highlyrestricted
En cualquiera de los dos casos, debes reiniciar el ordenador para que tome los cambios. Si no notas nada significativo en cuanto a rendimiento de navegación, o aún peor, notas una pérdida, la línea para la configuración por defecto es:
netsh interface tcp set global autotuninglevel=normal
Además de la navegación, también hay reportes que indican una mejora del rendimiento en la transferencia de archivos a través de una red local, cuando se desactiva esta función. Deberás evaluar las tres funciones, para ver cuál rinde mejor en tu caso.
Desactivar la hibernación:
Por defecto, y en los ordenadores que sean compatibles, Windows Vista genera un archivo de hibernación equivalente a la cantidad de RAM que el ordenador posea. Sin embargo, en la sección de administración de energía no hay ninguna opción que permita desactivar la hibernación por completo. Por suerte, hay una forma.
Abre una ventana de símbolo de sistema (igual que en el truco anterior), y escribe:
powercfg –h off
No hay necesidad de reiniciar. Tras ejecutar ese comando, el archivo de hibernación desaparecerá.
Elimina la carpeta de índices:
En un artículo anterior te mostramos cómo desactivar el sistema de índice en Windows Vista. Ahora, en casos generales sólo alcanza con desactivar esta función, pero si posees Vista desde hace mucho tiempo, puede que algunos registros del índice todavía permanezcan en el disco duro. Para quitarlos, haz lo siguiente.
Ve a Equipo, luego al disco en donde esté instalado el sistema operativo (usualmente C), y entra a la carpeta llamada ProgramData. Esta carpeta está oculta, por lo que deberás revelar su presencia yendo a Herramientas – Opciones de Carpeta – Ver, y marcar la opción Mostrar todos los archivos y carpetas ocultos. Una vez que puedas ver a ProgramData, entra allí y luego entra a la carpeta Microsoft. Allí verás otra carpeta de nombre Search. Entra, y borra su contenido. No borres la carpeta Search directamente, es conveniente que la dejes allí vacía, en caso de que se necesite volver a activar el sistema de índice.
Desactivar características opcionales:
Cuanto más liviano pueda queda el sistema, mejor. Y nadie puede imaginarse la cantidad de cosas que están ejecutándose en un segundo plano, y que no se necesitan. Algunas de ellas están en la sección de Características de Windows. Llegar a ese lugar es bastante sencillo.
Ve al Panel de Control, después haz clic en Programas y Características, y luego en la opción Activar o desactivar las características de Windows. Aquí puedes, por ejemplo, desactivar algunos de los juegos que vienen con Windows Vista, y también está la función llamada Compresión Diferencial Remota, que sirve para hacer más eficiente la transferencia de datos entre dos ordenadores a través de una red. La teoría suena muy bien, pero hay muchos reportes que indican un aumento de rendimiento si se desactiva esta función.
Activar rendimiento avanzado de los discos duros:
Por razones de seguridad y estabilidad, Windows Vista mantiene desactivada una función avanzada que aumenta aún más el rendimiento de la memoria caché de escritura en los discos duros. Microsoft recomienda que sólo sea activada en caso de que se posea algún sistema de energía de respaldo (léase UPS), porque el riesgo de perder datos ante una falla de energía, es mayor. Aún así, estos casos siguen siendo muy aislados y raros, por lo que no vale la pena dejar esta opción durmiendo en un rincón.
Ve al Panel de Control, luego a Sistema, y haz clic en Administrador de dispositivos. Haz clic en el signo + junto a Unidades de disco, e ingresa a las propiedades del disco duro (o discos, si tienes más de uno). Haz clic en la pestaña Directivas, y coloca una tilde en la casilla que está al lado de Habilitar Rendimiento Avanzado. Reinicia el ordenador para que tome efecto.
Utilizando ReadyBoost:
Una de las adiciones tecnológicas más importantes en Windows Vista es ReadyBoost, un sistema de caché de disco que utiliza unidades removibles como un pendrive USB o una tarjeta SD, para mejorar el rendimiento en ciertas operaciones. El tiempo de acceso de un dispositivo USB o similar es muchas veces menor que el tiempo de acceso de un disco duro, por lo que si se trata de lecturas aleatorias, sería más rápido tomarlas del USB, en vez de tomarlas directamente desde el disco. Antes del Service Pack 1, ReadyBoost tenía algunos problemas, pero ya fueron solucionados. De todas formas, ReadyBoost opera de diferente manera según el hardware en el ordenador, la marca y tipo del dispositivo USB que contendrá la memoria caché, y la cantidad de memoria RAM que haya en el sistema. Si tienes un pendrive y deseas probar a ReadyBoost, haz lo siguiente.
Lo ideal es que borres completamente el pendrive, cosa que puedes hacer yendo a Equipo, dando un clic con el botón secundario sobre el pendrive, y escogiendo la opción Formatear. FAT, FAT32, y NTFS son compatibles con ReadyBoost, así que puedes utilizar cualquiera de los tres. Luego, ve a las propiedades del pendrive, y haz clic en la pestaña ReadyBoost. Si el pendrive no es compatible, Windows Vista te lo informará allí, de lo contrario, podrás activar y asignar un tamaño de caché para que ReadyBoost genere.
Deshabilitar el Control de Acceso de Usuario:
No es un truco para aumentar el rendimiento, pero sí para aumentar la paz mental de algunos. El Control de Acceso de Usuario fue ajustado y mejorado con la llegada del Service Pack 1, pero bajo ciertas configuraciones, sigue poniendo los pelos de punta del usuario que intente hacer, bueno… cualquier cosa bajo Vista. Por supuesto, Microsoft no recomienda desactivarlo, pero si se te acabó la paciencia y deseas darle al Control de Acceso de Usuario unas largas vacaciones, haz esto.
Presiona la tecla de Windows más la R para invocar la opción Ejecutar, y escribe msconfig. Una vez ejecutado, ve a la pestaña Herramientas, haz clic sobre la opción Deshabilitar UAC, y luego haz clic en Iniciar. Tras una breve operación, el comando se completará. Reinicia el ordenador para que el cambio tome efecto.
Evitando que ciertos programas se inicien con el ordenador:
Hay muchas aplicaciones que, en un intento de aumentar su utilidad y disponibilidad, se inician junto con el ordenador. Pero también suele suceder que muchas de esas aplicaciones no son necesarias al inicio, sino cuando el usuario realmente desea usarlas (por ejemplo, los programas de mensajería), y de todas maneras se siguen cargando, haciendo el inicio más lento, y tomando recursos del sistema. Una simple edición del registro puede cambiar eso.
Abre el Editor del Registro (regedit.exe), y ve a HKEY_LOCAL_MACHINESOFTWAREMicrosoftWindowsCurrentVersionRun. Elimina las cadenas que estén relacionadas con los programas que no deseas que se inicien con el ordenador. Luego, ve a HKEY_CURRENT_USERSoftwareMicrosoftWindowsCurrentVersionRun, y repite el proceso. Cuando hayas finalizado con la edición, reinicia y verás que los programas que eliminaste de esa sección del Registro no se inician con el ordenador.
Algunos programas que pueden ayudarte:
Como siempre, recomendamos que cualquier modificación que quieras hacerle al sistema operativo, la hagas con tus propias manos, pero si no tienes el tiempo o las ganas de supervisar cada cambio, puedes recurrir a algunos programas en línea. Algunos son muy pesados, y causan más problemas de los que intentan solucionar, pero aquí te recomendamos un par que, además de ser livianos, funcionan bastante bien.
WinBubble: Este pequeño programa va por la versión 1.73, y contiene una gran cantidad de ajustes tanto a nivel de seguridad como de rendimiento. Es tan liviano, que ni siquiera requiere de un instalador, sólo debes descomprimirlo a una carpeta temporal para hacerlo funcionar.
VistaTweaker: Similar a WinBubble en tamaño y en apariencia, pero también bastante poderoso en cuanto a opciones para modificar. Su última versión es de octubre del año pasado, pero funciona a la perfección bajo Vista con el Service Pack 1.
Para finalizar, te haremos algunas recomendaciones que, pueden ser un poco irritantes ya que mucha gente insiste con ellas, pero que no dejan de ser ciertas:
1) Menos es más. Cuando más vacío está un ordenador, más rápido funciona. Quita los juegos que no juegues, y las aplicaciones que no uses. Casi todo programa tiene una alternativa más liviana y rápida (y en muchos casos, gratis), desde el Word hasta el Nero, pasando por el Windows Live Messenger y el Adobe Reader. Windows Vista es pesado de por sí, lo último que necesita son más cosas encima.
2) Instala más RAM. Todos usan esta excusa al intentar explicar el bajo rendimiento de Windows Vista, pero lo más triste es que esta excusa es válida. Aún con 1 GB de RAM, a Windows Vista hay que descuartizarlo de manera tal que Jack el Destripador estaría avergonzado. Si tienes menos de 1 GB de RAM en el ordenador, ni siquiera deberías estar usando Vista, más allá de lo que diga Microsoft con sus requerimientos mínimos.
3) Desfragmenta el disco duro periódicamente. Ya lo hemos mencionado en su propio artículo, pero creemos que vale la pena repetirlo. Hasta que los discos de estado sólido no gobiernen el universo, toda la información que tengas en tu ordenador estará a la merced de un cabezal que va de un lado hacia el otro. Si los datos están muy fragmentados, el cabezal tendrá más trabajo, y todo irá más lento. Windows Vista modifica una gran cantidad de archivos con cada sesión, lo mejor es minimizar el impacto con desfragmentaciones periódicas.
Y no olvides repasar nuestras guías para ajustar la memoria virtual, editar y limpiar el registro, desactivar servicios, y por supuesto, los tres trucos principales que acelerarán a Windows Vista. ¡Buena suerte!



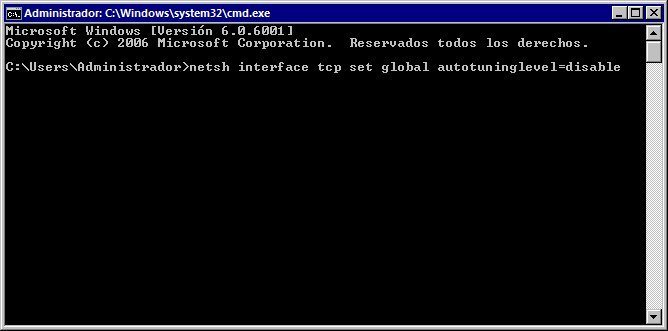
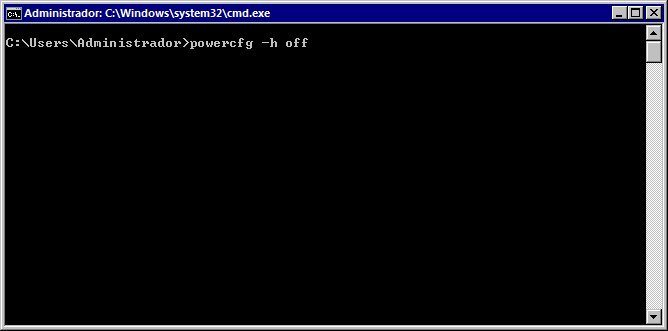
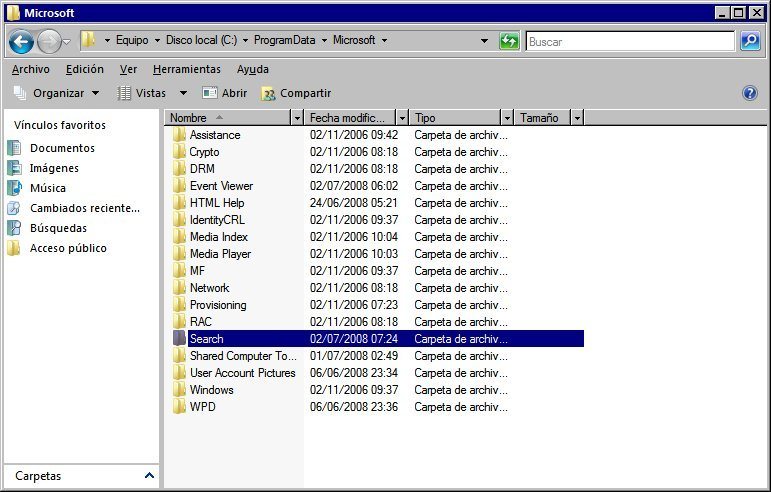
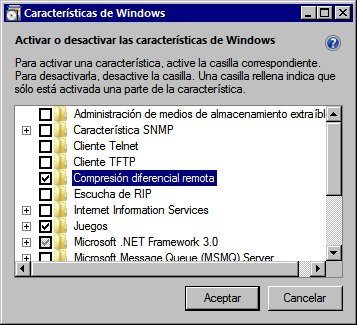
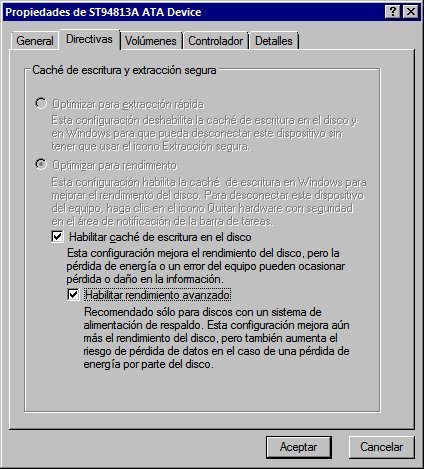
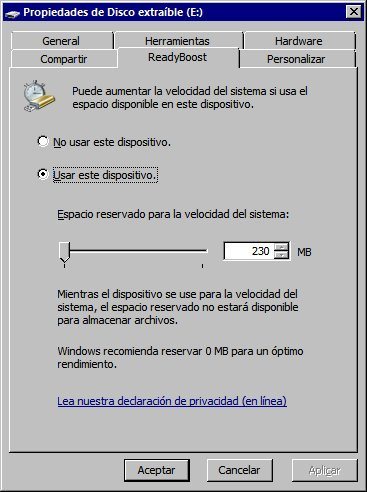
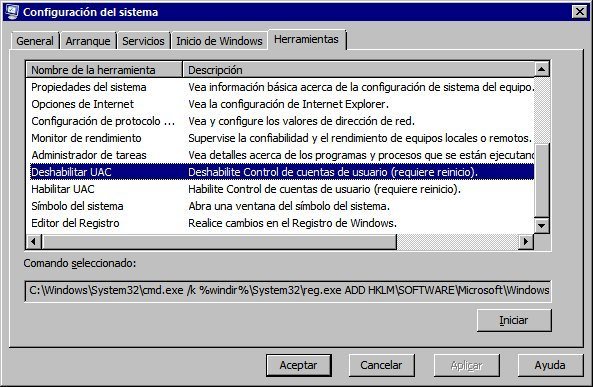
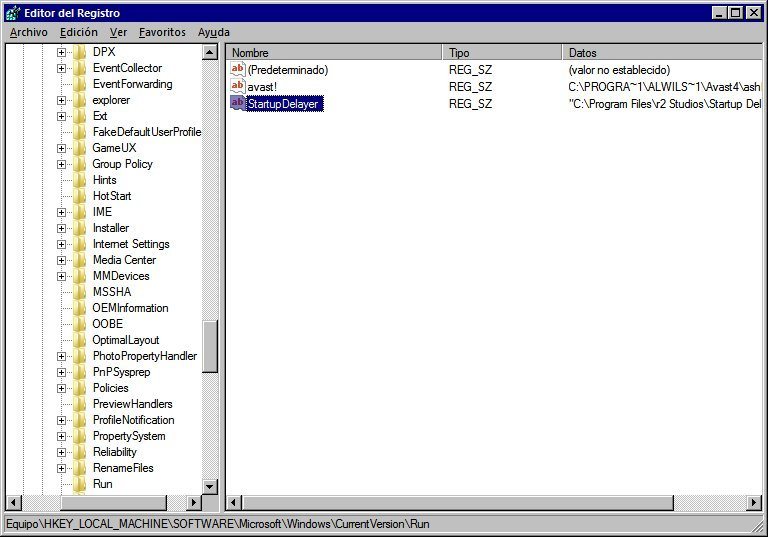
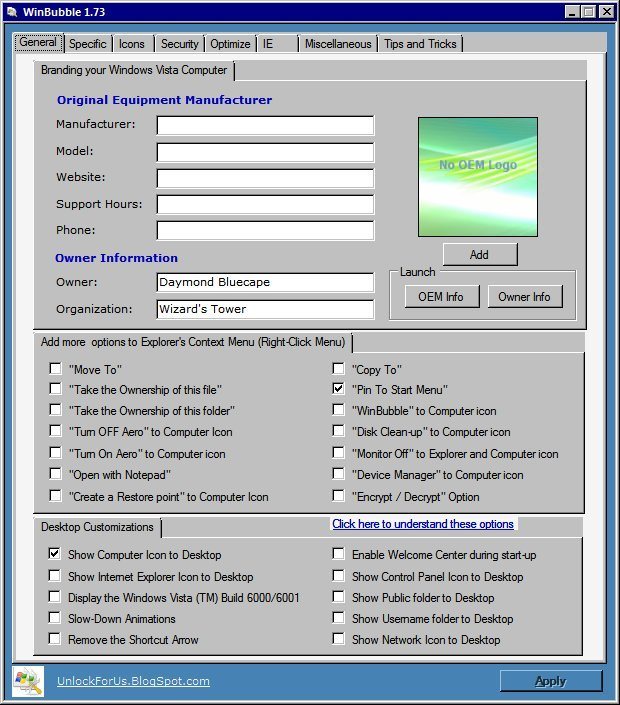



Me apare q para ese comando del Ipv4 es requerido la elevacion
en mis clases no me dan eso aun, si alguien me ayuda
Toda acción realizada a través de la opción Ejecutar es creada con privilegios administrativos elevados, por lo tanto, cuando usas "cmd" desde la opción Ejecutar, deberías tener privilegios elevados. Si por alguna razón no los tienes, sólo basta con ir a Inicio – Programas – Accesorios, y cuando veas "Símbolo de Sistema", haz clic con el botón secundario, y escoge "Ejecutar como administrador". Eso tendría que solucionar cualquier problema de privilegios, a menos que el perfil que usas esté demasiado restringido.
gracias por los datos ,ya ke soy muy cabernikola y no m llevo mxo kon los computadores
ojala siguan publicando mas ayuda para la gente como yo
adios gracios
Cuando ago el de la hinbernacion me dice que no tengo permisos para desabilitar la caracteristica de hinbernacion
Que ago?¿
1 click en inicio
2 panel de control
3 cuentas de usuario
4 activar o desactivar el control de cuentas de usuario
5 desactiva la casilla de usar el control de cuentas de usuario(UAC)
6 aceptar
7 reiniciar
tengo tiempo utilizando estos tips y realmente funciona, aun mas la desactivacion de recepcion tcp.
mejor pesquen su PC y cambien a window 7 asi de corta 🙂
Regalo invitaciones para la web LOCKERZ, donde podrán ganar premios increibles entrando diariamente, viendo videos y contestando preguntas. Algunos de los premios son iPods, PS3, PSP, XBox y muchas cosas más, a los que le interese, envíenme un correo pidiendo la invitación (porque sólo se puede ingresar con invitación) a la siguiente dirección de correo: invitacioneslock@gmail.com
hola, estuve aplicando los trucos publicados aqui en neoteo pero ahora no me funciona el scroll en la laptop… no se donde quedo el synaptics, ayuda por favor!!
Excelente Tip…..Tenia el mismo problema para navegar en mi red local con mi lap, use ambos comandos que aqui sugieres y ahora mi lap navega en mi red local a excelente velocidad con win vista ultimate….Gracias!!!