Seguramente más de una vez te ha ocurrido que tomaste una fotografía, pero cuando vas a ver la calidad de la fotografía te das cuenta que la misma es muy baja. También puedes trasladar este problema a una imagen que tienes en el ordenador y necesitas usarla para una presentación importante, pero la calidad no es la correcta. En esta guía te detallaremos cómo convertir una imagen de baja calidad en calidad HD
- Lo primero que tenemos que hacer es incorporar al Photoshop CS6 la imagen de baja calidad.
- Luego, nos dirigimos al menú superior y pinchamos en “Imagen” y seleccionamos “Tamaño de imagen”.
- En la ventana observarás que la resolución es baja en este caso “75”, lo subimos a “300”.
- Observarás cómo la imagen se agranda en el área de trabajo.
- Ahora vamos a realizar unos retoques en el brillo y contraste. Para ello nos dirigimos a “Imagen”, “Ajustes” y pinchamos en “Brillo/Contraste”
- Los valores que le vamos a otorgar tanto al brillo como al contraste dependen de la fotografía. En este caso los colores están muy apagados; para levantarlos, le ponemos un valor “71” a contraste y un valor “21” a brillo, porque la foto está bastante bien iluminada.
- En este punto vamos a aplicar a la imagen unos filtros de enfoque, para mejorar tanto el enfoque como la calidad de la imagen. En “Filtro”, “Enfocar” y “Enfocar más” aplicamos el primero y ahora aplicamos el filtro “Máscara de enfoque”, siguiendo la misma ruta.
- Subimos los valores dependiendo la imagen.
- En “Imagen”, “Ajustes”, “Sombras/Iluminaciones” seleccionamos la herramienta para cambiar los valores de las luces y sombras dependiendo de la imagen.
- Aplicaremos la herramienta “Curvas”, dirigiéndonos a “imagen”, “Ajustes” y “Curvas”. Esta herramienta es importante, nos permite jugar con la línea de la curva y sus puntos para iluminar la imagen por sectores.
- Para ir finalizando el trabajo, pinchamos con el botón auxiliar del ratón sobre la capa y seleccionamos “Capa a partir de fondo” y en la ventana que se nos abrió, en la opción “Modo” seleccionamos “Luminosidad”. Luego pinchamos con el botón auxiliar sobre la capa nuevamente y seleccionamos “Opciones de fusión” y le otorgamos un poco de satinado para sacar los ruidos de fondo.
- En “Imagen”, “Ajustes” elegimos “Tono/saturación” para hacer los últimos retoques de modo que si nos pasamos o nos quedamos cortos en algún valor, aquí podemos saturar, iluminar y retocar el tono de la imagen.
- Cómo observas hemos mejorado bastante la calidad de la imagen, aunque nunca vamos a llegar a la calidad de una muy buena fotografía original, podemos mejorarla en varios rangos para obtener una imagen aceptable de ser presentada. Estas mismas técnicas las puedes usar para cualquier imagen, eso sí, variarán los valores de las herramientas.




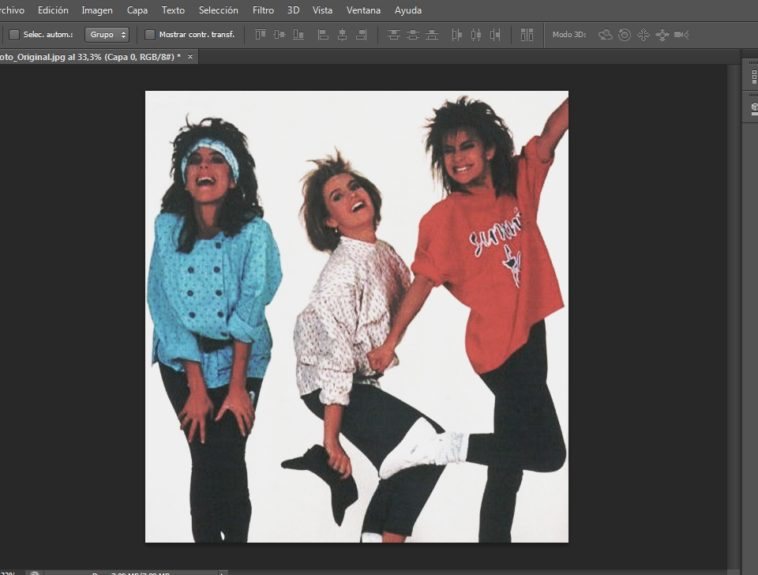


Photoshop es sin duda el ícono en cuanto a edición de imágenes se refiere, el único problema para un usuario promedio es el exagerado precio del mismo.
Gracias por el tutorial, aunque en realidad utilizo Gimp 😛
Por cierto, la imágen "elegida" me hace recordar mis años mozos… jejeje
Un saludo!
jaja no vi ninguna mejora.. hay 2 pasos para mejorar 1 imagen y que quede brutal
Quizás si ponen las 2 imágenes juntas podríamos detectar la diferencia. O pueden poner el link para bajar ambas fotos (antes y después) para compararlas uno mismo.
Alguna vez, cuando me hice un tutorial para programar en openGL, se me ocurrió pasarle una foto pequeña para renderizar un cubo. la foto era tan pequeña que se veía horrible. fue cuando descubrí por mi mismo el tema de las texturas en los videojuegos (causa de la diferencia de calidad entre consolas y PC). Probé con otra imagen mucho mas grande y de mejor calidad y me di cuenta que puedes hacer "zoom" sin perder calidad.
Quizás con un ejemplo así podría detectarse la diferencia xD
Bastante ochentera la foto jeje
Con Lightroom quedaria mucho mejor!
Creo que no entendieron la idea del tutorial. Se enseña como mejorar la calidad de la imagen al tener que agrandarla. Aunque entiendo la confusión, el termino en realidad es ajustar la resolución de la imagen para ampliaciones en grandes formatos. Y aunque es bastante malo creo que esta bien para novatos. Por cierto para que quede brutal ya saben usen actions de photoshop o instagram y la podrán compartir perfectamente en redes sociales, pero olvídense de imprimirlas porque estos filtros le baja precisamente la resolución, para darles una idea de porque se me ocurre hacerlo con los dpi, una imagen normal para impresiòn en afiche tiene 300dpi, pero facebook e instagram las comprimen hasta 75dpi para que cargue mas rápido en web. Saludos y exitos.
#5 72 dpi*
#6 Tienes razón claudio 😉 … wow soy el único con puntos negativos, me consideraron alguna especie de troll?
Mejorar a Flans… OMG! me remontaron a mis años mozos
Que va, usen Camera Raw y ya está…