Para algunos puede parecer algo increíble, pero la realidad nos presenta un panorama muy duro: La gran mayoría de los usuarios no tiene idea de dónde se guardan sus propios archivos. Fuera del refugio que provee la carpeta Mis Documentos, el resto de la estructura de un disco duro puede ser una verdadera pesadilla para cualquier usuario. La Búsqueda de Windows ha mejorado mucho sus capacidades durante los últimos años, algo que se destaca especialmente en Windows 7, pero con la adición de un par de trucos, es posible convertir algo que de por sí ya es bueno, en toda una herramienta de precisión.
La clásica frase ante una situación así es: "Está en Mis Documentos". Una afirmación tan poderosa que deja en ridículo a muchas cosas que damos por hecho hoy en día se puede desmoronar tan rápidamente como un castillo de naipes. Sucede que en realidad "eso" que el usuario creía que estaba en Mis Documentos nunca estuvo allí en primer lugar, y no tiene la menor idea de dónde fue a parar. Si agregamos a esta incógnita un promedio de 160 GB de capacidad en un disco duro y cientos de carpetas que forman una compleja telaraña en el sistema operativo, la posibilidad de que ese archivo no vuelva a verse nunca es bastante grande. Algunos utilizan a la aplicación con la que se creó el archivo para hallarlo en el disco, y aunque debemos admitir que dicho procedimiento funciona, es como utilizar cincel y martillo sobre una roca, en una época de lápiz y papel.
La carpeta Mis Documentos representa un refugio ideal para muchos archivos, pero lo cierto es que dicha carpeta debe tener alguna clase de organización en su interior. Por defecto, Windows 7 provee al usuario de muchas carpetas adicionales como "Mis imágenes" y "Mi música", pero ya es algo común encontrar carpetas Mis Documentos con 33 GB de música y vídeos, todos desparramados en la raíz de la carpeta. No estamos diciendo que no guarden los datos allí, porque es preferible dejarlos allí antes de que terminen en algún lugar aún más oscuro, pero la organización es la clave para encontrar archivos en el ordenador. Tal y como se organiza un fichero o una biblioteca, también es necesario el mismo nivel de orden dentro de un disco rígido.
Algunos estarán pensado que soy un extremista al decir esto, pero el paso del tiempo lamentablemente me ha dado la razón. Una de las quejas clásicas de un usuario es que se está quedando sin espacio, cuando en realidad tiene seis o siete rips de películas en DVD que jamás se molestó en borrar. Recuperar el espacio perdido es más fácil, y ya hemos presentado algunas herramientas que asisten al usuario a la hora de saber qué es lo que se está devorando el espacio de un disco duro. Sin embargo, buscar un archivo específico puede necesitar un poco más de paciencia, cuidado, y algunos comandos especiales en la sección de Búsqueda de Windows 7. ¿Dónde encontrarla? Bueno, en cualquier ventana de Windows 7 que esté abierta, arriba y a la derecha, o presionando la tecla de Windows más la F. En Windows Vista, las búsquedas eran una pesadilla ya que dependían de buen grado en la indexación del sistema operativo, más conocida como la maldita operación que no dejaba descansar al disco ni un minuto. Con Windows 7 las cosas son mucho más eficientes. Incluso es posible desactivar por completo el índice de Windows, y aún con la teórica pérdida de velocidad en las búsquedas, el sistema operativo ofrece resultados en un tiempo más que lógico. Comencemos por algo simple.
Comillas, comillas
En épocas remotas en las que una pantalla negra y una simple línea de comandos gobernaba el universo con mano de hierro, los nombres de archivo sólo contaban con ocho caracteres de nombre y tres de extensión. Con la introducción de nombres largos en Windows 95, dicho límite quedó de lado y, aunque todavía existen archivos que lo respetan, ya no se usa. Probablemente algo que facilitó y complicó a la vez la identificación de archivos fue la introducción de espacios en los nombres. Por un lado hizo las cosas más fáciles por la claridad que aportan, pero por otro lado el espacio pasó a demandar un parámetro extra a la hora de buscar archivos con nombres largos. Ese parámetro no es otro más que encerrar el nombre entre comillas. Por ejemplo, si buscamos en Windows fotos vacaciones febrero 2010, en realidad existe la posibilidad de que se busque algo como fotos+vacaciones+febrero+2010, lo cual dará como resultado un desastre. En cambio, si colocamos "fotos vacaciones febrero 2010", somos mucho más precisos en la búsqueda. Por suerte, Windows 7 se ha vuelto mucho más inteligente, y las comillas son innecesarias en la gran mayoría de los casos, pero se mantienen igual de útiles en otras plataformas. Las comillas llevan años entre nosotros, pero sorprende la cantidad de gente que desconocía este simple pero importante detalle.
Un poco de sintaxis
Está bien, has guardado el archivo pero no tienes la más pálida idea de dónde puede encontrarse. En estos casos, el Buscador de Windows 7 es tu amigo, y con apenas unos retoques no habrá archivo que pueda evadir la búsqueda. Cualquier dato que recuerdes sobre el archivo será muy útil, y ayudará a hacer la búsqueda de archivos mucho más precisa. La lista de comandos completa está disponible en uno de los tantos sitios oficiales de Microsoft, aunque aprenderlos todos es algo ciertamente innecesario. Sin embargo, en nuestro ejemplo actual, con sólo utilizar la palabra type seguida de dos puntos, fuimos capaces de buscar archivos de un formato específico. ¿Qué formatos? Pueden ser .doc o docx en caso de Word (y hasta obtener una vista previa del contenido), .xls o .xlsx si se trata de Excel. Para imágenes, jpg, png, bmp y otros tantos. Entre los vídeos, .avi, o .mp3 para el audio. Tal vez digan que tienen a toda su música guardada en una sola carpeta, pero quienes utilizan el Ares para descargar canciones no quieren ni imaginar la ruta que el Ares asigna por defecto a la carpeta de descargas en Windows 7…
Los datos asociados a un archivo son muchos, lo que entrega al usuario diferentes campos de búsqueda. Existe el caso en el que archivos muy grandes quedan olvidados en alguna carpeta perdida del disco duro. Algunos de los culpables más comunes son los rips de películas en DVD, o las conversiones de archivos WAV a formato mp3. Tal vez un solo WAV con sus 40 MB no cause tantos problemas, pero una imagen ISO de una película en DVD promedia los 4.5 GB. El espacio puede esfumarse rápidamente si no se mantiene una estricta vigilancia. Para estos casos es posible utilizar el comando size, el cual se aplica escribiendo size, seguido por dos puntos, y la espeficiación de tamaño en sí. El > es para "mayor a", el << />trong> es para "menor a", y obviamente, el = simboliza el igual. Se pueden combinar estos símbolos para obtener mayor precisión, como por ejemplo site:>=50MB, que enfocará la búsqueda de archivos sobre aquellos con un tamaño mayor o igual a 50 megabytes.
Por supuesto, el verdadero poder de la sintaxis avanzada radica en la combinación de estos parámetros. Cuantos más detalles se conozcan sobre el archivo, más probable será su hallazgo. Incluso la última vez que fue modificado puede dar la respuesta necesaria. La opción para ingresar la última fecha en la que fue modificado ya es ofrecida por defecto en la caja de búsqueda de Windows 7, pero no está de más saber que el comando es datemodified. Como en casos anteriores, todos los comandos son seguidos por dos puntos. En lo que se refiere a datemodified, la fecha se ingresa con el formato que actualmente está utilizando el sistema operativo. Esto depende directamente de la configuración regional de Windows 7. Si introducen primero el día y ven que la búsqueda no produce resultados, es probable que estén utilizando el formato invertido.
Existen muchos otros filtros que pueden ser aplicados en una búsqueda bajo Windows 7. Comentarios de los documentos, la cámara con la que se obtuvieron las fotos, contactos de correo electrónico, y hasta el bitrate con el que fueron creados los archivos mp3. El sistema de búsqueda de Windows es mucho más poderoso de lo que la gente piensa, y el hecho de que funcione bien en Windows 7 ya es un plus muy importante. Existen adiciones que pueden mejorar notablemente la búsqueda bajo XP, mientras que Windows Vista posee muchas de las funciones de Windows 7, aunque creo que estamos de acuerdo al decir que la salida de Windows Vista está siendo mucho más rápida que la de XP. A menos que hayas borrado explícitamente un archivo, y lo hayas purgado de la Papelera de Reciclaje, debe estar almacenado en algún punto de tu disco o discos en el ordenador. Antes de desesperar, piensa por un momento algunos detalles del mismo. ¿Es un documento de Word? Ya tienes el formato. ¿Lo alteraste ayer? Ya cuentas con la fecha de modificación. Esos dos valores son más que suficientes como para ubicar el archivo en cuestión, y gracias a ellos aprenderás que buscar archivos en Windows 7 es mucho más sencillo de lo que en realidad parece.



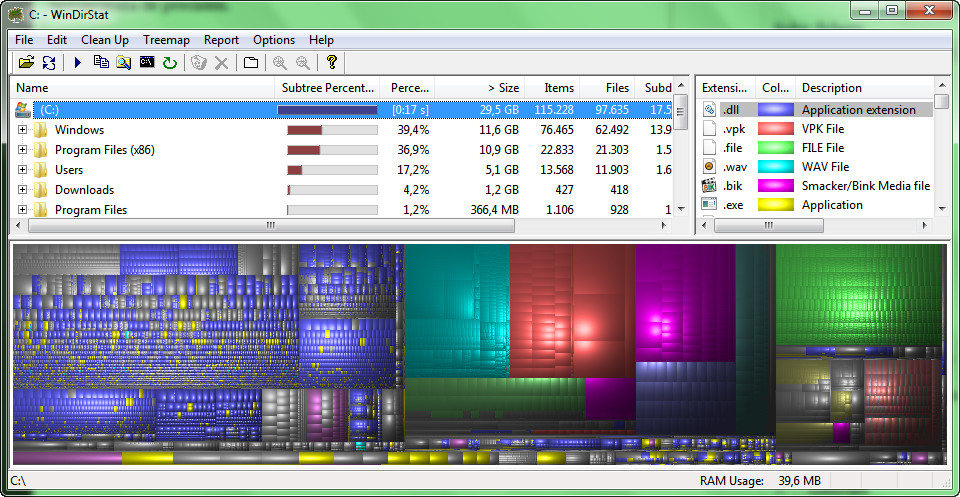
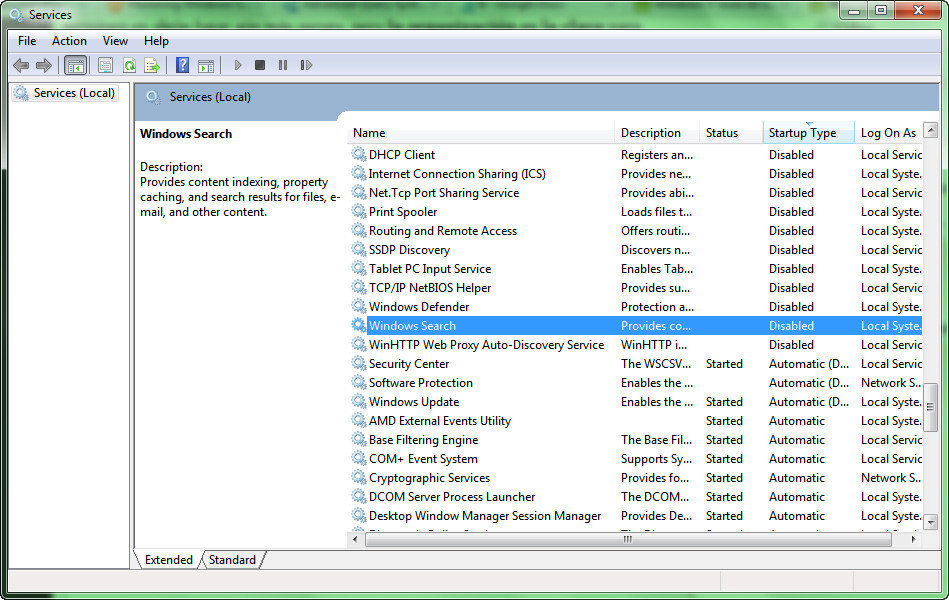
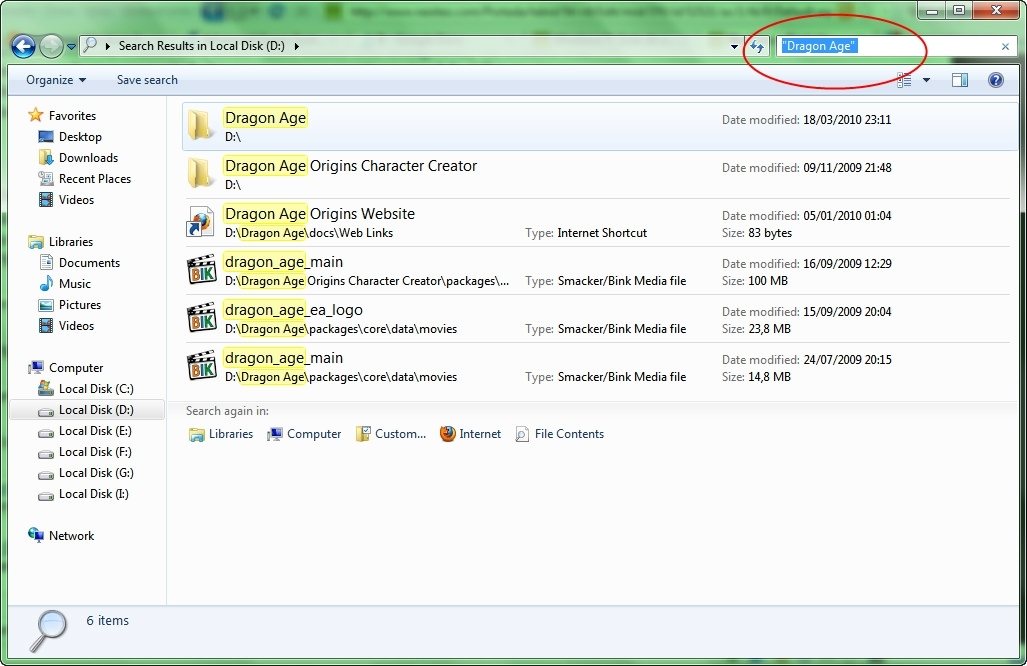
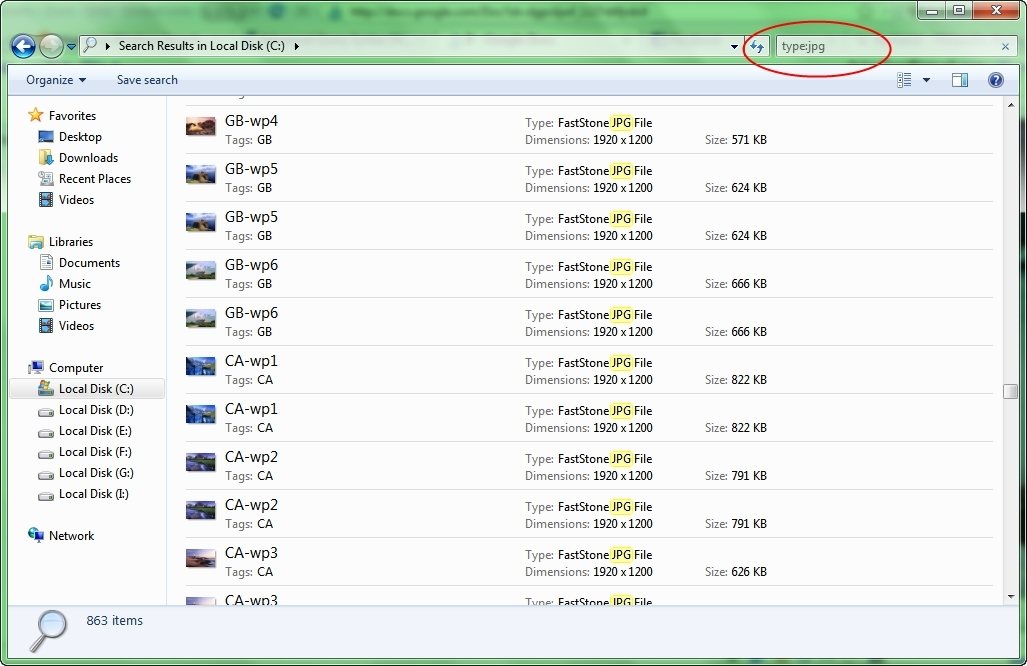
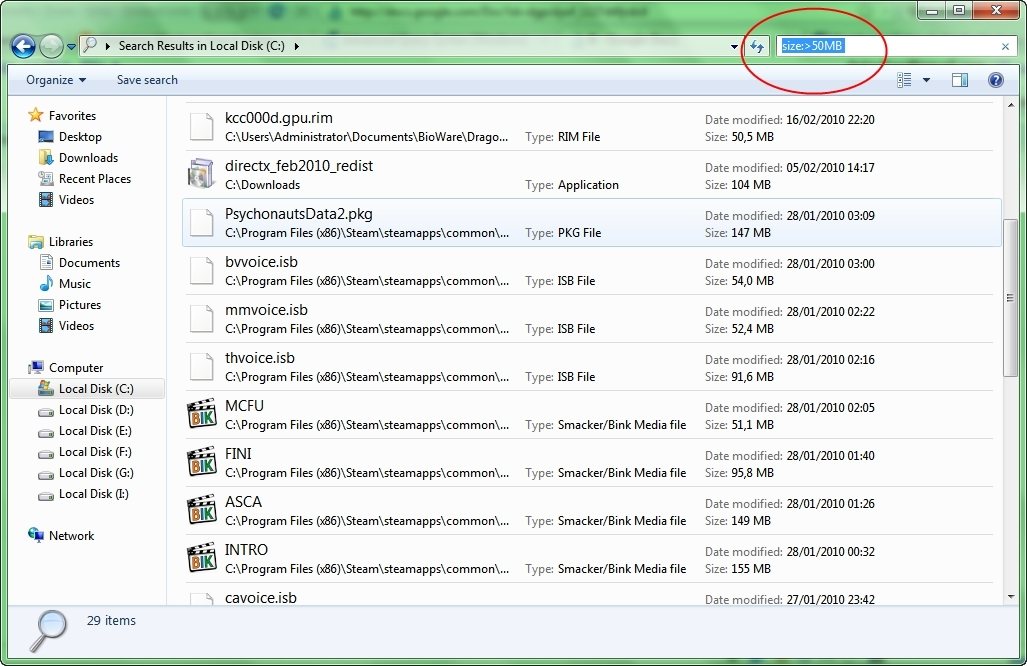
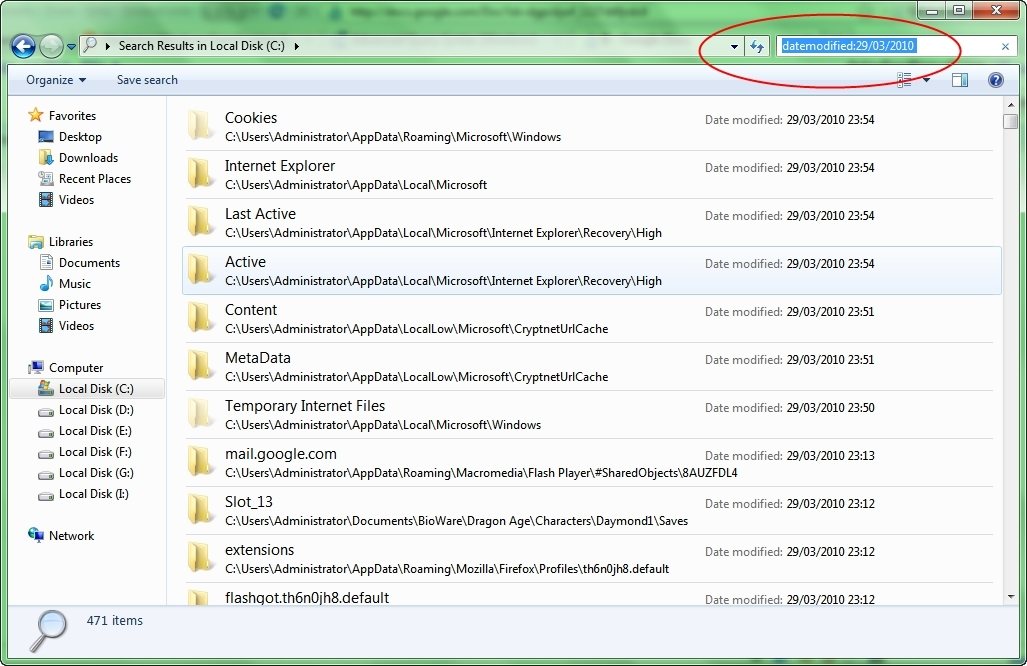


La organización es la clave. Amen.
La busqueda es muchisimo peor que con xp. Un desastre
Totalmente de acuerdo sin embargo como se menciona en el artículo, hay ocasiones en la que no sabemos en dónde se descargó qué.
He visto algo similar que utiliza precisamente los parámetros de búsqueda avanzada de Windows 7 y lo integra en un software con interfaz de usuario intuitiva, es decir muestra los archivos utilizados recientemente con vistas en miniatura y se puede filtrar el resultado por fecha, hora, día y tipos de archivo, sólo lo he visto en equipos de Toshiba y se llama Toshiba Reel Time, por lo que pude probar funciona muy bien y puede dar la pauta para crear software similar y basado en las opciones de búsqueda de Windows 7.
Este programa es buenísimo para encontrar esos "rips de películas en DVD que jamás se molestó en borrar".
El programa es alemán y lo curioso es que la versión 2.8 es del 2006 y la 2.10 del (2009).
http://www.steffengerlach.de/freeware/
Para los q no creían q win7 no tenia problemas pues si los tiene?. también tiene el error azul d win xp o vista?? a diferencia del win7 solo se repara o ejecuta el comando chkdsk?. Cm sabrán este comando es muy bueno para el error azul de winxp o vista?. Después d 4 meses d ocupar win7 profesional trono.. jajajajajj cuando prendí la comp. Se reseteo cm 3 veces y en una d esas corrió el chkdsk? jaajajja win7 es inestable cm todo lo q hace.. m regreso a xp y se q le duele?. Es mejor conocido? voy a subastar la basura d win7 q compre
Basura seras tu que no sabes ocupar un sistema operativo!!, vaya L7 de capirote, la pc va de acuerdo a los conocimientos de quien lo usa, en este caso sabemos que es un burro sentado en frente.
@yos Hay que aprender gramática y ortografía para no escribir de manera tan paupérrima, que de vergüenza ajena y sobre todo te pinten como un ignorante completo.
yos tu haz de ser familia de cantinflas que no se te entiende ni jota hombre, hay que aprender a escribir urgente!!!!….
Me recordó a varias personas que he ayudado con sus respectivas pcs, como cuando buscan una carpeta que ellos mismos ocultaron y despues necesitan eliminar para sentirse seguros, muy buen artículo, para aprneder un poco mas.
Dejense de güevadas, yo uso este super increible pichudisimo programita, se llama Everything (tan facil que lo busquen en google), simplemente lo ejecuto (edite las opciones para que se ejecute con win+q), pongo el nombre de lo que busco y listo, aparece los resultados, hasta ahi todo bien, lo excelente, los resultados aparecen con una velocidad que ni uds creeran. En verdad, pruebenlo, no se arrepentiran.
Esta es la paginilla, espero que neoteo me deje ponerla…
http://www.voidtools.com/
Llegué a este artículo buscando la forma de hacer una busqueda en Win 7 (Valga la redundancia) solo por el tamaño de archivo, ya que la herramienta, así sea funcional no es ilustrativa (un punto menos). Dado que no tenía idea de como hacerlo se me ocurrió realizar la búsqueda de esta forma: "> 1gb" y buscar en todo el PC. Oh sorpresa que cuando los parámetros de búsqueda no están bien definidos, el resultado arrojado no es consecuente con lo que se escribe y lo que es peor, toma mucho tiempo en arrojar los resultados. En mi caso tuve que cancelar la búsqueda, ya que habían pasado más de 10 minutos y no finalizaba, más aún cuando la barra llegó casi al final y se detuvo en ese punto. Si el programa de búsqueda no puede procesar correctamente lo que se desea encontrar, lo más lógico es que presente los resultados que sean más pertinentes y que finalice la búsqueda en un tiempo prudente (algo como un timeout), y no que se quede listando supuestas coincidencias por tiempo prolongado. Esto me pareció otro punto en contra.
En resumen, podrá ser muy funcional pero es poco ilustrativo.
Para aquellos que critican la escritura o forma de escribir de otros, les aconsejo que se tomen el tiempo para revisar lo que escriben. Para pedir es deseable tener autoridad moral.
La busqueda en windows 7 es muy mala no es nada amigable, no puedes personalaizar tus busquedas, en XP tu tenias una ventana con opciones de buscar una palabra dentro de un archivo,podias buscar por por intervalo de fecha, podias buscar en carpetas ocultas, buscar solo archivos de musica,definir los tamaños etc, ahora es mas complicado aveses no salen las opciones, y ensima le han quitado el icono de inicio rapido para ver el ecritorio. tiene cosas buenas cono combinar carpetas pero la busqueda la malograron una pena.
La búsqueda de Windows 7 apesta!
Usando la búsqueda del SO encontré lo que estaba buscando, una carpeta dentro de un disco de 500GB (que no tengo bien ordenado como bien recomienda lauritha), entré en dicha carpeta, le di para "atrás" (lo que quería hacer en realidad era ir a la carpeta de "arriba" pero este botón no está mas) y puhff! Ya NO PUDE ENCONTRAR MAS esa carpeta!!! La tuve que buscar a mano! Lo que me llevó un buen rato por cierto.
Esta situación se me dió con distintas cosas que he buscado.
Igualmente, mas allá de esta falla y algún detallecito mas, estoy bastante conforme con esta bosta, por lo menos con la interfaz de usuario.
¿No hay algún software que sustituya esta función de Windows? (Nota: Google desktop tampoco me lo encontró, pero me parece que es porque no tenía correctamente configurada la indexación en esta unidad USB)
este sistema de búsqueda es una cochinada, el anterior de windows xp, estaba mejor segmentado y mostraba las opciones de búsqueda a la mano, esta sonsera de ahora oculta muchas de esas características, y eso tienen un porque. Microsoft cada vez trata de hacer las cosas pensando para gente sin conocimiento, donde todo funcione con un click.
no dice donde buscar y hasta hora no puedo buscar por extensión, fecha de modificación en un periodo dado, que incluya la palabra (x) .
y cuando pongo el primer filtro *.odf y quiero hacer click en el siguiente filtro ya me empieza a buscar solo basándose en el primer criterio, consumiendo recursos, haciendo trabajar al disco duro sin que yo allá ingresado todos los criterios de búsqueda que necesito.
Microsoft se encarga de embrutecer a sus usuarios
Hablando del buscador de W7, en definitiva el buscador de windows xp PROFESIONAL era mejor, ponias un *.jpeg o mp3 y de balazo te empezaba a buscar los archivos, EN W7 las cosas cambiaron y no se porque se metieron con el buscador, cuando buscas algo se tarda un buen y primero te bota como prioridad otras jaladas que no es lo que buscas y hasta que termina la busqueda te bota los archivos que quieres encontrar, en mi opinion deberian mejorar el buscador y cambiarle ciertas prioridades, recordemos que no todos somos informaticos pero tampoco somos tontos. Si alguien conoce un software que pueda buscar como en el xp o similar avisenme les dejo mi correo tcmario7@hotmail.com. Bueno cuidense y saludos banda desde playa del carmen, Mexico.
Alguien sabe como buscar archivos que contengan ciertas paralabras en win7???, por ejemplo un nombre dentro de una carta escrita en word, esa opción era básica, en XP era lo mejor, pero en win7 no hay, o yo no lo encuentro???, increible
La busqueda en Xp era excelente, en WIN 7 no se puede buscar todo el bloque de videos, ya sea .dat, .avi, mpge etc, pero ahora no pasa nada con el Win 7.
alguien sabe cómo funciona el buscador éste
magosde
Infructuosamente trate de conseguir una busqueda en windows 7 al estilo de windows XP, mayor sorpresa cuando me daba por vencido, en el cuadro donde dice fecha de modificacion, cambie el texto a creacion, y realizo la busqueda como yo deseaba por fecha de creacion en el rango de tiempo que le habia especificado, tal cual como en XP, Ahora, la busqueda en windows 7 esta mal lograda, no es intuitiva, esta mal documentada, es incoherente, solo con el unico proposito de "hacerse mas sencillo", ya saben si van a buscar por fecha de cracion, solo deben cambiar el texto a CREACIÓN, con acento en la O, porque asi es como me ha funcionado en windows 7 professional, no se si en las demas versiones sea igual
La busqueda en Windows7 es de lo peor.
Cada vez hacen que windows sea más intuitivo y facil de aprender y manejar, pero en eso de las busquedas….#$%&$# mejor no escribo lo que pienso pues borrarían el mensaje. Lo de usar busquedas al estilo boleano es muy util, si lo conoces y te aprendes los comandos.
Para buscar varios tipos de archivos en XP era *.exe, *.doc, *.xls, y ahora en win7 debe ser¨*.exe O *.doc O *.xls (notese que la O es mayúscula, si no, no funciona). Claro que en XP era fácil, pero lo complican (imaginen el calificativo que doy para quien hace mas simple el modo gráfico de Windows y empeora la forma de búsquedas) sobre todo que los comandos son en inglés y hay diferencia entre MAYUSCULAS y minúsculas.En Excel versión español los comandos de funciones son en español.
En fín, me recuerda a los días de MS-DOS, hay que memorizar, y por el lado bueno, hacen ejercitar la memoria, pero para quienes áún las busquedas en XP se les complicaban, en Win7 se hacen más complejas y sobre todo porque, como indican en los comentarios, no son intuitivas NI ESTAN BIEN DOCUMENTADAS.
EN HONOR A LA VERDAD
la busqueda en Windows7 deja mucho que desear.
QUE LE COSTABA A LA COMPAÑIA DE LA VENTANITA,
AGREGAR MAS DE 2 ‘FILTROS DE BUSQUEDA'(COMO EN WINDOWS-XP),
Y ASI EVITAR TENER QUE ESCRIBIR COMANDOS CADA VEZ QUE UNO QUIERA UNA BUSQUEDA ESPECIFICA,
(tener que aprenderte los comandos ya es lo de menos)
EN MI CASO MUY PARTICULAR REALIZABA MUCHO EN WINDOWS-XP LAS BUSQUEDAS ESPECIFICAS
Y TAMBIEN LA BUSQUEDA DE ARCHIVOS POR MEDIO DEL METODO: buscar por ‘parte del nombre’
y en WINDOWS7 ESTO YA NO ES POSIBLE; es decir no es posible buscar un archivo
escribiendo solo una parte de ‘LA PALABRA’, porque
FORSOZAMENTE HAY QUE ESCRIBIR LA PALABRA COMPLETA para que aparezca lo que se busca.
SI ALGUIEN SABE COMO ES POSIBLE HACER ESTO ULTIMO EN WINDOWS7,
os agradecere mucho su respuesta,
por mi parte seguire buscando en la web, estoy casi seguro que existe alguna pequeña
aplicación que logra emular el ‘buscador’ del gran WINDOWS-XP.
#22 Si el Windows 7 tuviese por lo menos las opciones de búsqueda que tiene el correo de gmail, estaríamos salvados. Un ejemplo impresionante de búsqueda es el propio Google. Hoy estoy volviéndome loco para encontrar la forma de buscar archivos que se hayan modificado entre intervalos determinados de fechas. Soy admirador de Microsoft pero no entiendo cómo no aprendieron que las versiones nuevas deben tener lo anterior más las cosas nuevas y todo sin complicar al usuario.