Tal vez se trató de un simple error mientras explorabas la galería, o algo extraño sucedió con la tarjeta de memoria, pero cuando las fotos se borran de tu dispositivo Android, lo cierto es que el sistema operativo de Google no ayuda mucho. La mejor opción es retirar la tarjeta y colocar todas las fichas en herramientas externas, mucho mejor preparadas para analizar su estado y traer del más allá las fotos perdidas. Hoy te enseñaremos a utilizar una de esas herramientas.
A nadie le gusta perder información, en especial cuando sabemos muy bien que no hemos hecho nada malo. Inevitablemente, el hardware presentará alguna falla, y el precio a pagar estará compuesto por documentos, archivos de sistema, e incluso imágenes. Cuando el problema ocurre en un dispositivo Android, las opciones del usuario son aún más limitadas debido al perfil cerrado del hardware. Existen herramientas capaces de trabajar directamente sobre la memoria del dispositivo, pero la mayoría de ellas requiere acceso root, y en esencia no existe una guía genérica para activarlo. Por suerte, una buena parte de los smartphones prioriza el almacenamiento de fotos en la tarjeta microSD, y cuando los archivos se borran de ella, es posible recuperarlos con algo tan simple como Recuva, familiar del CCleaner:
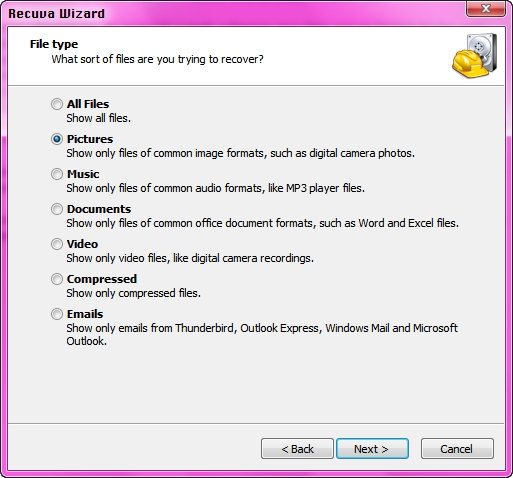
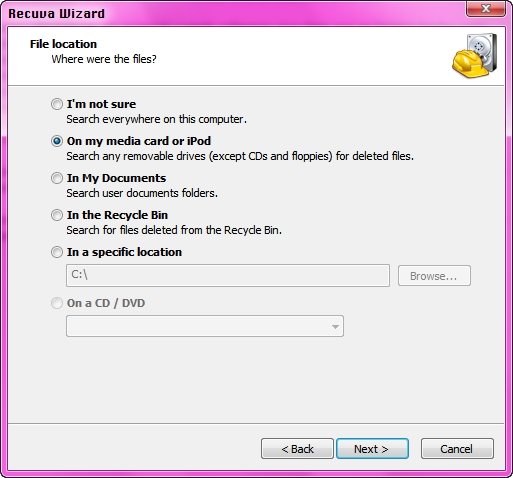
1. Apaga el dispositivo. Cuanto más tiempo permanezca encendido, mayores son las posibilidades de no recuperar el contenido. El acceso a la tarjeta debe ser interrumpido lo antes posible.
2. Descarga e instala una copia de Recuva. El programa es muy liviano, y cuenta con una versión portátil para ejecutarla desde un pendrive.
3. Retira la tarjeta microSD del smartphone, y utiliza un adaptador para conectarla a un puerto USB en tu ordenador. Si el sistema puede leer tarjetas directamente (muchos modelos de portátiles incorporan sus propios lectores), el adaptador no será necesario.
4. Ejecuta Recuva, y con la ayuda de su asistente escoge la opción «Pictures». En el siguiente menú debes seleccionar «On my media card or iPod», o especificar la ruta de la tarjeta de memoria.
5. Finalmente, ordena la búsqueda de imágenes. Recuva tiene un modo especial llamado «Deep Scan». Si no aparece ninguna foto en la primera pasada, se recomienda activarlo para realizar una inspección más profunda de la tarjeta.
6. Recuva presentará los resultados. Cuando las imágenes detectadas tienen vista previa, su potencial de recuperación es muy alto. Para más detalles, haz clic en el botón «Switch to advanced mode». Si el color junto al nombre del archivo es verde, puedes intentar recuperarlo.
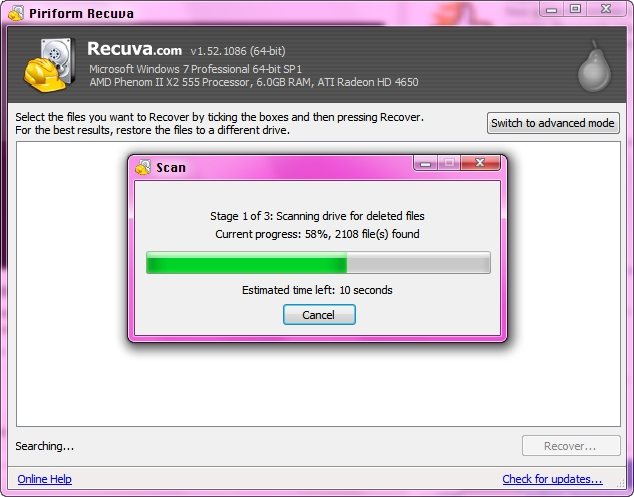
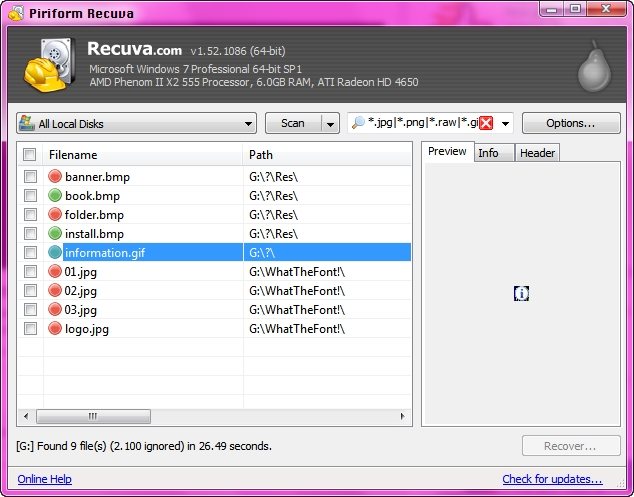
El resto se reduce a seleccionar los archivos, hacer clic en Recover, y especificar una ubicación para los archivos. Utiliza como destino al disco duro, no vuelvas a guardar las imágenes en la tarjeta. De hecho, lo recomendable sería reemplazarla por otra nueva. Su relativo bajo costo en el mercado hace que no valga la pena el riesgo de perder fotos otra vez. Una cosa más: Si bien este tutorial toma como referencia a un smartphone Android, el mismo procedimiento puede ser aplicado a otros dispositivos, como teléfonos con Windows Phone, cámaras, pendrives y discos externos. ¡Buena suerte!




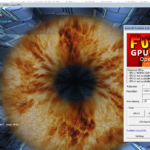
7 Comments
Leave a Reply