Acumular cientos de álbumes con miles de mp3 dentro de una carpeta es algo muy sencillo en estos días, pero la idea de tener que renombrarlos uno por uno va más allá de la tolerancia humana. Sin embargo, gracias a este programa, podrás dejar tus mp3 mucho más ordenados.
No nos pondremos a debatir el cuándo, cómo, y dónde obtienes tus mp3, ya que hay mucha gente ahí afuera intentando decirte qué hacer al respecto. Pero lo que sí puede volverse un problema es la manera en que esos mp3 tienen su nombre. Por cuestiones de compatibilidad, muchos usan el guión bajo para reemplazar los espacios, y también agregan otros símbolos raros que pueden dar problemas en ciertos reproductores portátiles. El otro inconveniente radica en las etiquetas ID3. En general, tanto los reproductores portátiles como los de ordenador no leen el nombre del archivo para identificarlo, sino que recurren a la etiqueta ID3. Pero si la información incluida dentro de la etiqueta es errónea, no importa qué nombre se le ponga al archivo manualmente, el problema seguirá allí.
En la red han surgido muchos programas que permiten renombrar tanto los archivos mp3 como cambiar la información en las etiquetas ID3. Uno de ellos, proveniente desde le lejana Rusia, se llama TagScanner, y además de ser gratis, es bastante fácil de usar.
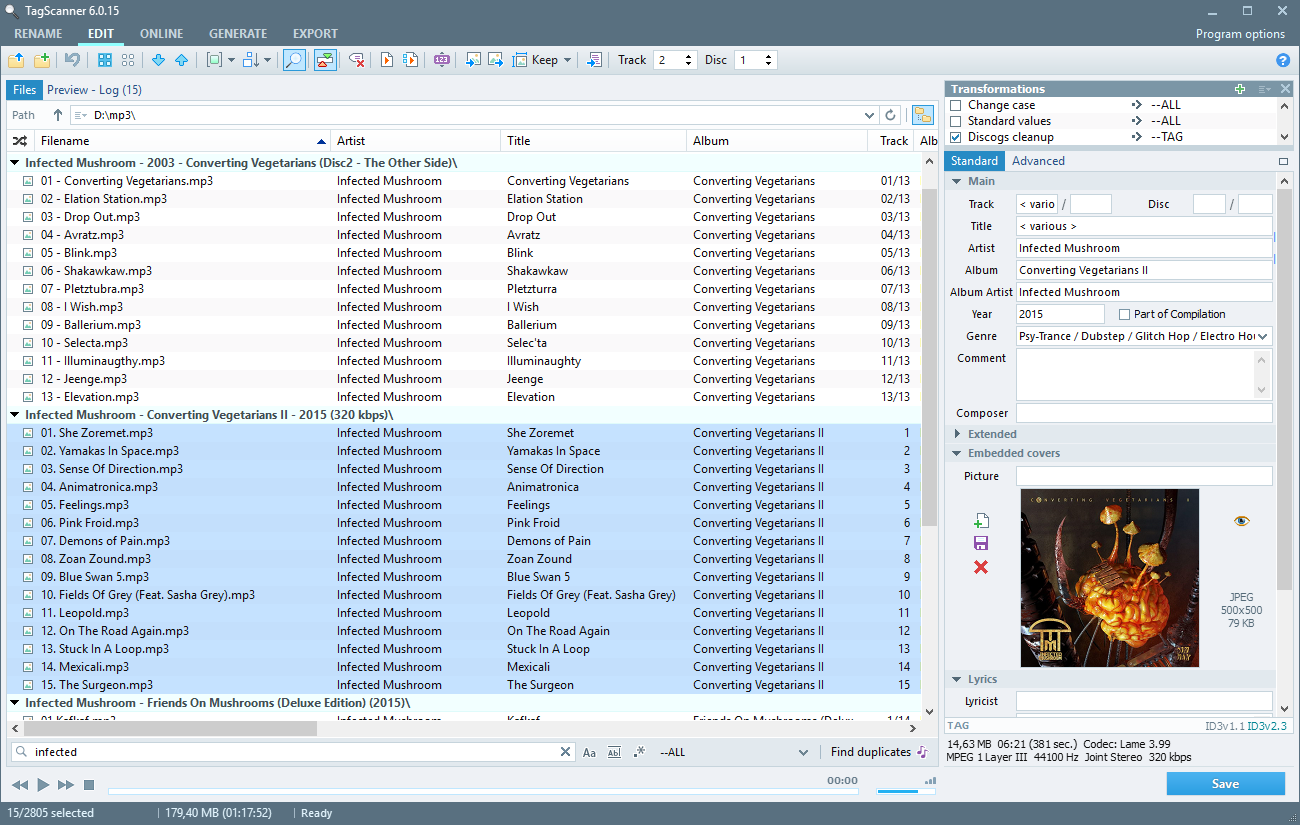
Para comenzar, sólo debes descargar e instalar el programa. Durante la fase de instalación, te permitirá especificar el idioma en el que deseas usar al TagScanner. Afortunadamente, el español está en la lista.
Tras ejecutar el programa, verás su pantalla principal. Las cuatro opciones son Music Renamer, TAG Editor, TAG Processor, y List Maker. Un poco más a la derecha, podrás ver una especie de engranaje: Allí están las opciones del programa, entre las que figura el cambio de idioma.
Más a la derecha, verás dos valores: Pista y Disco. Allí puedes especificar con cuántos dígitos deben ser representados esos valores. Finalmente, puedes elegir qué sistema de etiquetas ID3 debe usar el programa. Te recomendamos que elijas ID3v2 para lectura, e ID3v1 + ID3v2 para escritura. Sin embargo, puedes encontrarte con que algunos reproductores portátiles no pueden leer el formato ID3v2. Si ese fuera tu caso, utiliza la opción ID3v1 para escritura.
Para comenzar a trabajar, ve a TAG Editor, y en la parte inferior, donde dice Ruta, verás una pequeña carpeta. Haz clic allí para ir a buscar los mp3 del álbum que deseas corregir. Una nota importante: Esta clase de programas puede trabajar con archivos individuales, pero para que la automatización de nombres funcione correctamente, debes tener el álbum completo, de lo contrario, el nombre detectado no será el correcto. Para nuestro ejemplo usaremos el álbum de MIKA: Life in Cartoon Motion. Hemos comprado el CD, así que, las discográficas, a protestar a otra parte.
Si deseas purgar las etiquetas ID3, sólo debes seleccionar todos los temas, y hacer clic en Remover. Acto seguido, pulsa el icono de la flecha que apunta hacia la derecha (cerca del icono de la carpeta que usaste antes), para re-escanear el contenido de la carpeta. Ahora, los mp3 no tienen etiquetas.
Luego haz clic en TAG Processor. Los temas seguirán seleccionados, y tendrás cuatro opciones bajo la sección Service para tomar la información sobre el disco, directamente desde la red. La opción por defecto es TrackType.org, pero si no hay información disponible, puedes recurrir a FreeDB, o hacer una búsqueda con la opción de Amazon. En nuestro ejemplo, tenemos la información disponible, pero hay una leve discrepancia con la pista número 10. Puedes ver si hay más opciones (en caso de que se haya encontrado más de una entrada en la base de datos), y buscar la lista que más se ajuste a los mp3 que tú tienes. Si quieres observar cómo quedarían los mp3, haz clic en Prever para darte una idea. Cuando todo esté listo, haz clic en Guardar.
Con las etiquetas procesadas correctamente, ahora es turno de los nombres. Haz clic en Music Renamer. Verás que los mp3 aún están seleccionados. Bajo la opción Formato verás varios de los formatos que puedes utilizar para renombrar los mp3. Por supuesto, los que figuran allí son sólo ejemplos, y puedes crear el formato que tú quieras. Uno de los más comunes es el formato de pista y nombre del tema, por lo que en nuestro ejemplo usaremos %track% – %title%. Abajo, aparecerá un ejemplo de cómo quedarán los mp3, y si quieres más detalles, puedes hacer clic en Vista previa. Una vez que hayas verificado todo, haz clic en Renombrar.
¡Eso es todo! Tus mp3 ya han sido completamente procesados, tienen sus nombres libres de símbolos extraños, y sus etiquetas correctamente identificadas. TagScanner también posee la opción de generar una lista con todos tus mp3 (List Maker), por si deseas mantener una base de datos. El resto, depende de cuántos mp3 poseas, y del tiempo que puedas pasar usando este programa. Gracias a su funcionalidad, podrás ahorrar mucho, te lo aseguramos. ¡Buena suerte!



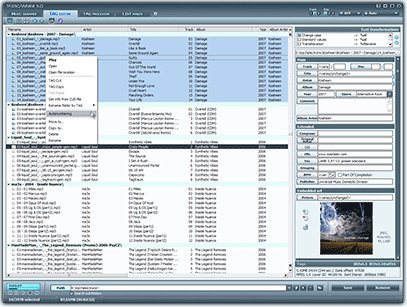


Gracias por el pequeño tutorial me ha ayudado mucho. ¿Podrías decir cómo adjuntar el Album Art correctamente? Es que a veces no me lo agrega…
Muchas gracias.
Bua, hacía un monton que no comentaba por la página y voy y lo hago en un post antiguo ^_^
@dekow, hace meses que enviaste la pregunta pero, ahí va XD las caratulas se pueden incluir de dos formas: como metadatos en los archivos de música, o como imagen aparte (usualmente .jpg) En la última versión (Build 563) te indica en la pestaña tag processor – results en color morado, los cambios (sorry, me las gasto siempre en inglés XD). Si aparece "cover" en ese color, premio!
Si quieres tener la portada en .jpg, lo que puedes hacer es poner como motor de busqueda a Amazon, buscar el disco que quieres, y al lado de cada carátula habrá un icono con un diskette (old school =) con el que puedes guardarlo como imagen independiente.
Saludos!
Si usan este programa para renombrar archivos en masa y quieren incluir corchetes en el nombre de archivo, solo deben encerrarlos en comillas simples.
Ejémplo: %artist% – ‘[‘%track%’]’ %title%
Lo pongo para que no batallen por que el programa no lo explica claramente.
todo muy bien y muchas gracias 😀 namas un pequeño detalle, en mi caso realize todo el procedimiento pero a la hora de seleccionar el album de la lista de amazon no se guardaba la informacion, nadamas aparesia el nombre al renombrar, pero seguia sin autor disco numero etc etc, esto me paso porque en las opciones abajo de buscar venian desmacadas varias opciones entre ellas "guardar la informacion del album" hahaha namas les digo por si tienen el mismo problema que yo :D, por todo lo demas muchas gracias acabo de acomodar casi toda mi biblioteca.
Muy buen programa gracias
Solo una duda
sele puede poner a las pistas menores a 10 el 0
para que queden 01, 02 , 03 etc
gracias
Muchas gracias por el programa y por las instrucciones.
Tengo 80gbs en música que descargo desde que usaba kazaa, así que podéis imaginar que a pesar de tratar de tenerlo ordenado, renombrar todo era una locura, y esto me viene genial.
Muchas gracias de nuevo 😉
GENIAL
PERO QUE PASA SI TENGO UNA LISTA DE ARCHIVOS MP3 DE DISTINTOS ALBUMS Y QUIERO RENOMBRARLOS EN BLOQUE. COMO LO CONSIGO? ALGUIEN PODRIA AYUDARME?
MUCHAS GRACIAS
Una pregunta una vez que termino de renombrar , etc , como linpio la lista de mp3 , hay algun boton clear o algo? . Lo tengo recien instalado. GRACIAS !!!!!!!!!!!!!
Hola. Le pase el programa a mis mp3 y me cambio los nombres de todos por simbolos raros pero la informacion mantuvo gracias a dios pero alguien sabe como renombrar si hacer uno por uno? Muchas gracias