Casi el 70 por ciento de las actividades que se hacen hoy día en el ordenador se realizan desde el navegador, y por ello la necesidad de sacar el máximo rédito desde el mismo es fundamental. Para esto, el navegador Google Chrome es bastante amigable y proporciona muchos campos desde los cuales potenciar tu productividad. En esta lista vamos a ver algunos tips para Chrome orientados a la productividad que incluye tanto opciones nativas del navegador como extensiones.
Tips para Chrome orientados a productividad
Ya todo se hace a través de los navegadores, y tenerlos a punto y listos para realizar las tareas más comunes nos devuelve en consecuencia minutos valiosos en productividad. Accesos directos, atajos de teclado, extensiones que salvan partidos sobre la hora y sacarle brillo a Google Chrome a través de sus propias opciones es algo que no hay que dejar de aprovechar. En esta lista de tips para Chrome repasamos algunos conocidos y otros que no lo son tanto. Todo para que utilices más y mejor uno de los navegadores más amigables en este aspecto.
Sácale el máximo provecho a tu navegador con tips para Chrome orientados a productividad
Administra tus motores de búsqueda
Puede que estés acostumbrado a usar el omnibar para hacer las búsquedas en Google y del buscador más importante nada te mueva. De acuerdo. Pero también puedes configurarlo para realizar búsquedas especializadas. Para esto ve a Opciones > Básicas > Buscar > Administrar Motores de Búsqueda y añade motores de búsqueda o sitios web preferidos y sin limitación. Por ejemplo, Neoteo. Al hacerlo, la próxima vez que quieras buscar algo escribe la palabra clave del buscador en la barra de direcciones y presiona Tab cuando ésta te lo indique. A continuación introduce los términos a buscar y Chrome redireccionará la búsqueda al sitio indicado, ahorrándote un paso y haciéndote sentir todo un experto de la búsqueda de contenido.
Marcadores de búsqueda
Si hiciéramos una encuesta de aquellos a quienes se les pasa por alto la existencia de los marcadores de búsqueda, los porcentajes serán 70 a 30. Incluso personalmente no los había notado hasta que un día di con ellos por casualidad. Si todavía no sabes de lo que hablamos, presiona CTRL + F en tu navegador Chrome y busca algún término que creas que aparecerá. Por ejemplo, “Chrome” sobre este artículo. En el ángulo superior derecho te aparecerán la cantidad de resultados encontrados, pero tal vez no hayas visto que sobre la barra de desplazamiento vertical aparecen unas líneas amarillas/naranjas horizontales. Estas indican la posición de las palabras claves dentro del artículo. ¿Lo conocías? Entonces te debo un tip para Chrome.
Pestañas laterales o verticales
Las pestañas son un punto de inflexión en la vida de los navegadores por la flexibilidad que dieron para ordenar nuestra experiencia en la red. Se estandarizaron con el uso en la parte superior, pero esto puede modificarse para responder a otras necesidades como cuando se utiliza el navegador en pantalla completa. Para habilitar las pestañas laterales hay un método rápido: Ve al omnibox e introduce About:flags. A continuación se abre una pantalla donde se listan propiedades experimentales de Chrome. La primera es Vertical Tabs. Habilítala y luego reinicia Chrome. Por último haz clic secundario en la barra de pestañas y selecciona “utilizar las pestañas laterales.” Automáticamente las pestañas se ordenan a la izquierda de tu navegador y ya tienes habilitado uno de los tips para Chrome más interesantes para productividad.
Otros usos de la omnibar
La barra de direcciones de Chrome no sólo es la vía en la que introducir nuestros sitios web favoritos o buscar contenido en motores de búsqueda, también sirve para otras acciones menores que es bueno conocer. En primer lugar, la omnibar se transforma en una calculadora bastante funcional. Sólo introduce una ecuación y el navegador brindará automáticamente el resultado. Hay muchas operaciones disponibles, y hay que probar funciones complejas ya que se actualiza constantemente. Además puedes buscar en el mismo sitio, acceder a opciones avanzadas, usarla como atajo para acciones, recibir sugerencias, activar o desactivar extensiones utilizando alguna extensión como QuickDisable, ejecutar marcadores e incluso abrir nuevas pestañas presionando ALT + Enter sobre ella. Bastante completita la barrita, ¿cierto?
Usa atajos de teclado
En la red debe andar dando vueltas algún estudio donde se certifique y especifique la productividad que se gana al utilizar Google Chrome o cualquier otra aplicación a través de los atajos de teclado. Parece una tontería, pera la velocidad y ductilidad que se logra en la experiencia tiene sus réditos luego de una sesión de navegación. Algunos de los más útiles son para abrir pestañas nuevas (Ctrl+T), Abre la última pestaña cerrada (CTRL+SHIFT+T), busca directamente en el buscador (Ctrl+ K), Muévete entre pestañas como al usar Alt+Tab (Ctrl + Shift + Tab), Ir a la página de Descargas (CTRL+J), a la del historial (CTRL+H) y muchas más que puedes encontrar con algún buscador de atajos como Keyonary.
Bloquea sitios molestos
Mientras realizamos algún trabajo u actividad, necesitamos concentrarnos en lo que realmente importa y dejar todo lo innecesario fuera de nuestro rango de acción. Así que ya sea que quieras desarticular la presencia de granjas de contenido o sitios determinados en tus búsquedas, o desees tener mayor control sobre aquel contenido que puedes o no visitar, siempre puedes bloquear sitios determinados con una extensión propia de Google, Personal Blocklist. Luego de instalarla, puedes bloquear el contenido que consideres ofensivo, indeseable o que simplemente no te sirva. Además, puedes enviar los resultados a Google para ir a limpiando del camino el contenido molesto de la red. Lo
Archiva sitios para leer más tarde
Artículos interesantes hay por doquier en la red, y tienen la costumbre de aparecer justo cuando estás cumpliendo alguna obligación laboral o estás muy ocupado. Sabes muy bien que si lo dejas pasar, te lo olvidas, y si te pones a leer ahora, te atrasas. Entonces lo mejor que puedes hacer para conservar tu productividad es guardar el sitio o el artículo para leerlo más tarde. Para esto puedes utilizar alguna de las aplicaciones para leer Feeds que ya reseñamos o más directamente a través de Chrome con Instapaper, Read Last Fast o incluso mi favorito personal Orbvious Interest, el Read It Later para Chrome. Con cualquiera de estas extensiones puedes marcar el artículo interesante o un sitio completo y leerlo más tarde cuando tengas tiempo.
Acceso directo a aplicaciones web
Con Chrome, las aplicaciones web tomaron una importancia singular apuntando al cada vez más inminente lanzamiento de Chrome OS y si tienes pensado utilizar este sistema operativo en algún momento o estás acostumbrado a ahorrar tiempo y recursos utilizando aplicaciones web, unos accesos directos en tu escritorio te pueden dar más velocidad de acceso. Para hacer esto sólo tienes que abrir el navegador e ir hacia Herramientas > Crear accesos directos a aplicaciones y determinar la ubicación del icono para lanzar. Al final presiona Crear y Chrome crea un acceso directo para iniciar rápidamente aplicaciones web propias de Chrome o incluso externas, como Facebook, Twitter, Neoteo o cualquier otro sitio al que quieras ingresar con sólo hacer doble clic.
Mide los tiempos de uso de Chrome
RescueTime: Si hay algo que en la productividad no puede faltar es un medidor de productividad. Con esta extensión puedes comprender cuánto tiempo utilizas Chrome por día, hora, semana y luego compararlo con tus propios tiempos o los de todos los usuarios de RescueTime. La aplicación mide el tiempo mientras tu navegador esté en foco y tu ratón o teclado se muevan. Cuando no se mueven durante un determinado tiempo, la aplicación determina que no estás aprovechando tu tiempo. Algo un poco abstracto dado que leer sí es algo productivo, pero siempre puedes poner en modo manual el sistema de medición para controlarlo mejor. Las estadísticas indican también qué aplicaciones o sitios web visitaste, por lo que te puede resultar muy útil para saber específicamente qué necesitas mejorar.
Usa extensiones prácticas
Escoger extensiones que resuelven cuestiones cotidianas o de regular aparición en tu navegación es uno de los puntos más altos en productividad y algunas de ellas pueden ser:
Pixlr Grabber: Captura de imágenes, edición asistida y posibilidades para compartir las imágenes resultantes en diferentes redes sociales o a través del propio sitio de la herramienta que tiene funciones muy interesantes.
Copy Without formatting: En internet se copia texto para una y otras cosas, y debido a que los procesadores de texto cada vez tienen mejor adopción del contenido web, los formatos se copian junto al texto y esto no siempre es lo mejor cuando quieres citar texto o componer proyectos. Esta extensión hace que los textos se copien sin formatos y queden listos para editarlos, pero siempre citando la fuente. Eh, picarones!
Goo.gl URL Shortener: Acortador de URL de Google que también se utiliza para compartir en diferentes servicios los enlaces, crear códigos QR para Android, copiar al portapapeles la URL acortada y hasta ver detalles de las veces que alguien utilizó esta dirección.
Hasta aquí algunos tips para Chrome orientado a la productividad. Como siempre, cada uno de nosotros tiene alguna técnica o extensión preferida y los alentamos a compartirlas a través de los comentarios. Hasta pronto.


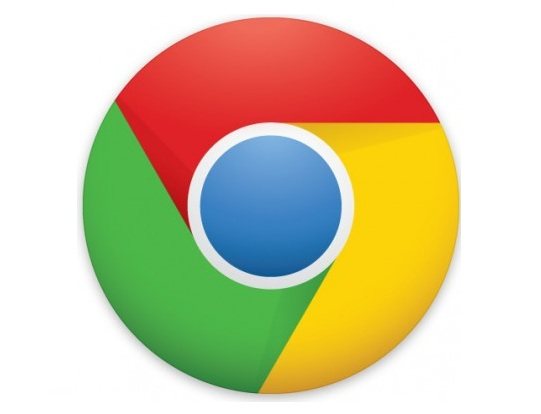
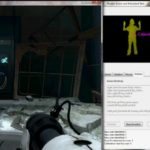
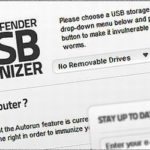
Excelente me gustan estos consejos aunque algunos trucos ya los conocia…gxs
Muy bueno, ahora uso el acortador de URLs, el de copiar sin formato, el de leer más tarde y el de imágenes, usaba screensnarp pero es más práctico si está integrado, gracias!
Greplin ha sido una gran ayuda para mi. Busca en los sitios que inscribas, mails, archivos adjuntos, post de facebook, tweets, notas de google calendar, etc.
Puedes buscar desde su página web o integrarlo como extensión para chrome
La mitad los conocia la otra mitad no… un aporte extra, a mi me gusta mucho la extension: Smoth Gestures, para controlar el navegador solo con el raton sin teclear nada… denle una probada
¿A alguien más le pasa que cuando va a la llave inglesa -> Herramientas -> Crear acceso directo a aplicación, esto último está sombreado y no se puede pinchar?
Un saludo y gracias!
#5 OK, este problema sólo ocurre si trabajais con la versión para Mac…
¿Sabes que la palabra "tip" no existe en castellano? Usa "sugerencia" o "consejo", que es una traducción perfecta, y queda mucho mejor.
y cuál es el problema, la palabra "tip" es más corta y la gente comprende lo que se se quiere decir#7
Excelente articulo de consejos para chrome, espero con ganas mas artculos sobre chrome.
Te faltó:
zoom aumento = "control" más signo "+"
zoom alejar = "control" más signo "-"
Una extension util es la de FlshBlock, hoy dia casi todas las paginas estan plagadas de Publicidad, esta extension ayuda a bloquear muchas de ellas, ademas de ahorrar bytes descargados, siquieres activar un control de flash solo haces clic sobre el qe deseas y podras usarlo (solo los qe nos interesan)
¿La opción de pestañas verticales está disponible en Linux?
Google Docs está muy muy bien, pero creo que debe mejorar todavía más (sé que lo hará). También se puede utilizar Microsoft Office online directamente con la aplicación del webStore de Chrome. Simplemente tienes que tener una cuenta hotmail. Aquí os la dejo para que le echeis un vistazo:
https://chrome.google.com/webstore/detail/bleblckmcibkkkchfccdidffomabedlj?hl=es
Alguien me podria enseñar a usar las macros para acelerar un click ………..