A raíz de varios comentarios en nuestros tutoriales de Photoshop, hemos decidido cubrir algunas de las funciones básicas de la herramienta para facilitar su uso a los principiantes. En este Tutorial te mostramos las funciones de la caja de herramientas.La caja de herramientas se encuentra en la parte izquierda de la pantalla por defecto. Si no puedes verla en tu programa, ve a “Ventana” en el menú superior, y pincha donde dice “Herramientas” (Tools) para que te quede tildado y puedas visualizarla.
Las herramientas de las que dispones para trabajar en tus imágenes son las siguientes: Selección, movimiento, recortar, trazar, pincel, clonador, borrador, pintar, definición, exposición, trazados, texto, nodos, formas, notas, arrastrar, maximizar y color. Cada uno de ellos tiene varias aplicaciones y diferentes usos. Intentaremos ejemplificarte cada uno de ellos.
En esta imagen puedes ver un detalle de la caja de herramientas, la letra que figura en rojo refiere a la letra del teclado que selecciona la herramienta. Por ejemplo, si estás con el pincel seleccionado y presionas la tecla “M”, te quedará seleccionada la herramienta de selección.
Verás que algunos íconos tienen una pequeña flecha en la esquina inferior derecha, esto significa que hay más de un tipo de herramienta para elegir. Simplemente debes pinchar por dos segundos (en vez de un click rápido) para que se desplieguen las opciones. (Si usas los atajos por teclado, debes presionar la tecla “Shift” junto con la letra para alternar entre las opciones)
1. Herramientas de selección: La selección es una herramienta básica para el Photoshop, es la herramienta que te permite definir el área/objeto a editar/crear.
– Selección (M): permite seleccionar un área cuadrada, circular, de una fila o de una columna. – Lazo Selector (L): permite seleccionar un área de forma libre (nuestro pulso es la única restricción), o un área poligonal, o un área definida por los bordes con el lazo magnético (suele ser una de las mejores formas de selección cuando tenemos los bordes bien definidos y separados del fondo) – Varita Mágica (W): suele ser la herramienta de selección preferida por su rapidez y facilidad de uso. La varita selecciona un área por semejanza de color. Podemos definir qué tolerancia debe tener a las gamas de color (siendo "0" una tolerancia nula, por lo que sólo selecciona el color puro de un área, y "100" una tolerancia extrema que toma todos los rangos de un color)
– Máscara Rápida (Q): nos permite la selección de áreas separadas con relativa facilidad. Estando en el modo de máscara rápida, utilizamos el pincel como herramienta de selección, el área sin pintar será la que quede seleccionada al volver al formato normal. Como usamos un pincel podemos elegir el tamaño y definición del mismo como más nos convenga.
- Herramienta de selección por formas: rectángulo/elipse/línea
- Selección de forma libre: manual, poligonal o por bordes
- Selección por similitud de color dependiendo del área pinchada y la tolerancia especificada
- Selección por máscara rápida con uso de pinceles
2. Herramientas de Movimiento: para realizar cualquier movimiento de objetos/capas o incluso de la pantalla. – Puntero (V): esta herramienta se utiliza para mover elementos por el área de trabajo, sean capas, formas, texto, o selecciones. Ten en cuenta que si utilizas el puntero para mover un área seleccionada, la misma será cortada del fondo y desplazada donde tu elijas. (Si lo que quieres mover es sólo la selección, con la herramienta de selección pinchada, pasa el cursor sobre el área y verás que la cruz se transforma en una flechita para que muevas sólo la selección) – Trazados (A): es un puntero específico para trazos. Lo utilizas cuando haz creado un trazo con la Lapicera, sea para moverlo viendo el trazo definido o para modificar los nodos. – Arrastrar (H): para arrastrar la imagen por la pantalla sin afectar la ubicación de los elementos en el área de trabajo. Especialmente útil para mover la imagen cuando hemos maximizado la vista (puedes presionar la barra espaciadora para arrastrar la pantalla sin cambiar de herramienta) – Maximizar (Z): herramienta de lupa para maximizar la vista de la imagen. Puede utilizarse trazando un recuadro alrededor del área específica que queremos maximizar en gran medida. Para maximizar por escalas pueden utilizar las teclas “ctrl.” y “+” (para maximizar) y “ctrl.” y “–“ (para minimizar)
- El puntero (flecha negra) mueve los objetos/capas
- Punteros de selección de trazos. La flecha blanca nos permite identificar los nodos
- Puntero para mover trazos viendo los nodos
- La mano arrastra la imagen por la pantalla cuando la tenemos maximizada
3. Recortar (C): la función de recorte (Crop) no refiere a cortar y pegar una parte de la imagen, sino a recortar toda el área de trabajo (canvas). Cuando se utiliza, se reduce el tamaño de toda la imagen al área que elegimos recortar (sin cambiar el tamaño de la imagen).
Nota: Si lo que queremos es cortar un pedazo de la imagen, debemos utilizar una herramienta de selección y luego presionar “supr.” o bien “ctrl.+X” o “ctrl.+C” (para copiar y pegar luego) / “ctrl.+J” (para que nos cree una nueva capa con el área seleccionada)
4. Trazar (K): esta herramienta puede ser útil para el diseño de páginas Web con marco. Se trazan las áreas divisorias sobre la imagen (para seleccionar un trazo, se elige el selector de trazos en el mismo icono) y luego puede guardase cada cuadrícula como una imagen separada.
- Recorta el área seleccionada, eliminando el contorno de la selección
- Genera una imagen separada por cada bloque determinado por los trazos efectuados
5. Pinceles y Pintura: la función general de los pinceles es para pintar y/o dibujar. El pincel – junto con el lápiz – es la única herramienta de creación que no genera una nueva capa al utilizarse. Cuando pintemos, pintará directamente sobre la capa que esté seleccionada. Para poder usar el pincel/lápiz sin afectar el fondo, crea siempre una nueva capa transparente. – Pincel (B): Nos permite dibujar libremente sobre el área de la imagen. Podemos configurar el tamaño, definición (borde definido o esfumado) dureza del trazo (mas densa o más suave), la opacidad, el flujo y darle un estilo de aerógrafo. También podemos elegir diferentes estampas – que vienen predefinidas o se pueden descargar de Internet – en vez del trazo redondo – Lápiz (Shift+B): Tiene casi las mismas características que el pincel, con excepción del flujo y aerógrafo, y se utiliza más que nada para trazos finos, ya que puede pintar de a un píxel (mientras el pincel, incluso en tamaño 1, siempre genera cuatro píxeles) – Pincel Histórico (Y): pinta una copia del estado seleccionado en la imagen de la ventana activa – Llenar (G): sirve para pintar un área de un mismo color (o llenar una transparencia) con el color seleccionado en la Caja de colores (el superior) – Degradados (Shift+G): superpone un degradado de color sobre toda el área de la imagen (según los seleccionados en la Caja de colores) al trazar una línea sobre el área de trabajo. – Cuadro de Colores: son los dos colores que se utilizarán como frente y fondo. Para modificarlos, sólo debes hacer click sobre el cuadro indicado y elegir el color que desees utilizar. Cuando uses el Gotero, verás que el cuadro del frente cambiará al color seleccionado.
- Distintos trazos de pincel según tamaño, dureza, tipo, opacidad y flujo
- Existe una diferencia en la definición entre el pincel y el lápiz
- El tarro de pintura llena un área de color similar según la tolerancia establecida
- Los colores se cambian pinchando sobre el cuadro de frente o fondo, y pinchando sobre el color deseado
6. Lapiceras: La lapicera genera cualquier dibujo de forma libre con posibilidad de editar los nodos (a diferencia del pincel que es un trazo estático) – Lapicera (P): Se utiliza para dibujar trazos definiendo los nodos, estableciendo un nodo con cada click. – Lapicera Libre (Shift+P): Se utiliza para hacer un trazo libre sin soltar el botón del ratón, y marca automáticamente los nodos de la forma. – Agregar o quitar nodos (Shift+P): para agregar o quitar nodos de un trazo – Modificador de nodos (Shift+P): para modificar los puntos, ángulos de un trazo
7. Pinceles de Retoque: son las herramientas que utilizamos para retocar las imágenes con clonado, borrado, exposición o definición. La modificación de tamaño y tipo de pincel es igual a la de los pinceles para pintar. – Pincel Sanador (J): Sirve para eliminar imperfecciones de una fotografía (como ojeras de un rostro o manchas de una imagen) Para eso, usa una muestra o patrón que seleccionamos presionando la tecla “Alt.” y corrige el área con el patrón elegido.
– Pincel Sanador de Área (Shift+J): Cumple la misma función que el Pincel Sanador, con la diferencia que toma una muestra de pixels automática para corregir un área en un solo paso.
– Parche (Shift+J): Repara imperfecciones de un área seleccionada usando una muestra o patrón a modo de parche. Se traza una selección alrededor de la imperfección y se arrastra el puntero por el área que la cubrirá. – Reducción de Ojos Rojos (Shift+J): Se utiliza para quitar el reflejo rojo de los ojos (No disponible en versiones de Photoshop anteriores a la CS2) trazando un cuadro alrededor del iris. – Pincel Clonador (S): Sirve para eliminar partes de una imagen o generar trozos faltantes (como eliminar textos de una imagen escaneada, o reconstruir bordes que han quedado fuera de los márgenes de una foto) Pinta duplicando la imagen desde una muestra señalada (la muestra se toma presionando la tecla “Alt.” y pinchando sobre el área) – Borrador (E): Es la goma de borrar del Photoshop. Con forma de pincel o bloque, borra los píxeles del área por la que pasamos el borrador en la capa seleccionada (utiliza como fondo el color que tengamos seleccionado a tal fin en la caja de colores) – Borrador de Fondo (Shift+E): Borra las áreas por las que pasamos dejando un fondo transparente – Borrador Mágico (Shift+E): Sirve para eliminar áreas de un color sólido dejando un fondo transparente con un solo click (como si utilizáramos la varita mágica y luego presionáramos “supr.”) – Desenfoque (R): Se utiliza para desenfocar áreas específicas de una imagen, el grado del efecto de “fuera de foco” dependerá de la intensidad que le damos al pincel y las veces que pasamos por el mismo lugar. – Afinado (Shift+R): Resalta/afina las áreas o bordes suaves de una imagen. – Difuminador (Shift+R): Difumina una imagen con un efecto de “pintura corrida” según la dirección e intensidad con que utilicemos el pincel. – Pincel de Brillo (O): Sirve para aclarar (sobreexponer) las áreas de una imagen – Pincel de Quemado (Shift+O): Se utiliza para oscurecer áreas de una imagen – Esponja (Shift+O): Modifica la saturación de color del área por la que pasamos el pincel.
- Con la Lapicera podemos hacer trazos por nodos o hacer formas libres sobre las que los nodos se asignarán automáticamente
- Las Lapiceras tienen una flecha propia para selección y movimiento de nodos
- Para quitar o agregar nodos, utilizamos las herramientas para dicho fin dentro del menú de Lapiceras
- Tanto el Pincel Sanador como el Parche se utilizan para eliminar/cubrir detalles de la imagen
- Con el pincel clonador podemos duplicar detalles/áreas dentro de una misma imagen
- Efectos de las herramientas de desenfoque, distorsión, exposición y saturación
8. Formas (U): las formas son diseños preestablecidos de varios tipos que se generan seleccionando la forma y pinchando con el ratón en un punto determinado y arrastrando el ratón por el área. La forma responderá a la expansión que le demos al arrastrar el ratón; si queremos tener una forma simétrica debemos presionar la tecla “Shift” mientras arrastramos el ratón. Todas las formas se arman desde un lado exterior. Si queremos que se formen desde el centro, debemos presionar la tecla “Alt.” a la vez que pinchamos y arrastramos. Las formas que figuran en la caja de herramientas son: Rectángulo, rectángulo con bordes redondeados, elipse, polígono (se traza marcando los ángulos), líneas o formas predeterminadas. – Formas predeterminadas: Al seleccionarla, en la barra superior (abajo del menú) aparecerá un menú desplegable con todas las formas que tengas disponibles en tu Photoshop.
9. Texto (T): La herramienta de texto sirve para escribir sobre el área de la imagen (utiliza las fuentes que tengas instaladas en tu ordenador). Cuando utilizas el texto, la barra bajo el menú cambiará a un editor de texto que te permitirá elegir la Fuente, el tipo, tamaño y alias, y elegir opciones de arte tipo “WordArt”. También puedes ver una ventana con más opciones de texto presionando el último icono de la barra. El texto siempre genera una nueva capa, y será tratado como un objeto. Así como con las formas, si quisiera retocarlo con pinceles o herramientas de edición, deberás seleccionar la opción “Rasterizar” del menú de capas.
10. Herramientas de Navegación y Medición: estas herramientas te servirán para tomar muestras o medidas dentro de tu área de trabajo. – Notas (N): Para agregar notas escritas o de voz a una imagen – Gotero (I): sirve para seleccionar un color exacto. Al posicionarlo sobre un color y pinchar con el ratón, el color activo nos cambiará por el color seleccionado. – Regla (Shift I): Para tomar medidas de distancias, ubicación y ángulos (necesitarás tener la ventana “Info” abierta para ver las medidas)
- Podemos generar formas geométricas o utilizar figuras predeterminadas
- Existen numerosas opciones a la hora de agregar texto a una imagen



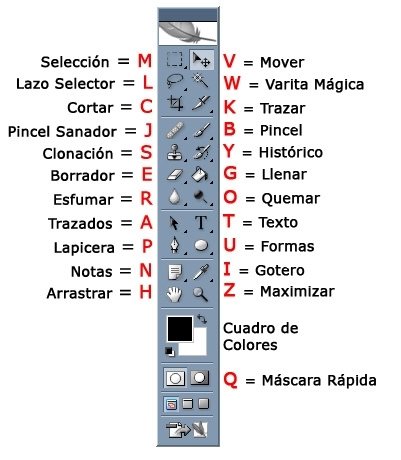

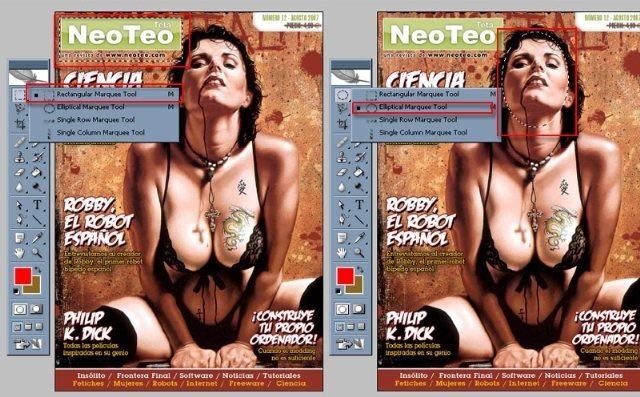
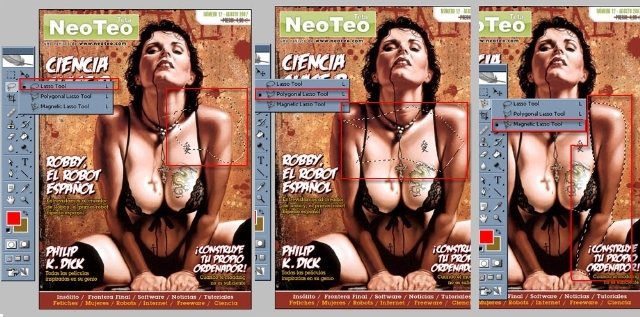
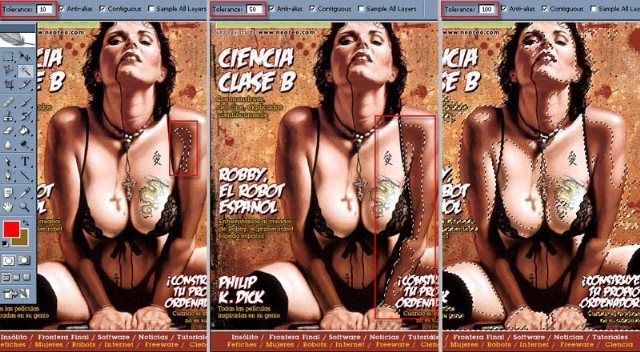
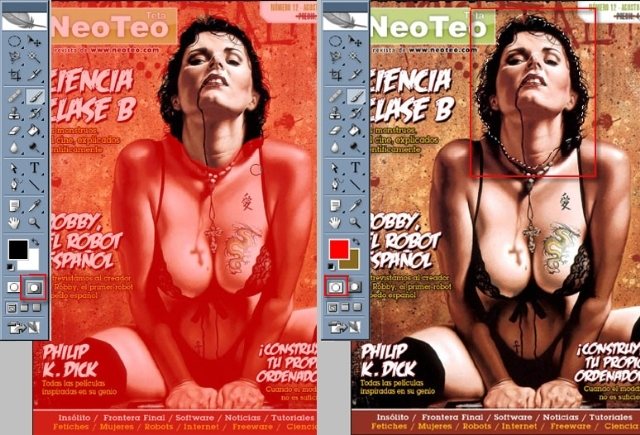


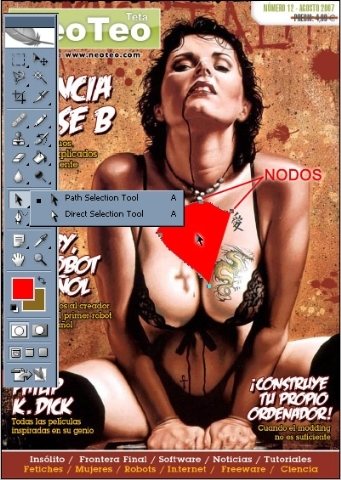
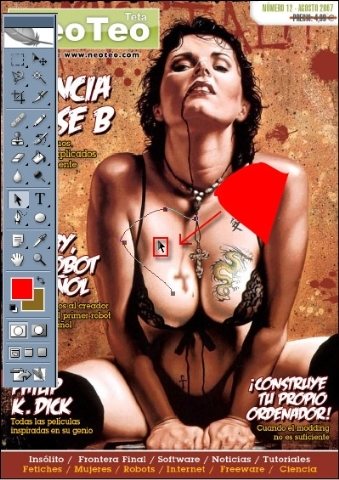
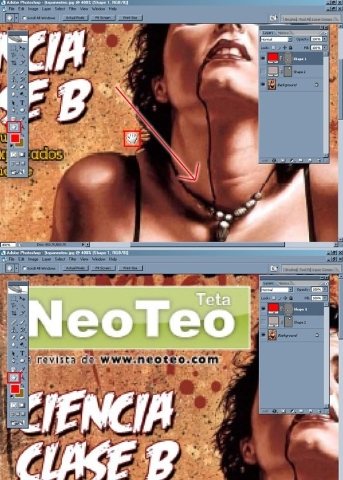


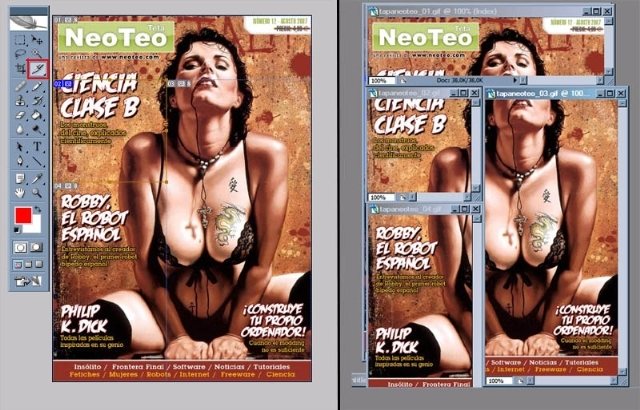

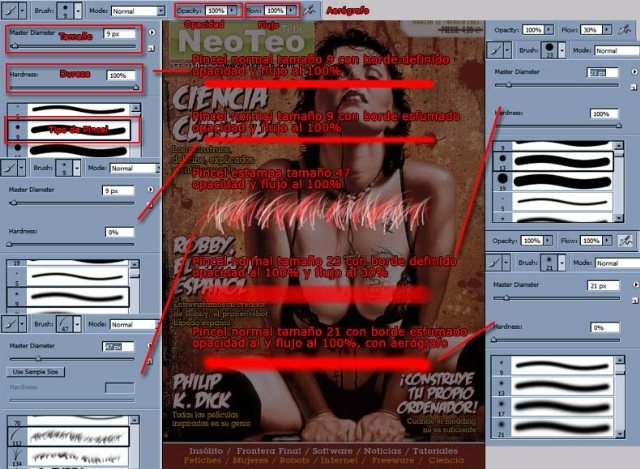

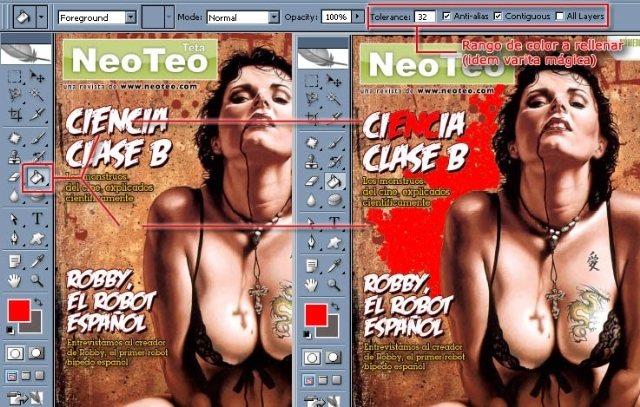


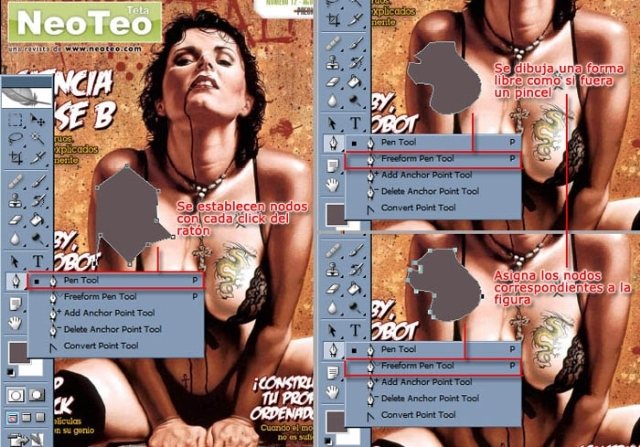
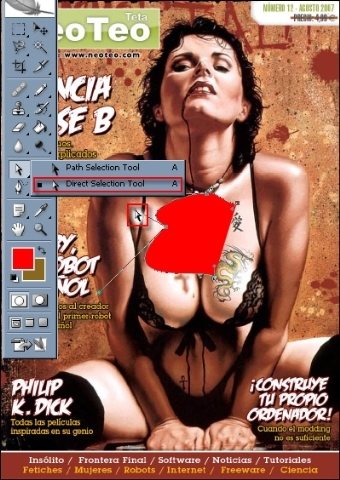
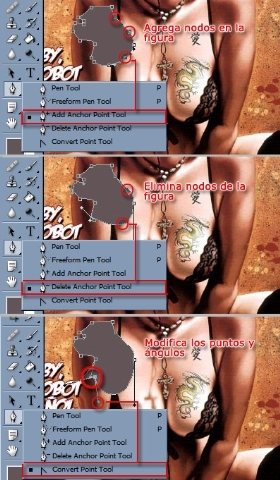
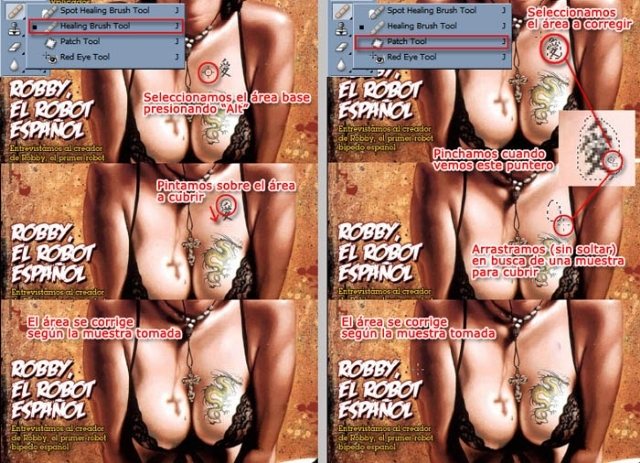
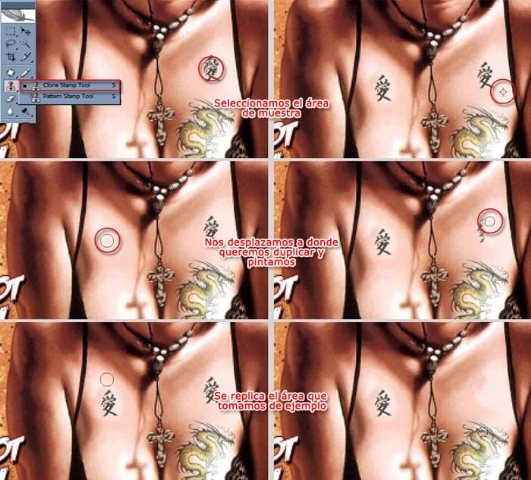
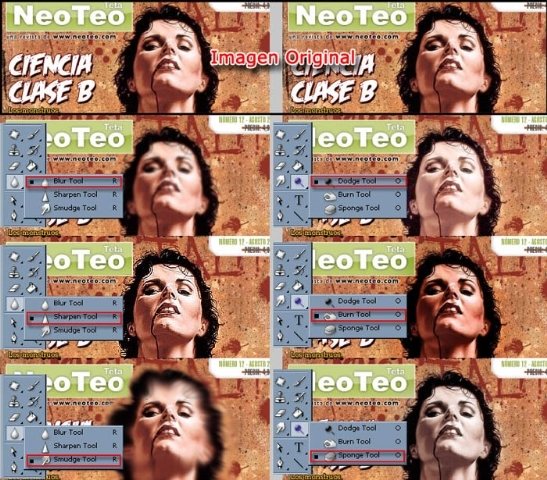

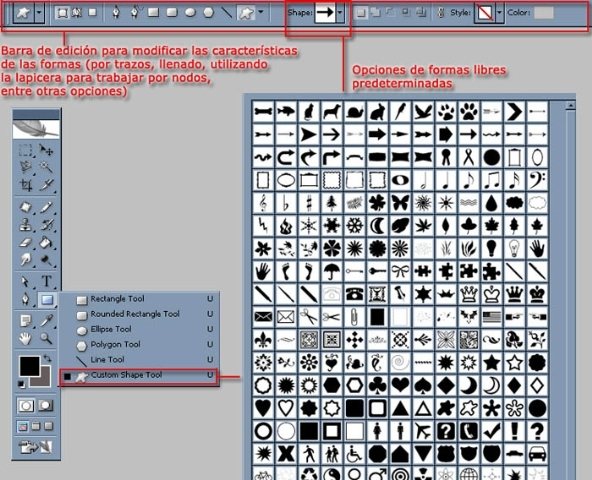
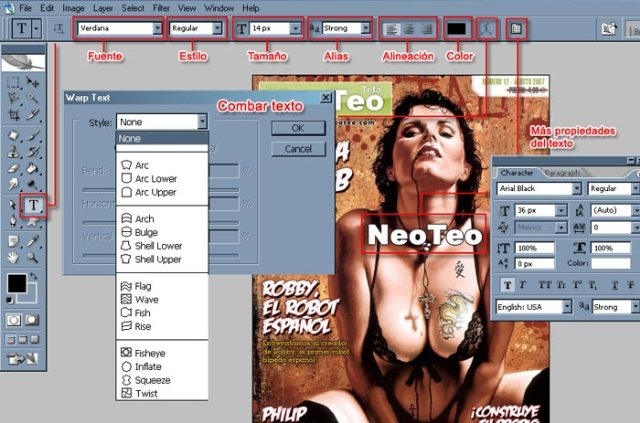


Sencillamente bueno, muy didactico, concreto, asi es como lo necesitamos
Me encanta y estoy aprendiendo mucho mas, muchas gracias.
me gusta…. Todo bien definido, en cuanto hallan evoluciones del photoshop pasen los daticos…bye
muy detallado … esta muy bueno … y entendible siguan asi …
b ueno a mi me p arecio bien pues por que pude m hacer un trabajo con esta informacion gracias
Me ha gustado mucho la explicación de herramientas, gracias.
chaleee esta bien cagada la pinche pajina culera
muchas gracias la información me fue de muchísima ayuda
saludos.
Hola m gustaria saber como editar una foto,como x ejemplo cambiar el tamaño d la nariz,verme mas gordo o mas flaco en las fotos..gracias
Copie toda la informacion y voy a emprender mi tarea con todas estas explicaciones.
Veo que sos muy clara para explicar, tenes alma de Profesora.
No tengo la menor idea de que se trata, Soy Maquilladora Artistica y tengo fotos de Envejecimientos, FX, y todo tipo de Caracterizaciones que me gustaria retocar algunos detalles.
Espero lograrlo. Gracias Constanza por toda la informacion que pusiste.